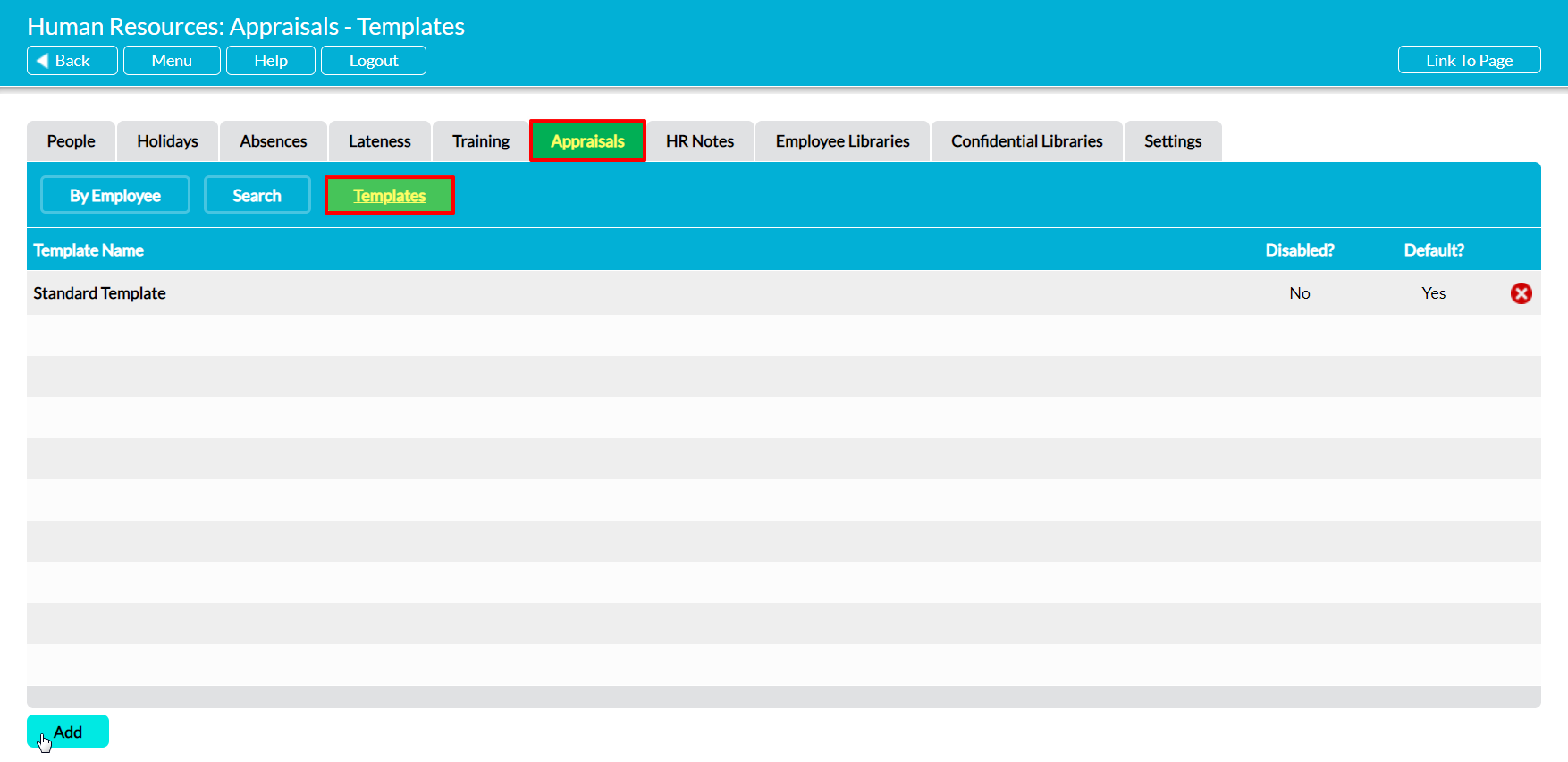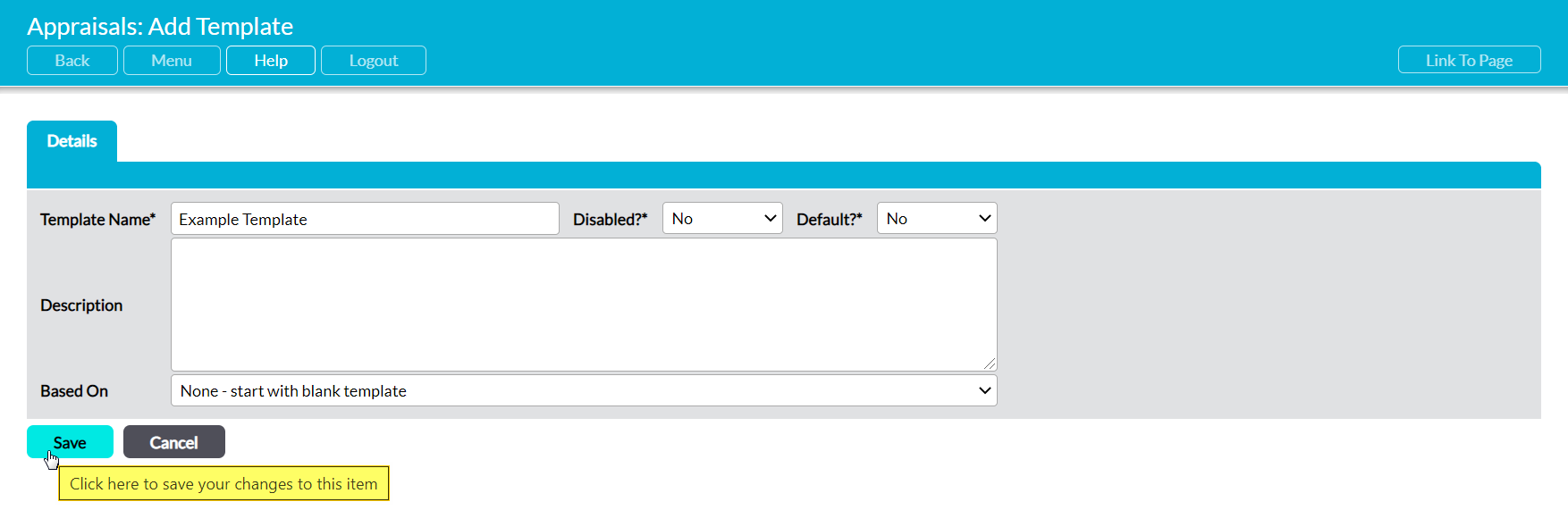Appraisal templates are a critical component of the Human Resources: Appraisals area, as all Appraisals that you create and assign within Activ will be based on one of the templates that exist within your system. It is not possible to create an Appraisal that does not use one of your templates, and as such it is important that you create and maintain a library of templates that will suit your future Appraisal needs.
All of your Appraisal templates are created and managed from the Templates page of the Appraisals tab, which is housed within the Human Resources module. This page is only accessible to users with ‘Admin’ system permissions to the area.
The template design workflow can be split into three steps:
- Step 1: specify the basic properties of the new template
- Step 2: create appraisal sections
- Step 3: add questions into each section
This article concerns the initial creation of an Appraisal template (i.e. step 1). For information about the subsequent steps, see:
- View and Manage an Appraisal Template’s Sections (step 2)
- View and Manage an Appraisal Template’s Questions (step 3)
*****
To add a new Appraisal template to your system, open the Human Resources module on its Appraisals tab and then click on the Templates button at the top of the screen. This will display a list of templates that are currently recorded within your system. By default, all new Activ systems are pre-loaded with one generic Appraisal template (the ‘Standard Template’), but you can modify or delete this according to your needs.
To create a new template, click on the Add button.
This opens a new blank Add Template form for you to populate. Five fields are available for you to complete:
Template Name* – enter a descriptive name for the Appraisal template.
Disabled?* – specify whether the template will be ‘hidden’, preventing future use. This field defaults to ‘No’, which means that the template will be available for selection when scheduling a new Appraisal. If you select ‘Yes’, the template will not be available to select when scheduling Appraisals, but existing Appraisals using the template will remain on record within your system. Note that it is advisable to disable an Appraisal template whilst you are creating it, to prevent others from selecting it before it has been finished.
Default?* – this field allows you to specify that an Appraisal template will be selected by default when you schedule a new Appraisal. Typically, you would select ‘Yes’ in this field for the template that will be most commonly used. Set this to ‘No’ within all templates to force your users to select the appropriate template themselves when they are scheduling a new Appraisal.
Description – enter a description of the template.
Based On – gives you the option to use an existing template as the basis for your new template, providing an efficient method of creating new versions of existing templates that have already been used and cannot themselves be modified. The Based On field defaults to ‘None – start with blank template’, allowing you to start with a ‘blank canvas’ and design a template from scratch. Select from the drop-down menu to create an exact replica of any existing template (including disabled templates). See Copy an Appraisal Template – Creating New Template Versions for more information.
Enter the necessary details, and then click Save.
The Appraisal template will be added to your Register, and you will be returned to its Details tab. If you did not copy from an existing template then the Details tab will only show the basic details of the template, and the Sections Register will be blank. See View and Manage an Appraisal Template’s Sections and View and Manage an Appraisal Template’s Questions for guidance on the next steps.