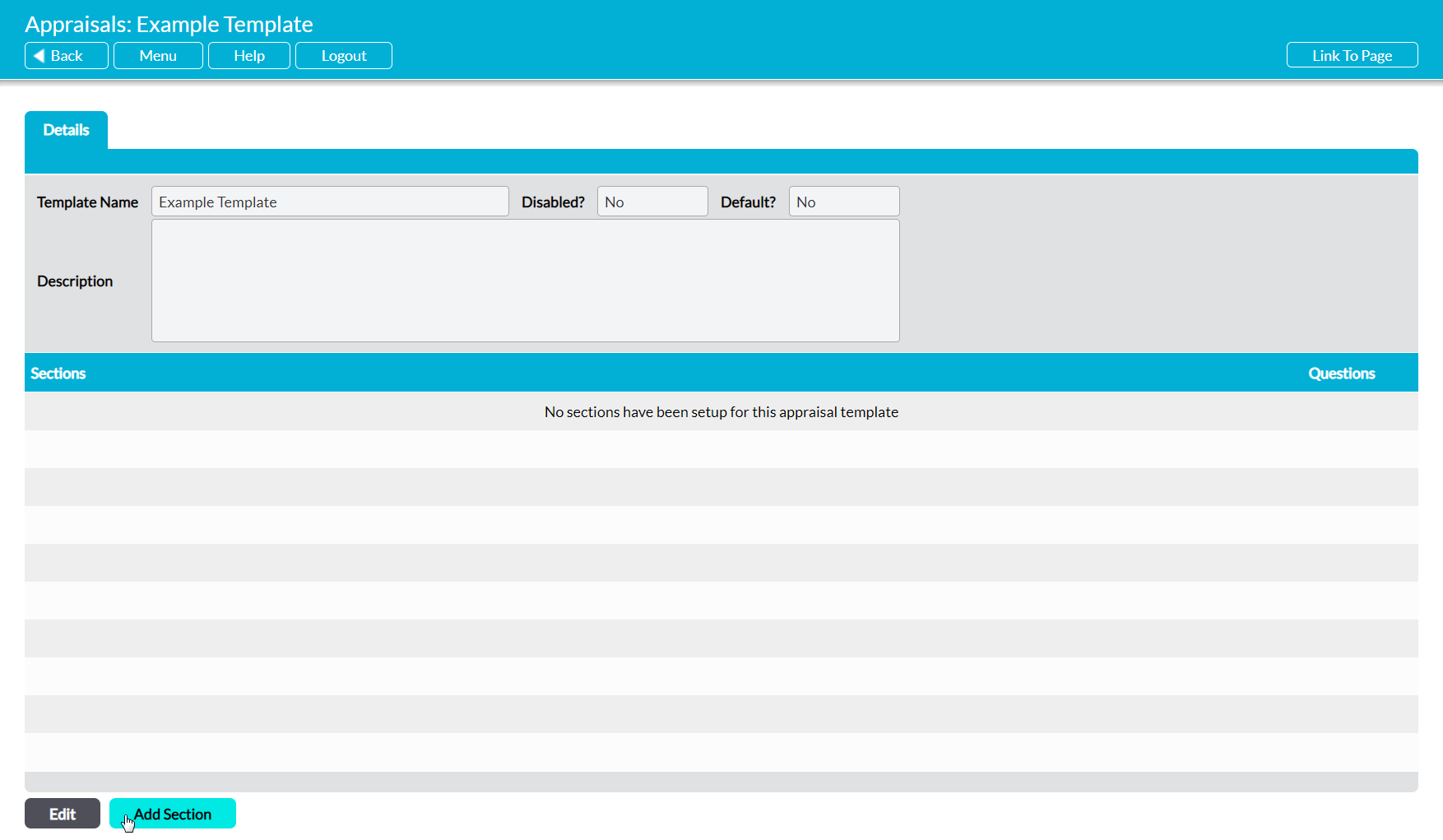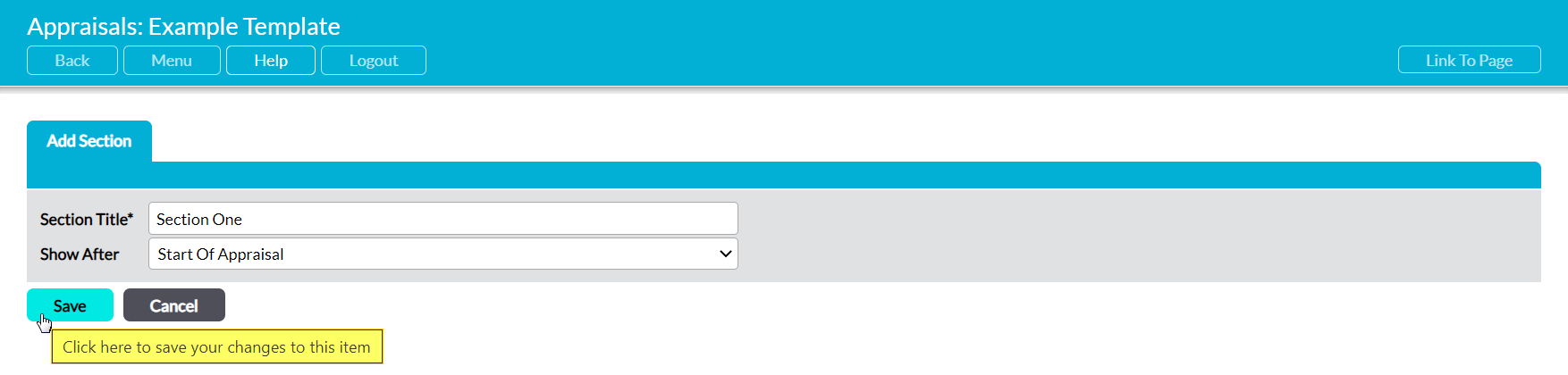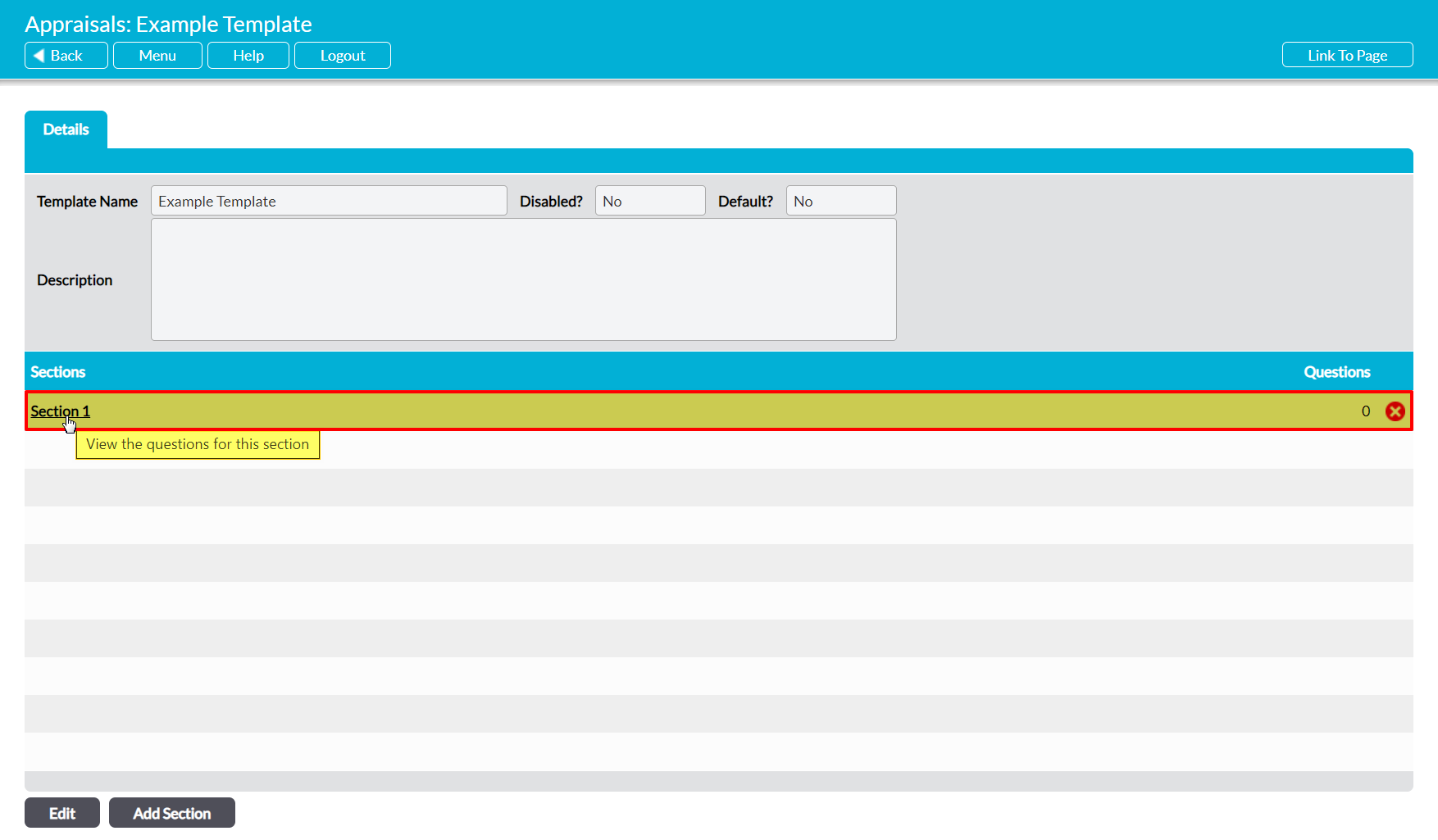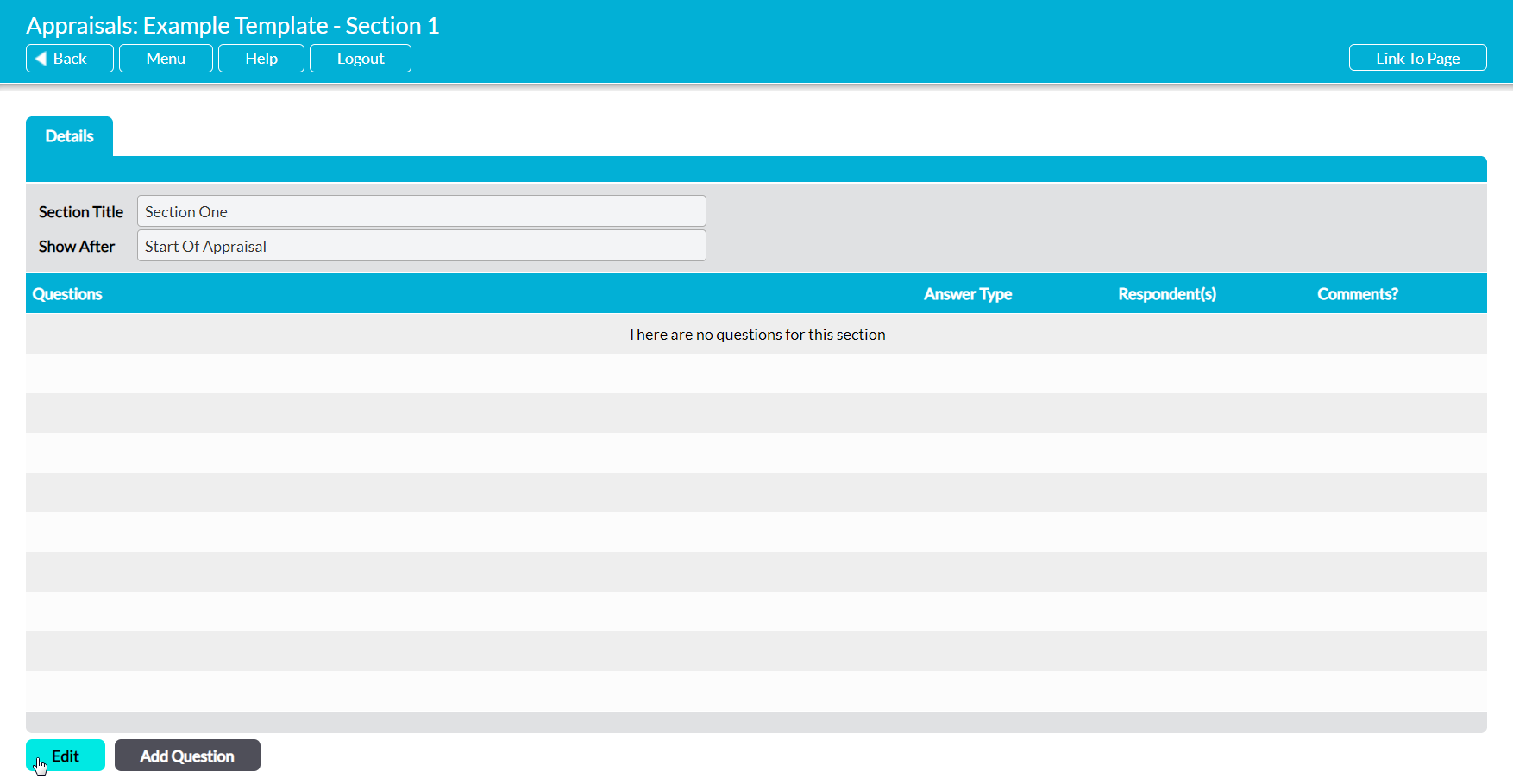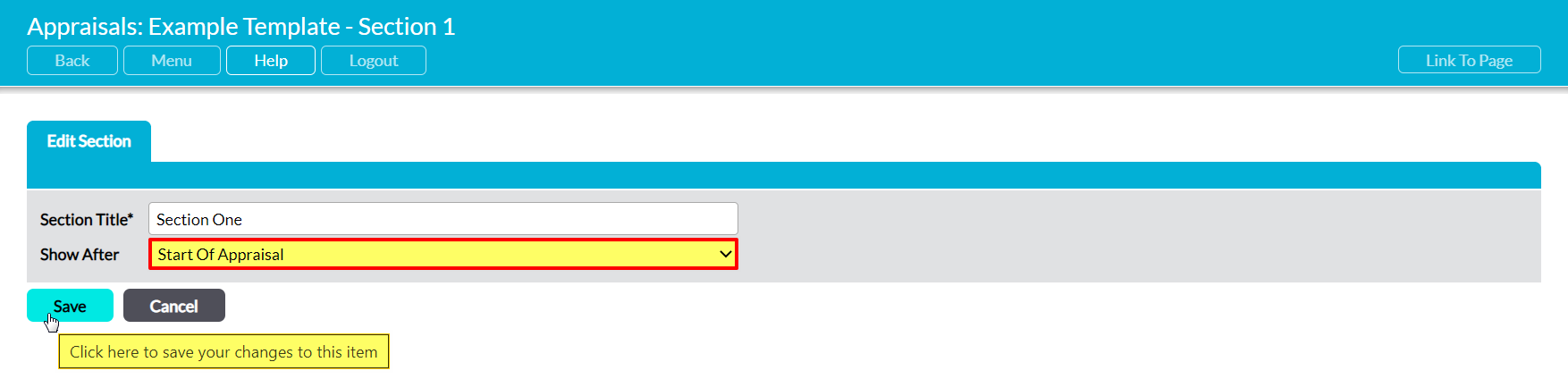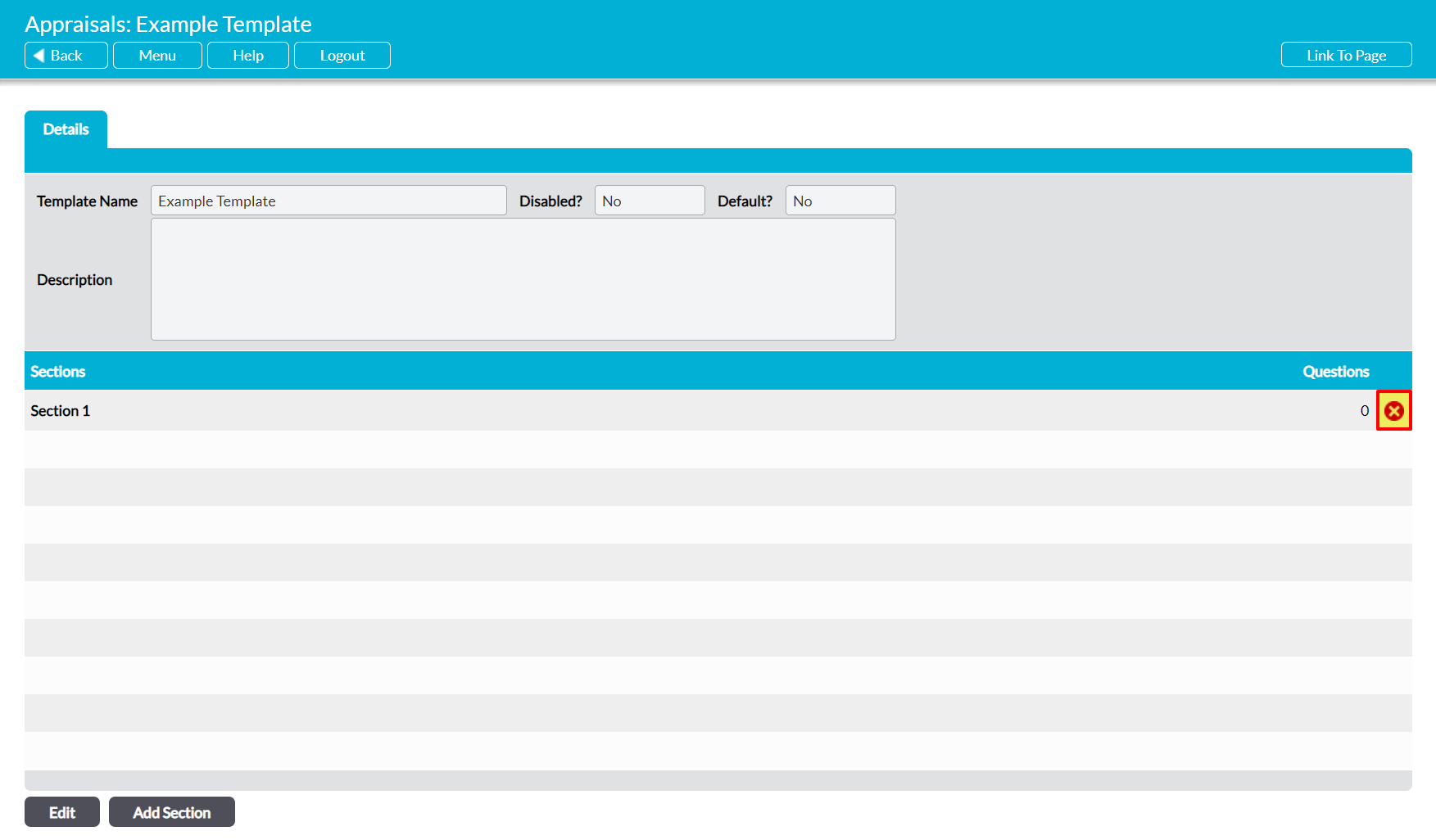Appraisal template sections are used to house your Appraisal questions, helping you to keep the template’s contents organised. Each template must contain at least one section, but there is no limit to the number of additional sections that can be added. In addition, your template can contain just one section if you wish. All sections within a given Appraisal template are listed within the Section Register in the bottom half of the template’s Details tab.
Each new section that you add to your template is automatically assigned a number that is based on its position within the template and is used to identify where in the template it should be displayed.
Three options are available when editing a template’s sections:
Note that you can only add, edit, or delete template sections if the Appraisal template has not been used for any past or present Appraisals within your system. If the template has been used and you need to make changes, you will need to use the Based On feature to create a new editable version of the template (see Copy an Appraisal Template: Creating New Template Versions).
*****
Add a Section
To add a section, click on the Add Section button at the bottom of the template’s Details tab.
This opens a blank Add Section form for you to populate. Two fields are available for you to complete:
Section Title – enter an appropriate title for the section. Note that this will be displayed within a scheduled Appraisal’s Summary, at the top of the page when your users are filling out their Appraisals, and within the template’s Section Register.
Show After – use this field to specify the section’s position within the template. Note that the section will be automatically numbered based on this selection.
Enter the necessary details, and then click Save.
*****
View, Edit, or Re-order a Section
To view a section’s contents, locate it within the Section Register and click on its Name.
The section will open on its Details tab, from which you can view its key properties (top of the screen), and Questions Register (bottom of the screen).
To edit or re-order the section, click on the Edit button at the bottom of the page.
All fields will be opened for editing. If you wish to change the section’s position within the template, edit its Show After field.
Make any other necessary changes, and then click Save.
*****
Delete a Section
To delete a section, open the template on its Details tab and click on the red cross icon to the right of the section’s title.
You will be prompted to confirm whether the section should be deleted. Click OK, and the section will be removed from your template, along with any questions it contains. Note that deletion cannot be undone. Once this is accepted, the section and all of its data will be permanently removed from the template.