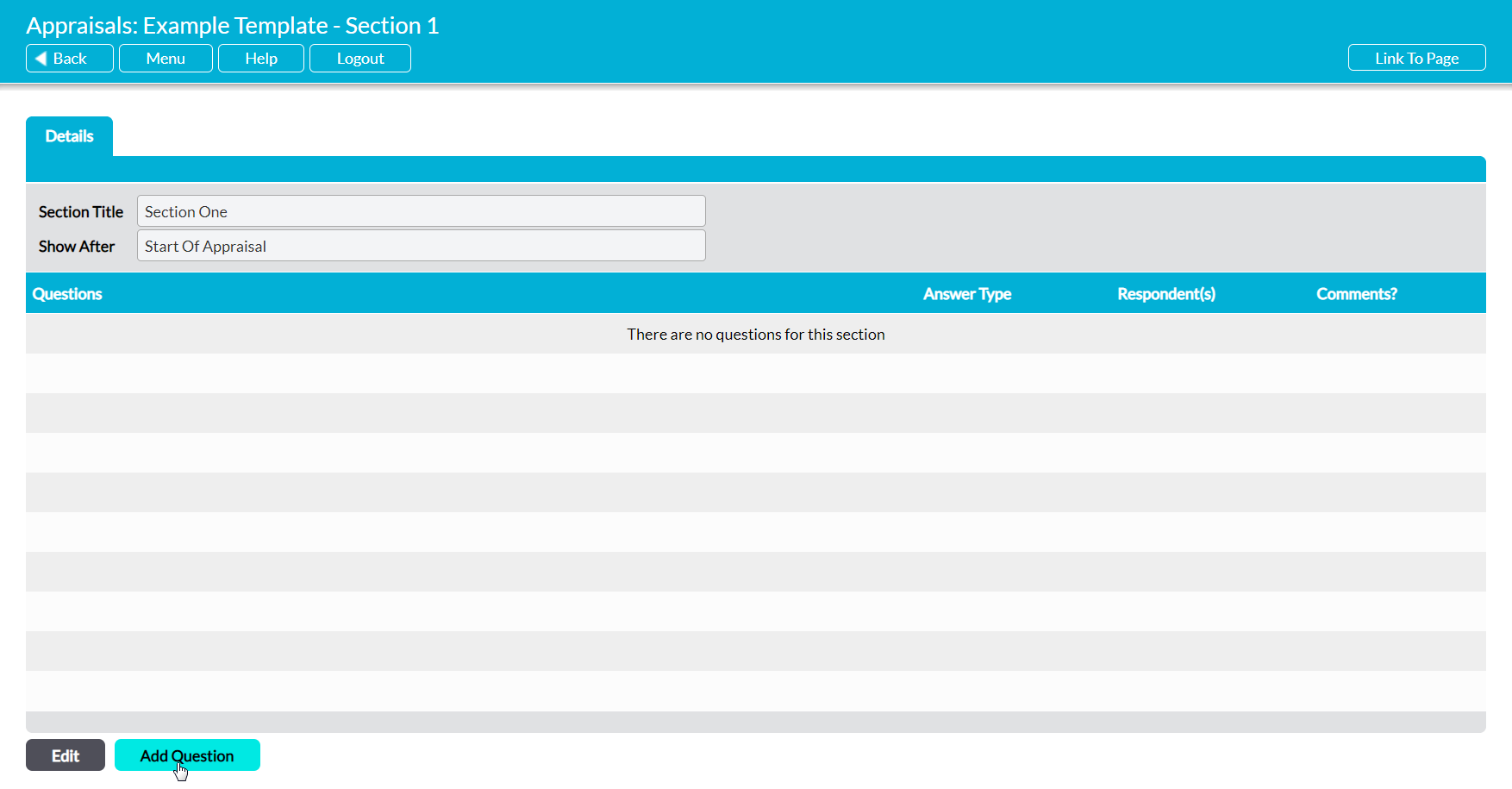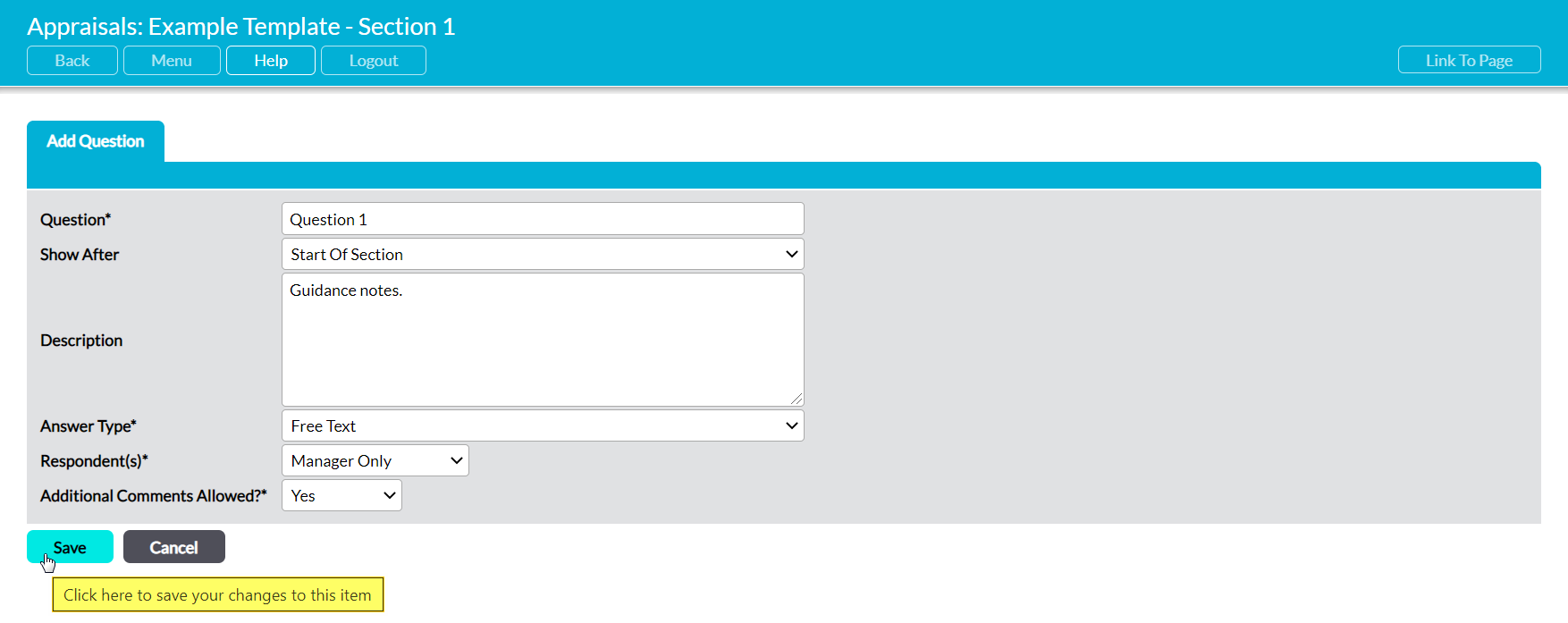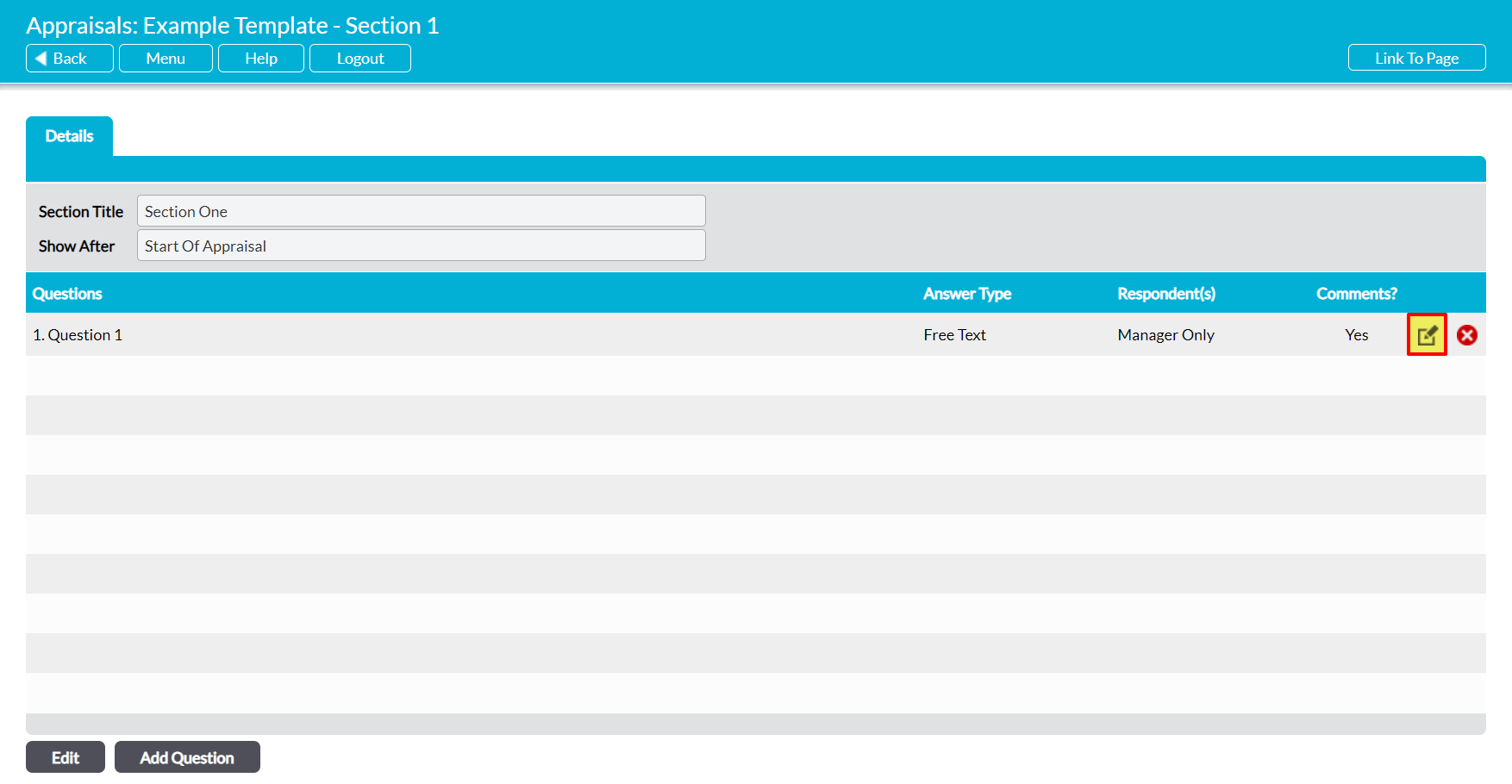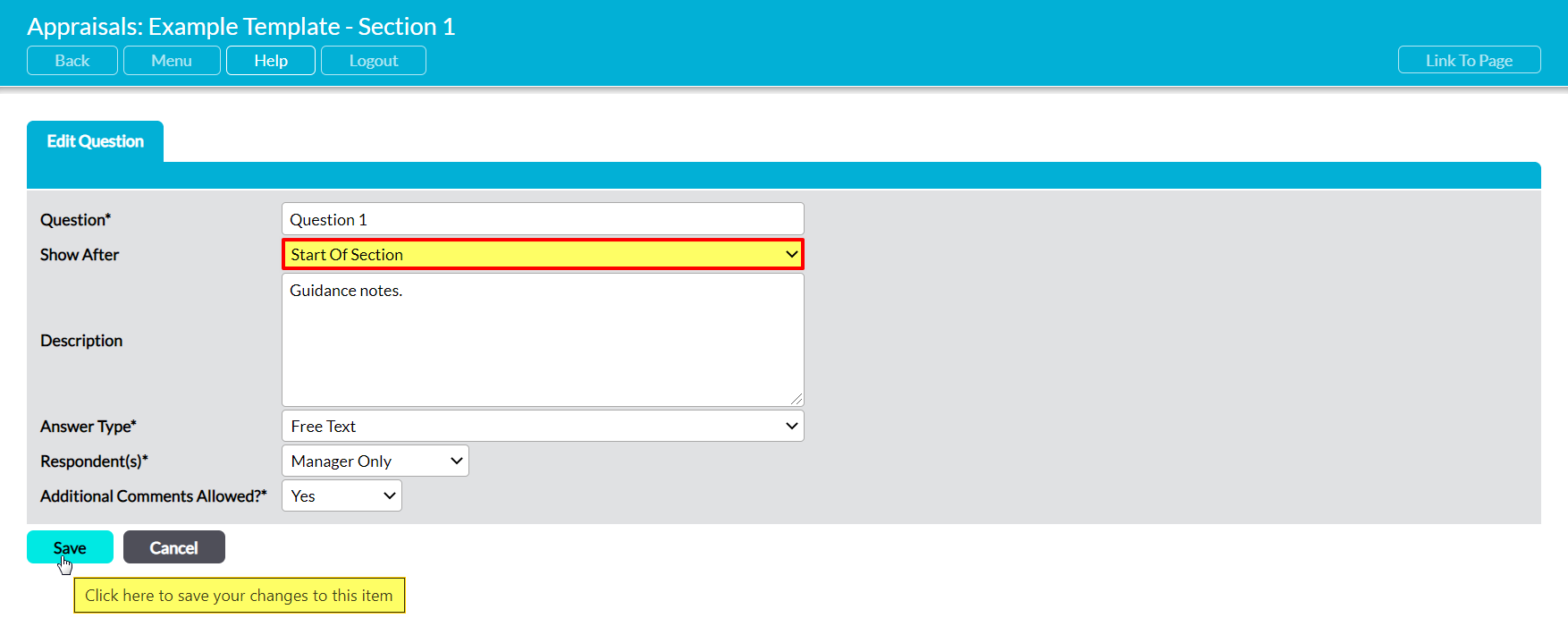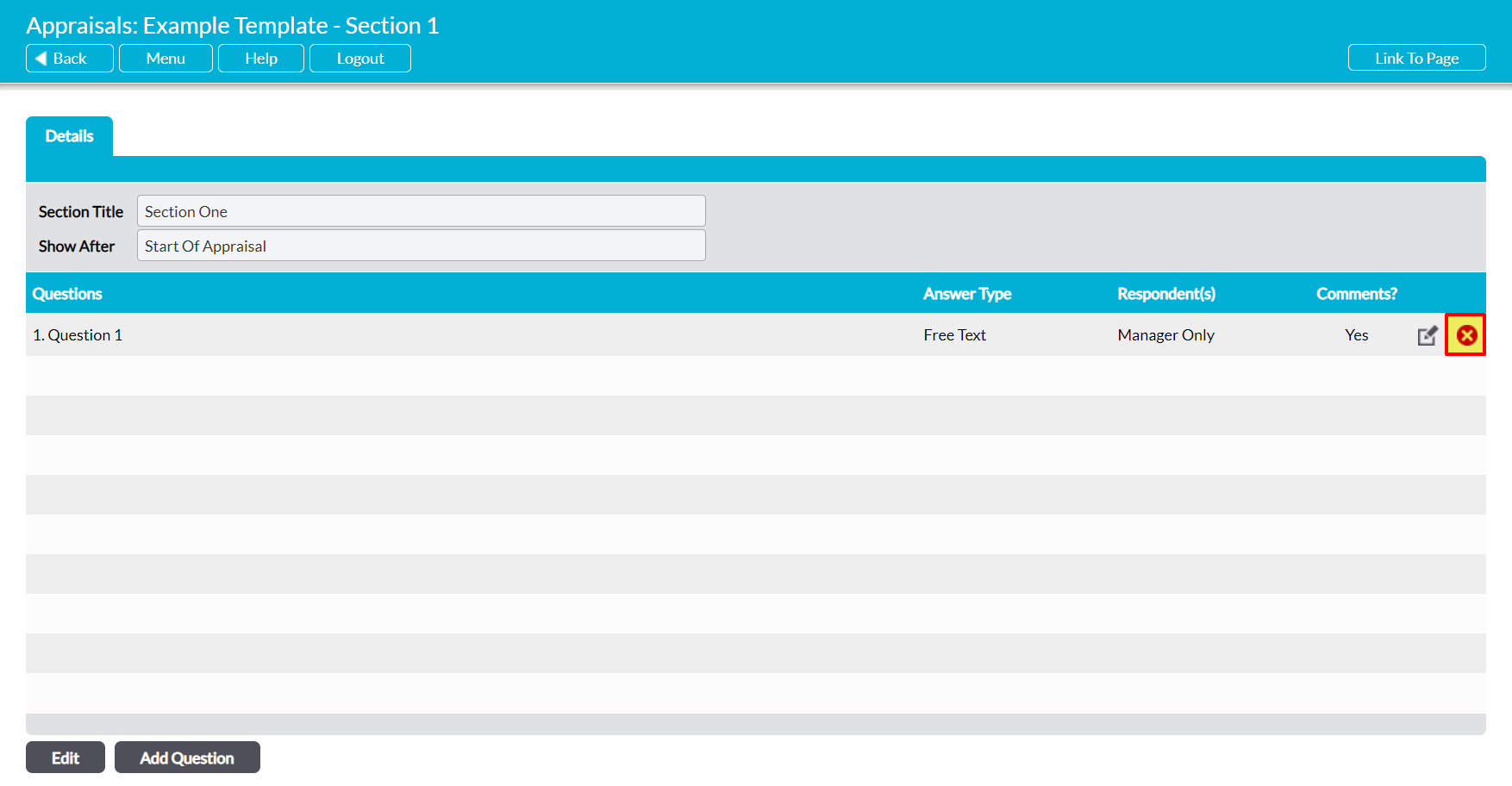An Appraisal’s questions are created as a series of separate items within your templates, allowing them to be presented to Appraisees and their managers on separate pages during the main Appraisal and Review process. Each question can be configured to be answered by the Appraisee, their Appraisal Manager (see Appraisal Managers), or both individuals, and you can specify whether additional notes can be included as part of the responses. In addition, Activ allows you to assign one of four answer types, enabling you to control how the responses are collected. The available types are:
- Free Text – suitable for questions that are best answered in the respondent’s own words. A self-expanding notes box is provided to the user, allowing them to enter as much detail as they wish.
- Rating – suitable for questions that are best answered using a quantitative assessment scale. The available rating types are configured in the module’s Settings tab and can be fully customised to your organisation’s needs (see Configure Appraisals).
- List – suitable for questions that are best answered by ticking an option from a list.
- Yes / No – suitable for questions that are best answered with a simple ‘Yes’ or ‘No’.
Three options are available when editing your Appraisal template’s questions:
Note that all questions are housed within individual template sections. As such, your template must contain at least one section before you can add new questions, and you must open the appropriate section before you can view, edit, or delete any of the questions that the template contains (see View and Manage an Appraisal Template’s Sections). All questions are automatically assigned a number based on their position within the section, and will be displayed chronologically within the section’s Question Register.
It is also important to note that you can only add, edit, or delete template questions if the Appraisal template has not been used for any past or present Appraisals within your system. If the template has been used and you need to make changes, you will need to use the Based On feature to create a new editable version of the template (see Copy an Appraisal Template: Creating New Template Versions).
*****
Add a Question
To add a new question to an Appraisal template, open the section that you wish the question to appear within and click on the Add Question button at the bottom of the page.
This opens a blank Add Question form for you to populate. Up to eight fields are available for you to complete, depending on your selections.
Question* – enter the question here.
Show After – use this field to specify the question’s position within the section. Note that the question will be automatically numbered based on this selection.
Description – add guidance notes to assist users when they are answering the question.
Answer Type* – use the drop-down menu to select the type of answer that will be required for this question. See above for information about the available Answer Types.
Rating Type* – only available if answer Type is ‘Rating’. Use the drop-down menu to select the type of rating that will be used to answer this question. The available options are configurable via the Settings tab (see Configure Appraisals).
List Options* – only available if the Answer Type is ‘List’. Enter the options that will be available when answering this question, noting that each option must be separated by a comma.
Respondent(s)* – use the drop-down menu to select whether this question should be answered by the Appraisee, their Appraisal Manager (see Appraisal Managers), or both.
Additional Comments Allowed?* – select ‘Yes’ to include an extra field in the appraisal form and permit additional comments to be entered by the respondent(s).
Enter the necessary details, and then click Save.
*****
Edit or Re-order a Question
To edit a question, locate it within the appropriate section’s Question Register and click on the pencil icon to the right of its record.
All fields will be unlocked for editing. If you wish to change the question’s position within the section, edit the Show After field.
Make any other necessary changes, and then click Save.
*****
Delete a Question
To delete a question, locate it within the appropriate section’s Question Register and click on the red cross to the right of its record.
You will be prompted to confirm whether the question should be deleted. Click on OK, and the Question will be removed from the template. Note that this action cannot be undone. Once a question has been deleted, it will be permanently removed from your system.