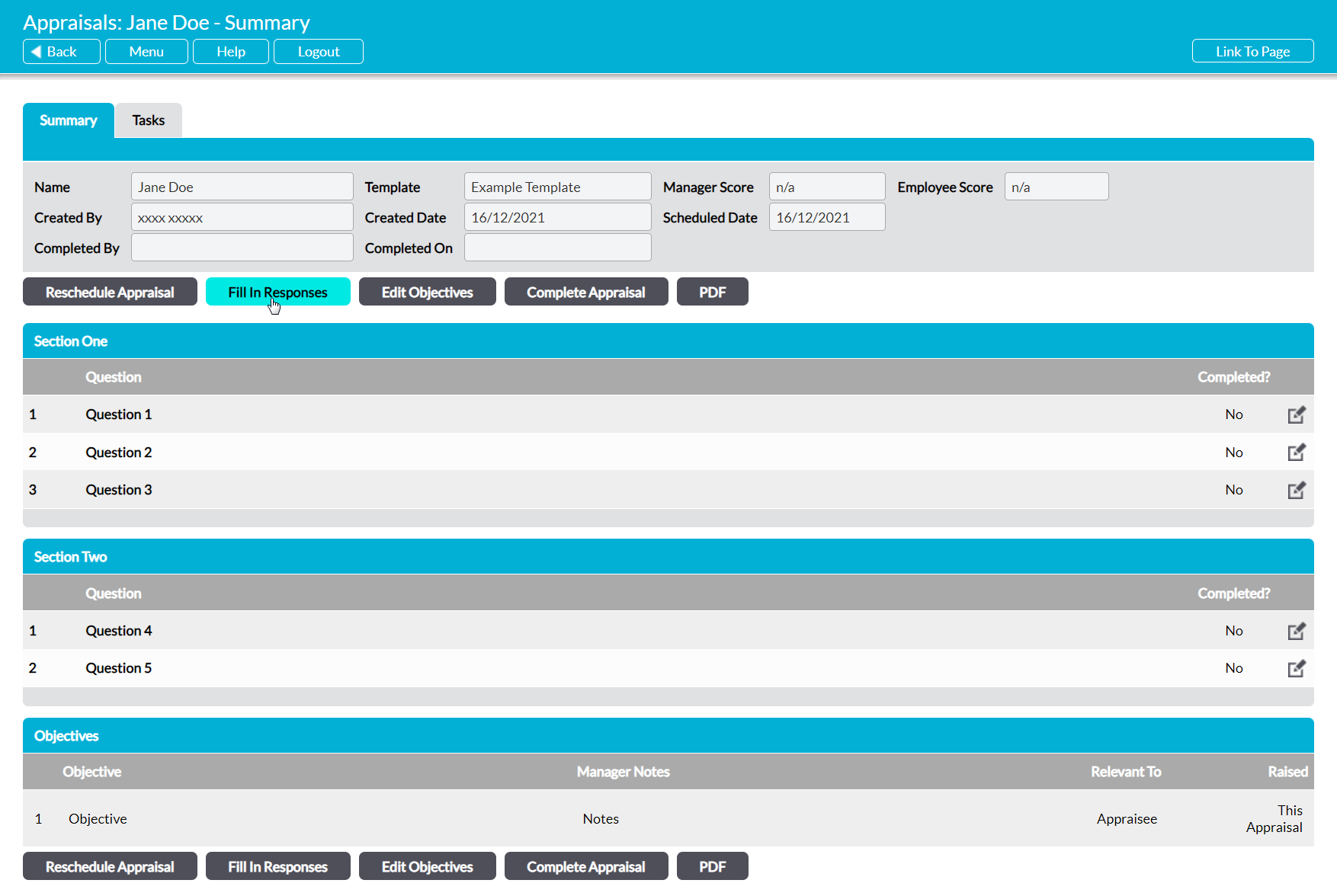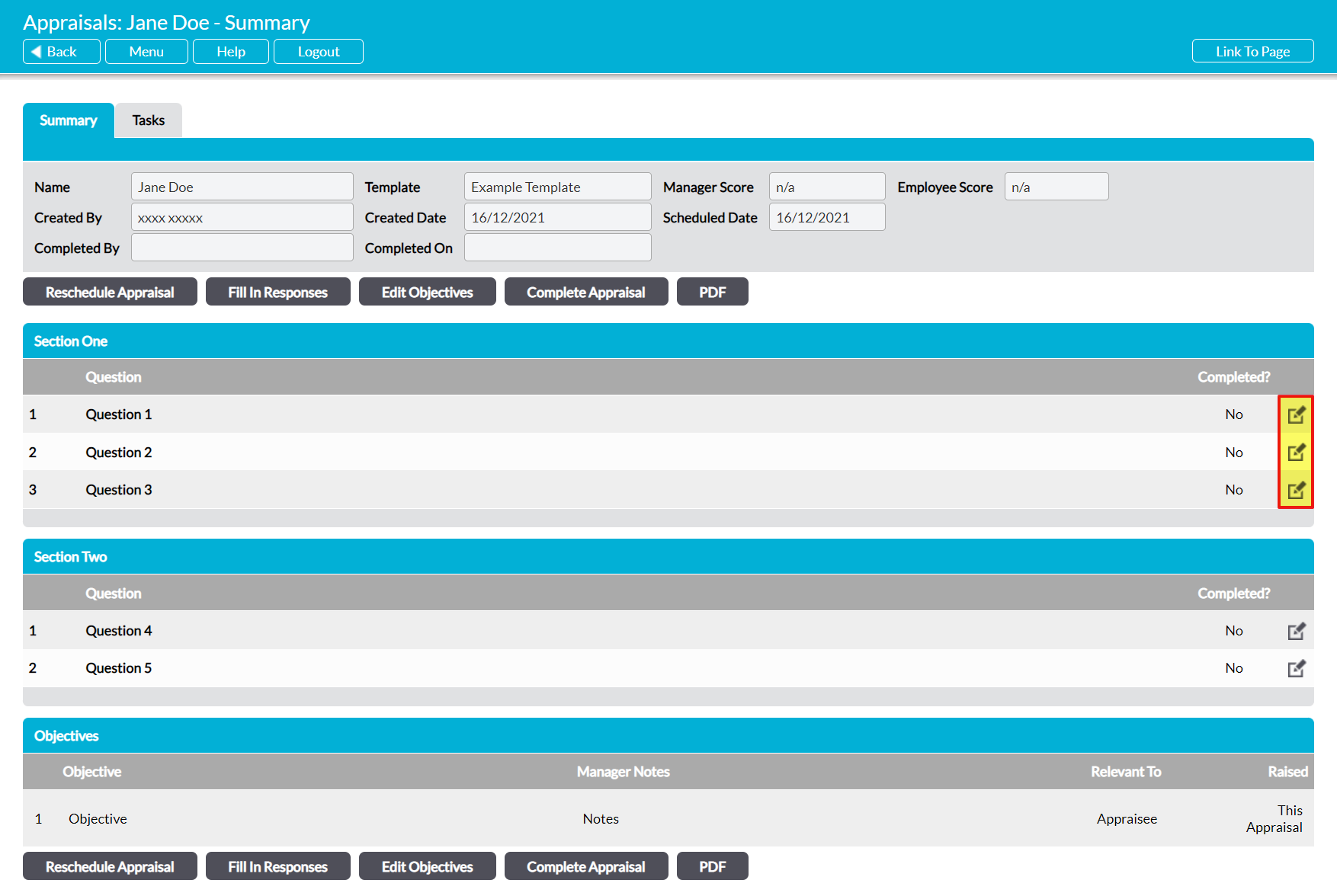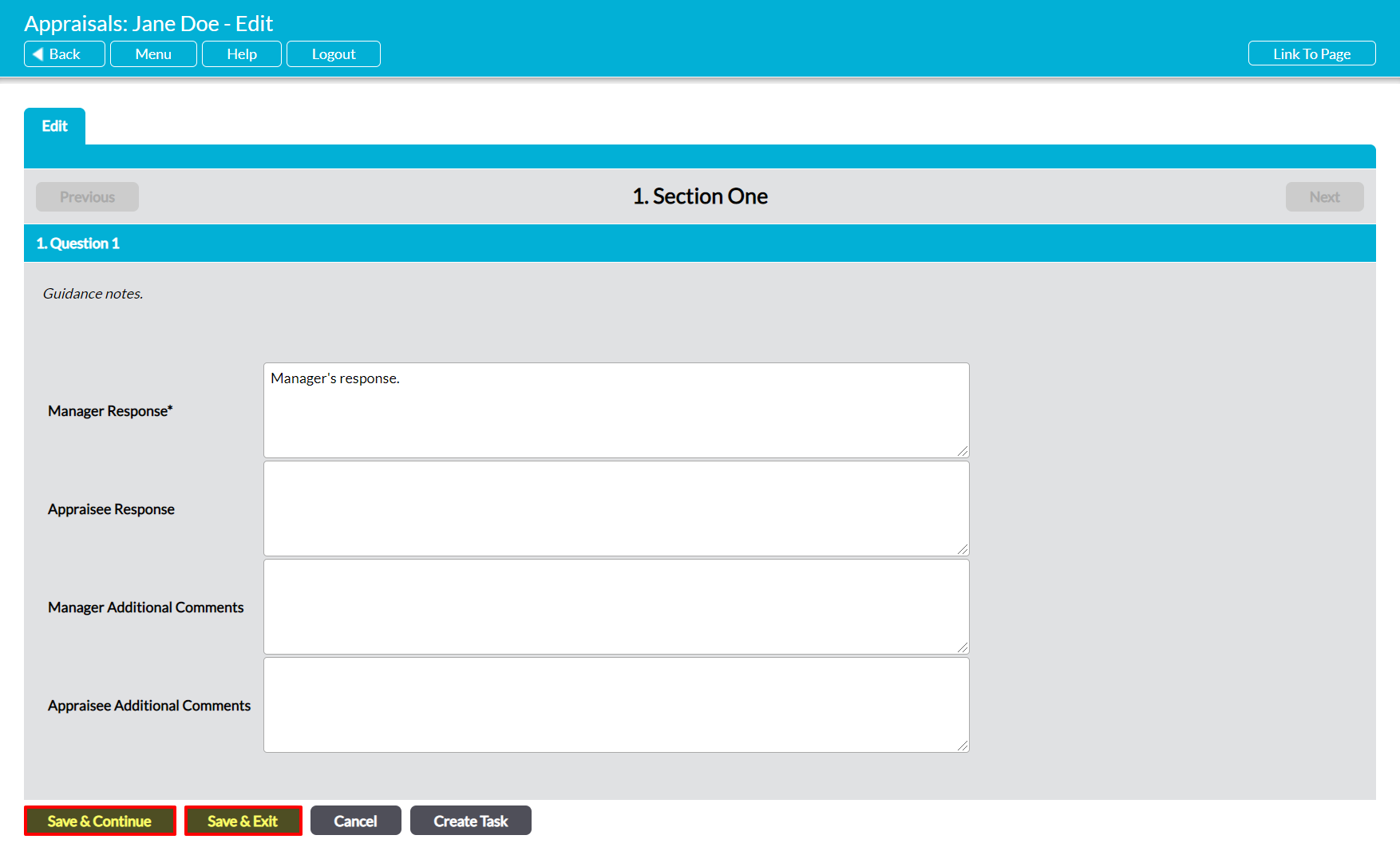When you are designing your Appraisal templates, Activ allows you to specify whether each question can be filled in by the Appraisee, their Appraisal Manager (see Appraisal Managers), or both. This allows you to design sections that are meant for Appraisee or Manager feedback only, or alternatively to create templates that allow all questions to be filled out by both individuals.
By default, any employee with their own login will be able to view their Appraisals tab, allowing them to access both their previous and scheduled Appraisals. In addition, Activ will allow these users to fill in any Appraisals that have not yet been ‘completed’ (closed), as long as those Appraisals contain questions that are set to be answered by the Appraisee or both them and their Manager. A user will only be prevented from accessing and completing their own Appraisals if they have no permissions to My Details: My Appraisals, or if the Appraisal is designed to be ‘Manager only’ (see Employee Permissions: Control a User’s Access to their own Appraisals and View and Manage an Appraisal Template’s Questions). If the Appraisee is not an Activ system user (i.e. is a no-login employee) or does not have permissions to My Details: My Appraisals, any parts of the Appraisal that require a response from them will need to be entered by their Appraisal Manager. To facilitate this, Activ allows Appraisal Managers to enter responses in both Manager and Appraisee fields.
*****
To fill in an Appraisal, open the Appraisal and click on the Fill In Responses button at the top or bottom of the screen.
Alternatively, click on the pencil icon to the right of a question.
If you choose to use the pencil icons, Activ will shortcut you directly to the corresponding question within the Appraisal. Otherwise, it will open on the first question in the first section. In both cases, the form will be open for editing.
The appearance of an individual question will depend on the type of question that has been specified, who has been set to answer, and whether comments have been enabled (see View and Manage an Appraisal Template’s Questions). If the question is of the ‘Yes/No’, ‘Rating’, or ‘List’ types then the top portion of the screen will display the available options as tick boxes, and the bottom portion will display free-text fields for additional comments (if enabled). Otherwise, the screen will display a series of free-text boxes to allow you to enter longer responses. Note that the Appraisee’s manager can enter responses in all available fields, but the Appraisee can only enter responses in Appraisee fields.
Enter your responses and then click on Save & Continue to move to the next question, or Save & Exit to save your current responses and return to the Summary tab.
When you have responded to all sections, click on Done to complete the Appraisal.