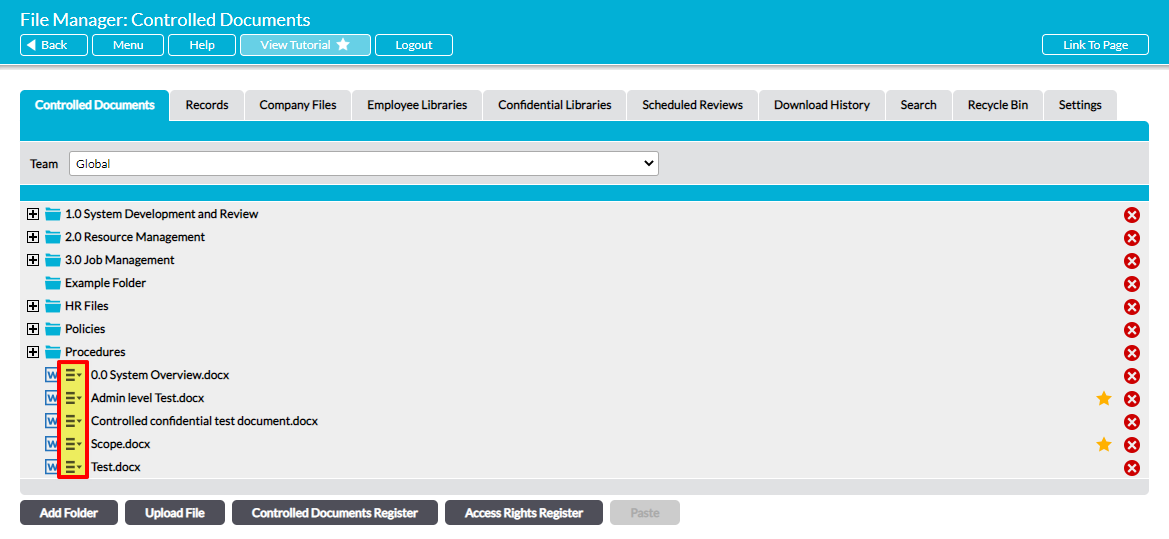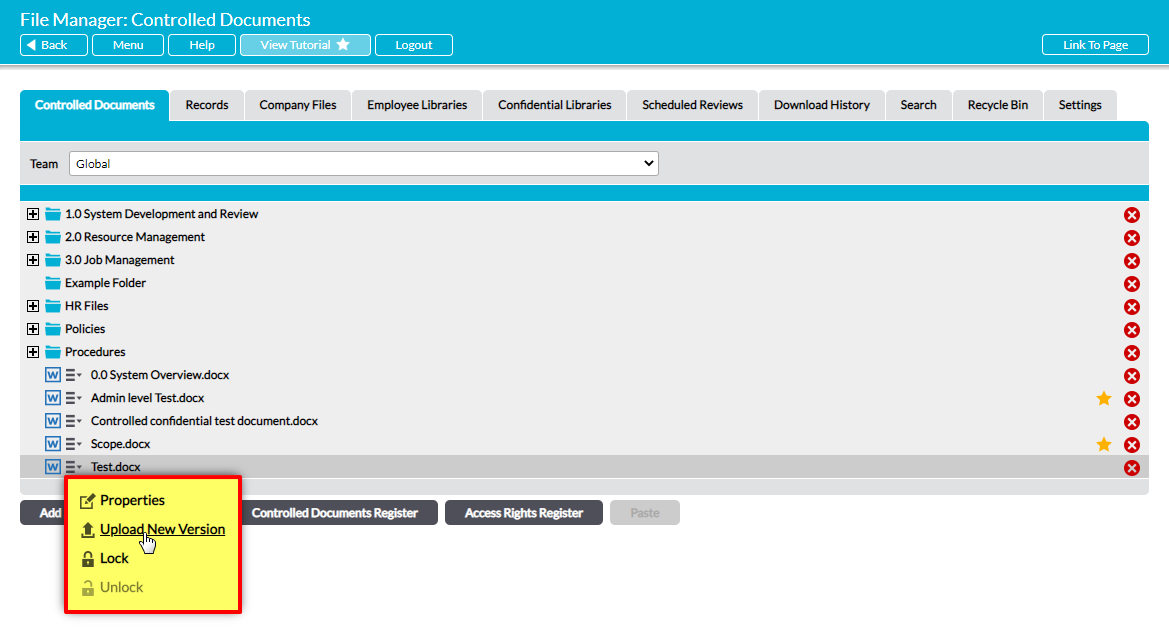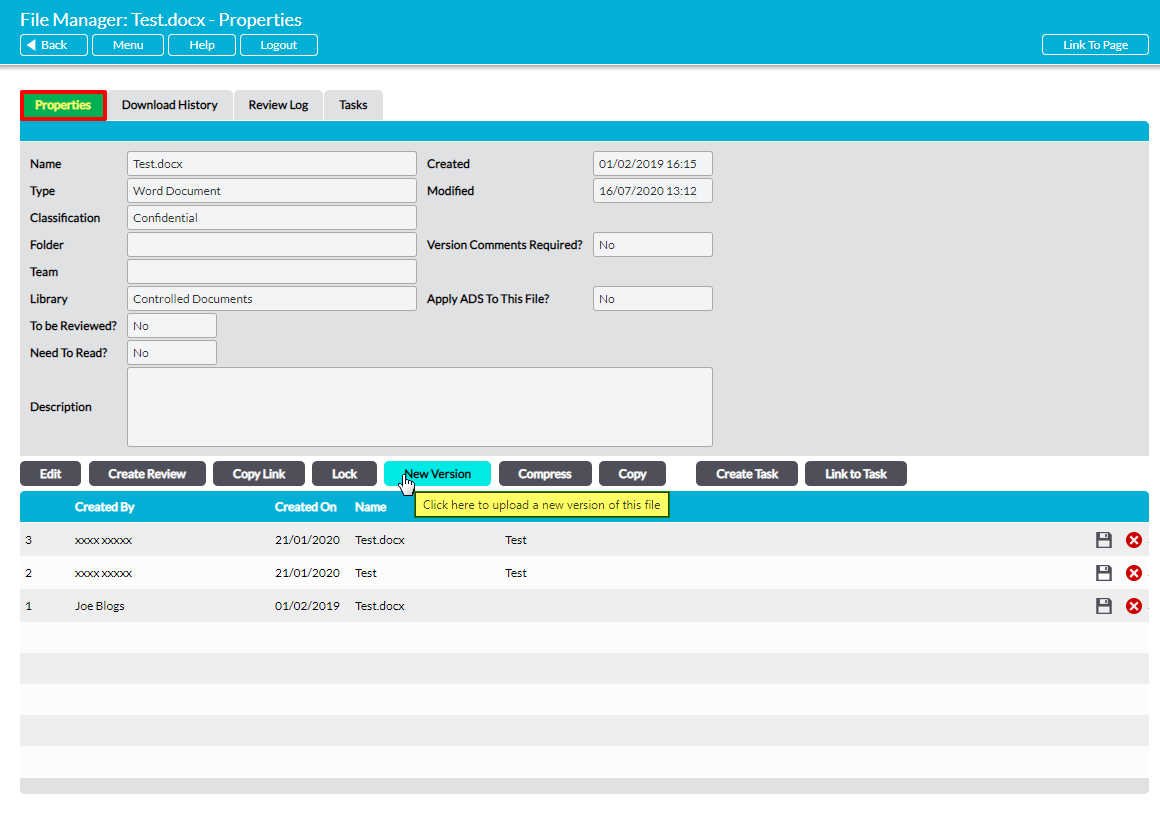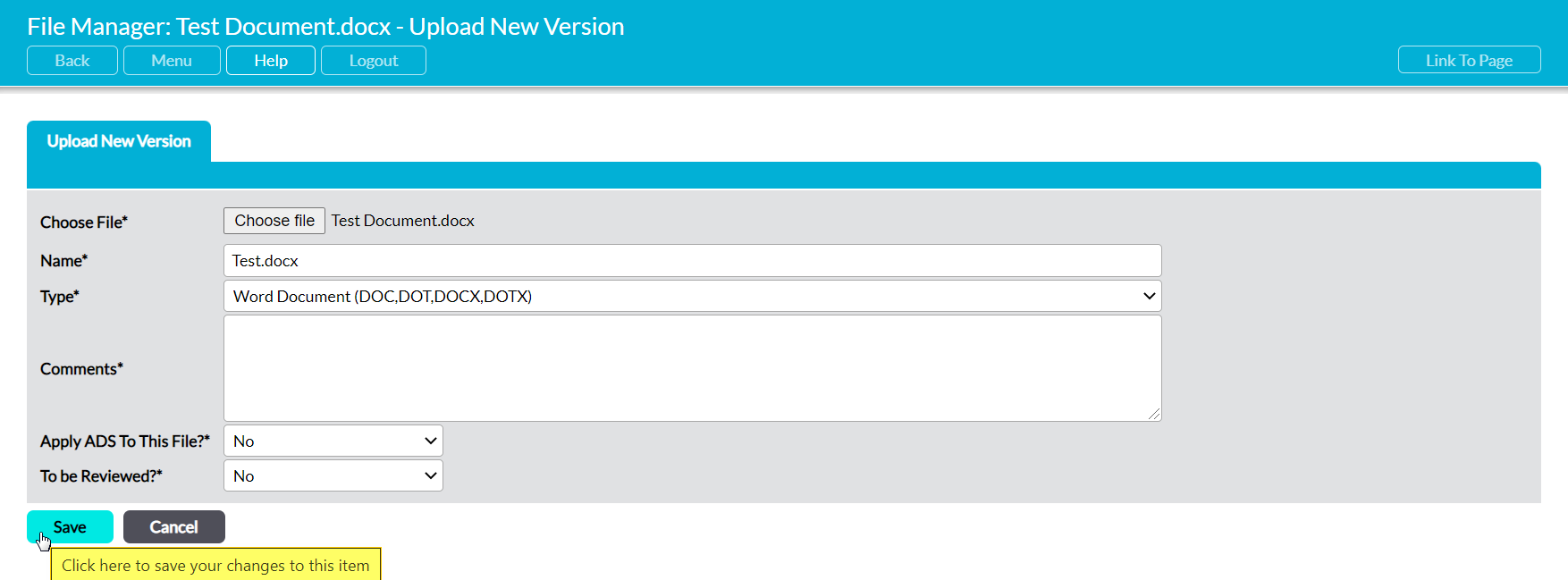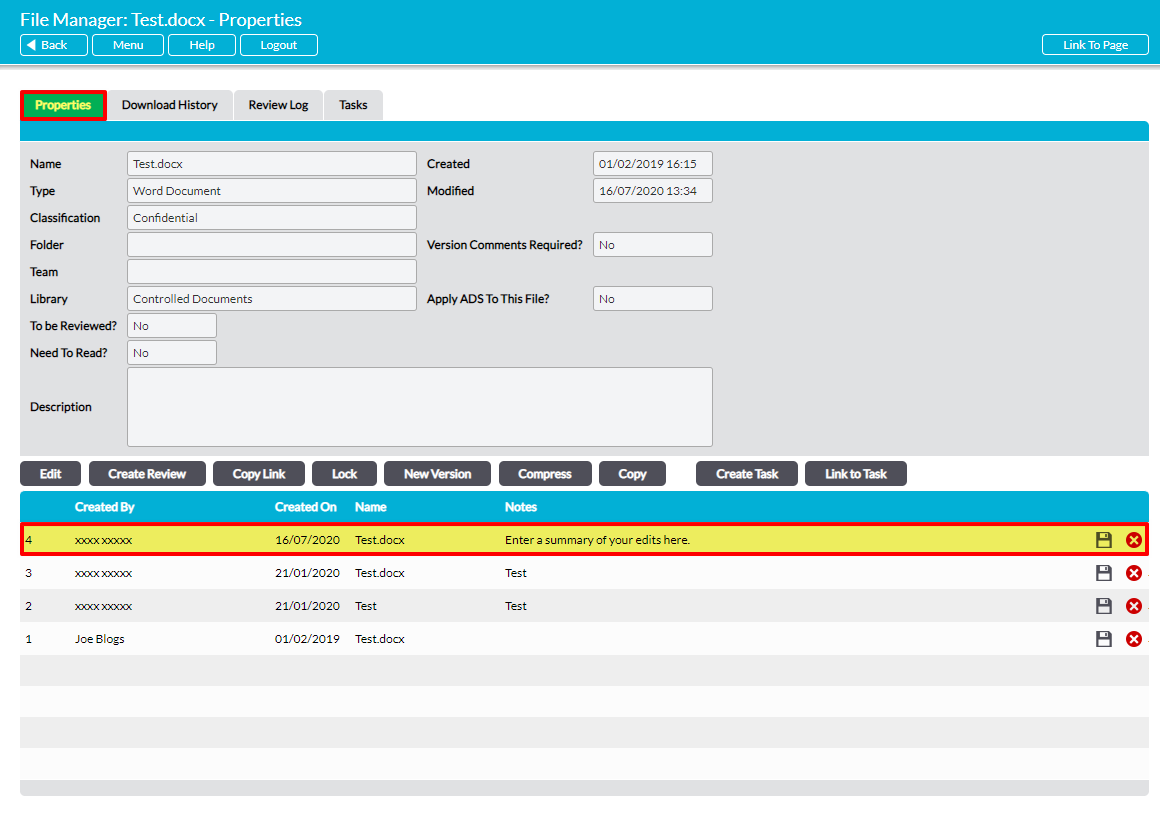Activ provides you with two options for uploading files to your File Manager Libraries. These are:
- Uploading a new file
- Uploading a new version of an existing file
This article covers the upload of a file that is an updated version of a file that already exists in your system. If you need to upload a file that is not already present in the target location, and is not an edited form of an existing file, see Upload a File.
*****
To enable you to maintain a detailed audit trail of changes made to your files, Activ automatically tracks version control information every time you upload a file as a new version of an existing file. This information is recorded within a file’s Properties tab, allowing you to store one copy of each file in your system whilst maintaining access to, and a record of, all previous versions. This feature is available across all File Manager Libraries and should be your default choice when updating existing files.
All new files are automatically recorded as version 1 when they are initially uploaded to your system, and this code is displayed within the version register that is maintained in the file’s Properties tab. If this file is subsequently replaced by uploading a new version, Activ automatically adds a new line to its Properties’ version register to record the version code (‘2’, ‘3’, etc), the creation date and uploader, and any version comments entered at upload. The newest information will be displayed at the top of the register, with all previous versions maintained in descending order on the lines below. This register will maintain a full version history of the file unless the file has previously been compressed (see Compress a File) or previous versions have been individually deleted (see Delete a Previous or Current Version of a File).
Note that version information is recorded on a file’s Properties tab only. The file itself (i.e. its contents and name) is not “stamped” with any version information as a part of this feature. This means that version information will not be available when the file is printed or viewed if that information was not included within the file’s contents before uploading. If you require version information to be automatically “stamped” into the header or footer of uploaded files, Automatic Document Stamping must be enabled in your system (see the Automatic Document Stamping User Guide for more information).
*****
To upload a new version of a file, navigate to the file within your File Manager and click on the hamburger icon to the left of the file’s name.
This will open a shortcuts menu containing a list of key actions related to the file’s management. Click on Upload New Version.
Alternatively, open the file’s Properties and click on the New Version button.
This will open the Upload New Version form.
Click on Choose File to open your computer’s file explorer and locate the appropriate file. The file’s name will be displayed alongside the Choose File button once it has been successfully located. You will also be presented with up to six additional fields:
Name* – this field will initially be filled with the file name that is recorded within Activ, but will automatically be replaced with the new version’s name if that version is named differently. The field can be freely edited, allowing you to modify the file’s final name (i.e. the name that it will be displayed as within Activ) at the point of upload.
Type* – this field will automatically detect the new version’s file type (as long as the appropriate file type has been configured within your File Manager Settings), ensuring that the correct format is selected if the new version is of a different type to the one that is currently within your system. For example, if the current version is a Word document and the new version is a PDF, Activ will automatically change this field from ‘Word Document (DOC, DOT, DOCX, DOTX)’ to ‘PDF Document (PDF)’. You also have the option to manually change this selection if required.
Comments – use this to enter a summary of the changes you have made to the file. This will be displayed within the version register, allowing you to maintain a comprehensive audit trail as new versions replace previous ones. By default version comments are required, but this requirement can be turned off for individual files within the file’s Properties if necessary (see Edit a File’s Properties).
To Be Reviewed?* – defaults to ‘No’ unless a Review has been scheduled against the previous version. Use this field to specify whether the file is to be scheduled for Review, and whether the Review is to occur ‘Once’ or ‘Regularly’). If ‘Once’ or ‘Regularly’ are selected, further fields become available (see File Properties Fields Explained for more information).
Apply ADS To This File?* – this field will be available if the file is in the Controlled Documents Library, you have Automatic Document Stamping enabled within your system, and the new version is of a file type that can be stamped and has been configured to be stamped (i.e. if you specify that PDFs cannot be stamped and are uploading a PDF, the field won’t appear). By default it will inherit from the original file’s properties, but you can choose to turn stamping on or off whilst uploading the new version.
Unlock?* – this field will be available if the file is currently locked, and can be used to specify whether it is to remain locked when the new version has been uploaded. By default this is set to ‘No’, meaning that the file will unlock when the new version is uploaded.
Enter the necessary details, and then click Save.
You will be taken to the file’s Properties, and the new version will appear at the top of the file’s versions register.