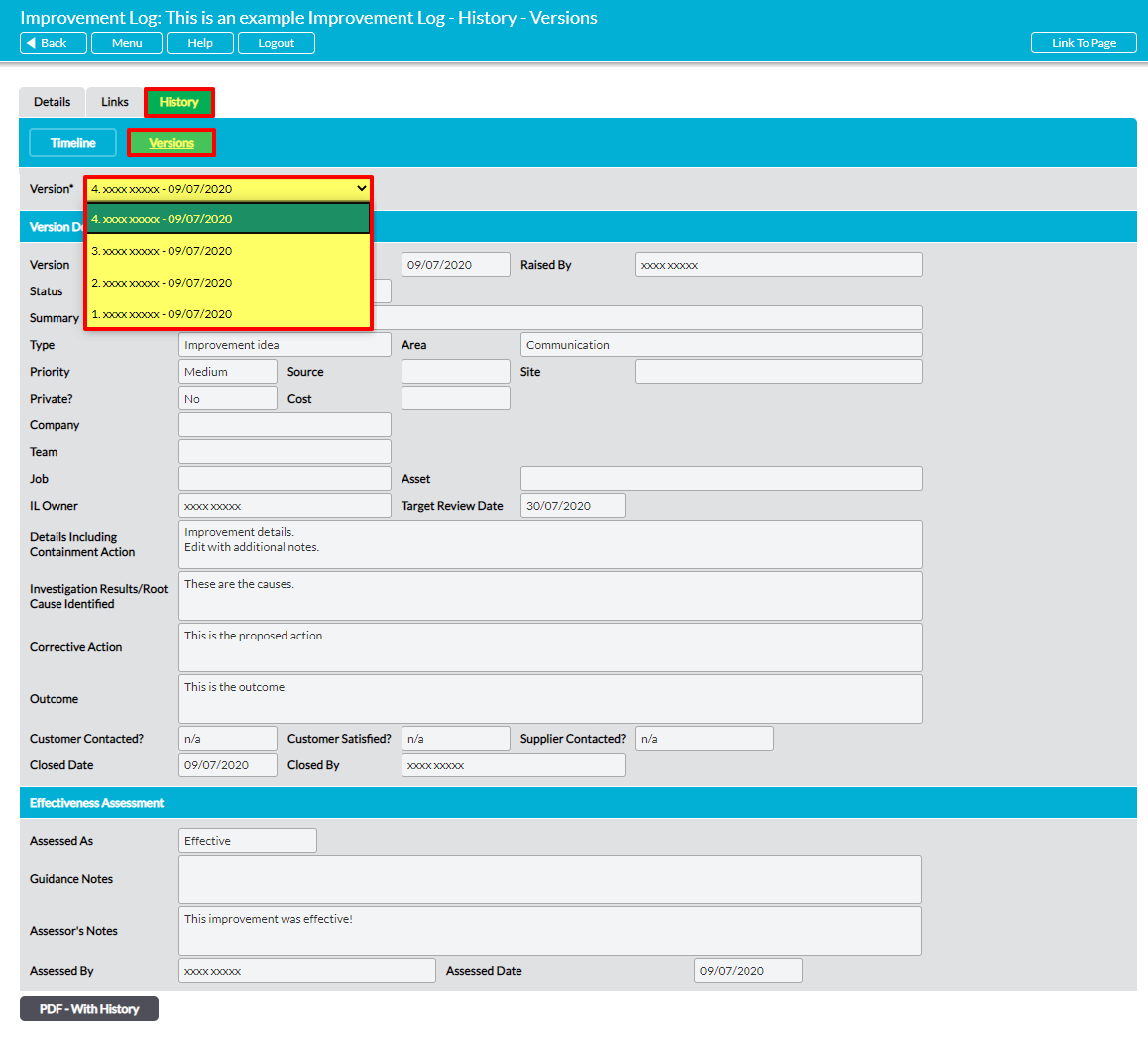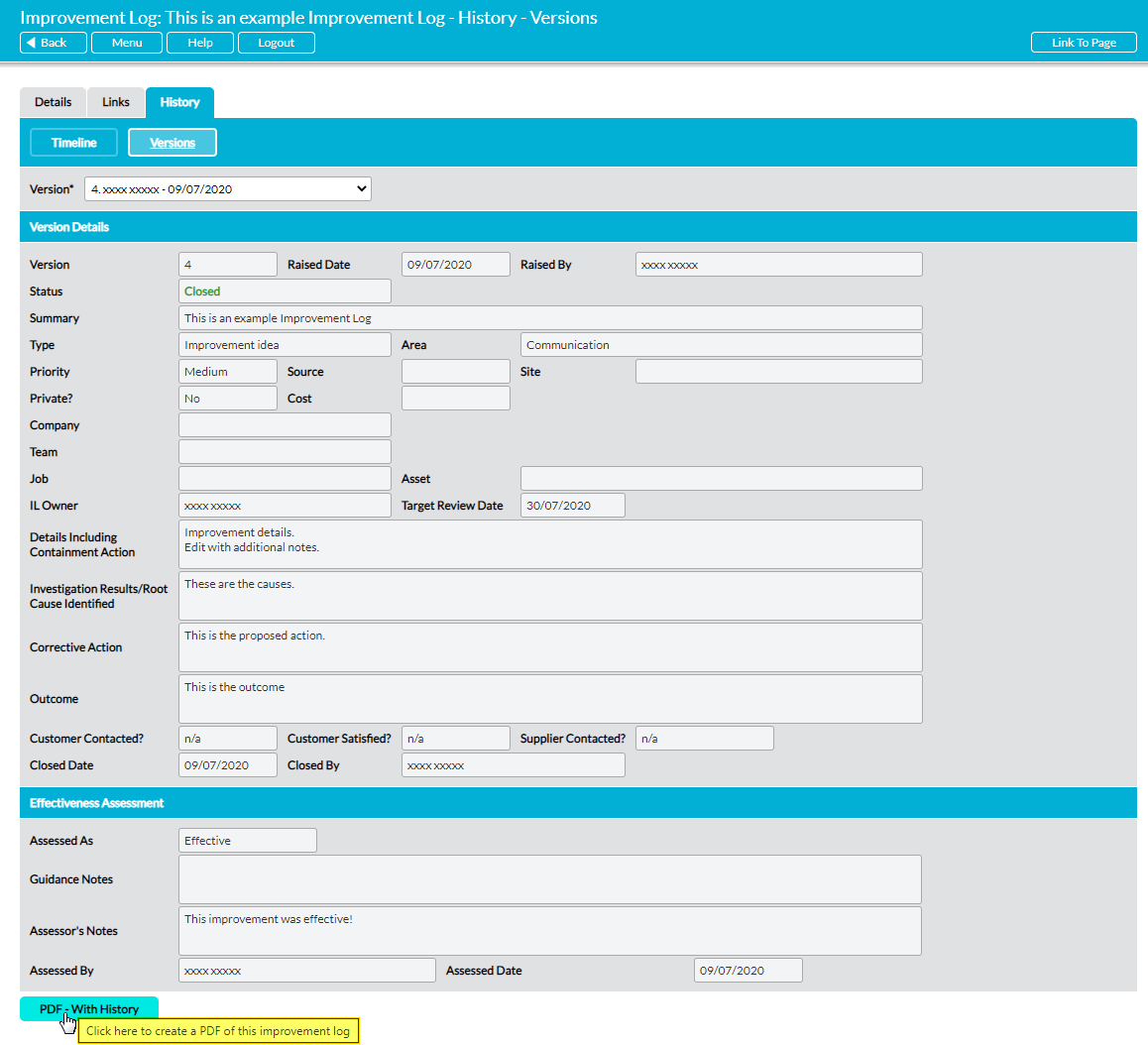Activ automatically maintains a complete record of changes that are made to individual Improvement Logs, providing you with a detailed audit trail of each Improvement Log’s history. This record is housed across two pages within the History tab. These are:
- Timeline
- Versions
This article concerns the Versions feature. See Timelines – View the History of an Improvement Log for more information about the Timeline feature.
Each time you edit an Improvement Log, Activ records your changes as a new version and stores a full copy of the Improvement Log’s previous data against its prior version. All versions are permanently stored within your system and can be accessed at any time from the Versions page. This allows you to:
- View the full copy of any previous version
- Create a PDF of the Improvement Log’s full version history
*****
View a Previous Version
To view a previous version of an Improvement Log, open the Improvement Log on its History tab and click on the Versions button.
The Improvement Log will display a copy of its current version. Use the Version* dropdown menu to select the version you wish to view, and Activ will automatically display the appropriate record.
*****
PDF The Full Version History
Activ provides you with the option to generate a PDF of an Improvement Log’s Version History. This can be saved or printed for use outside of the Activ system, and its properties can be managed via the Branding tab in the System Administration module (see Branding – Your Company Logo and PDF Headers and Footers).
The Version History PDF includes all details from the Improvement Log’s previous versions, and presents these as copies of the standard Improvement Log Details form. It displays each version exactly as it was at the time the that the version was created, along with any links that existed against each version. This PDF can be generated by clicking on the PDF – With History button at the bottom of the page.
Note that the PDF button’s behaviour may vary slightly depending on your web browser and its settings. In some cases, you may get a pop-up window or new tab that previews the PDF and from which you can save or print the file, whilst in others the PDF may automatically download to your default downloads location. It is also important to be aware that the PDF function will only work correctly if the computer you are using has access to PDF software that is compatible with your web browser. If your computer does not have appropriate PDF software, your web browser will not be able to download the file.