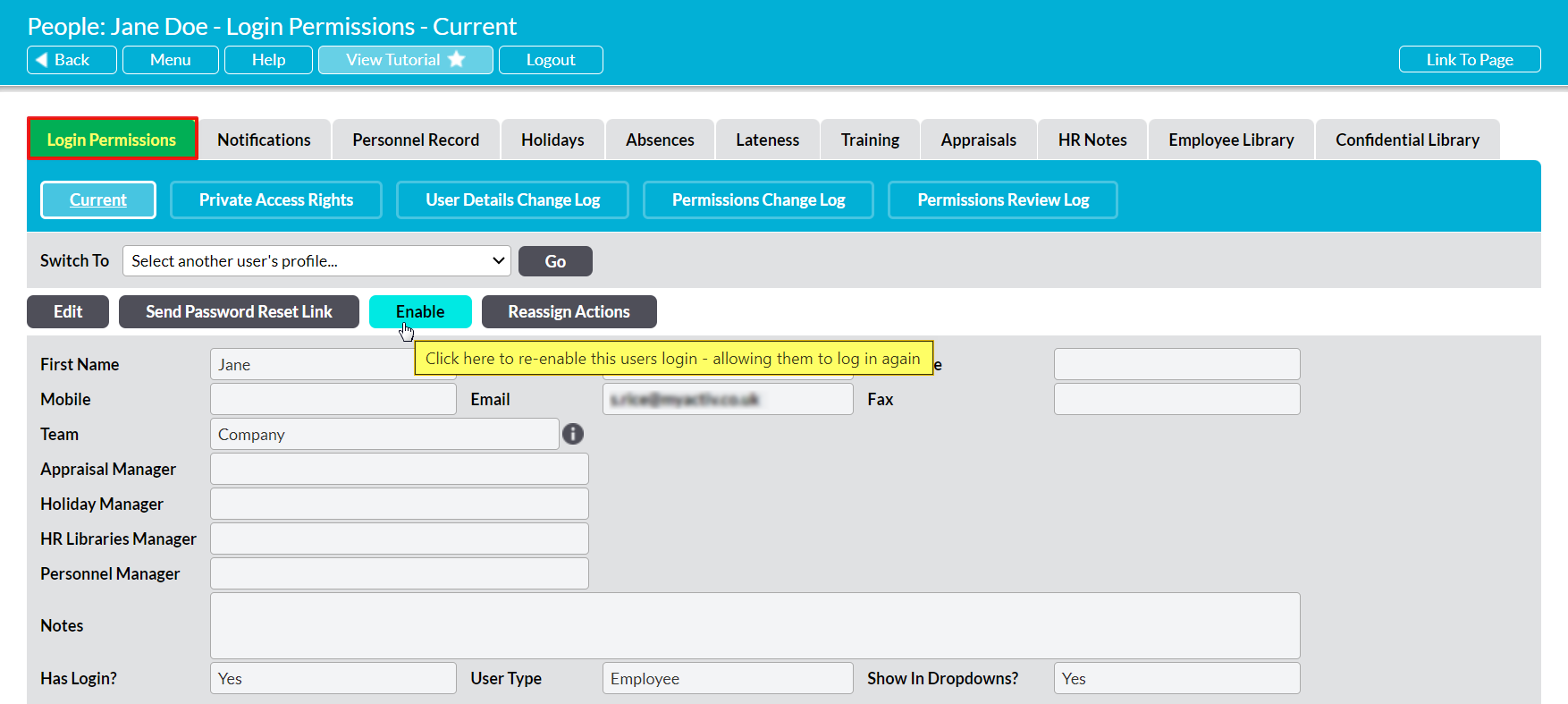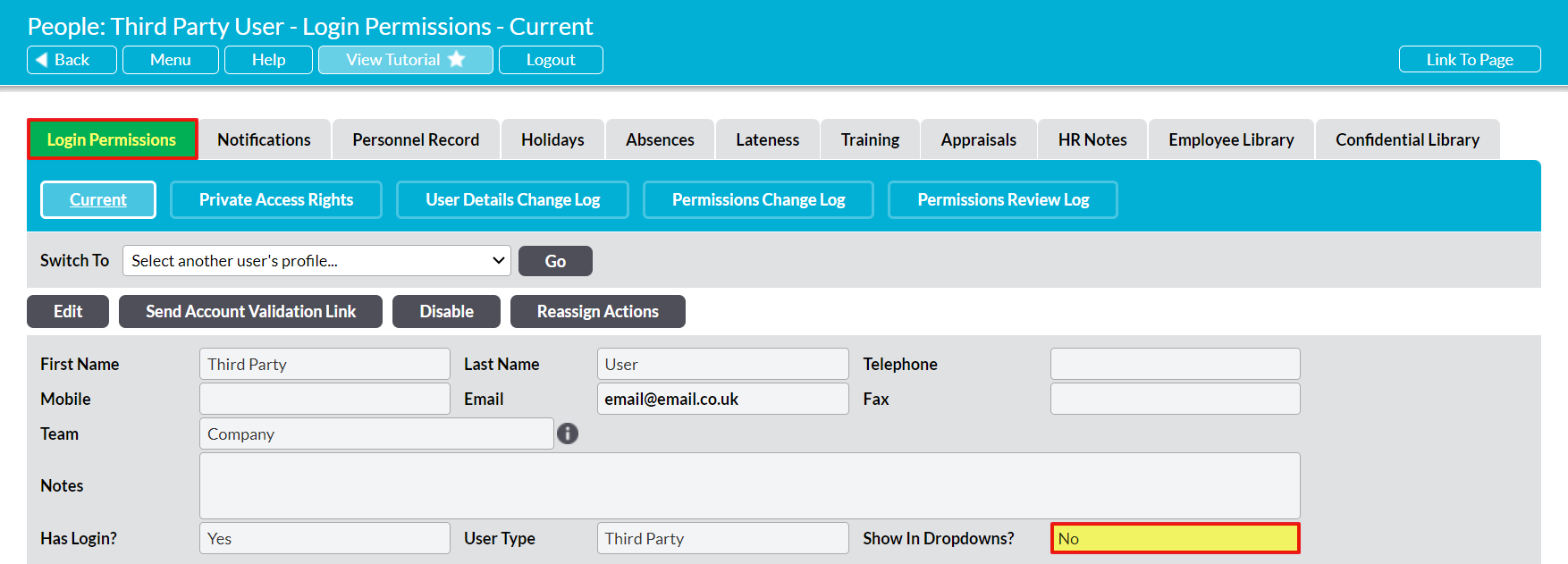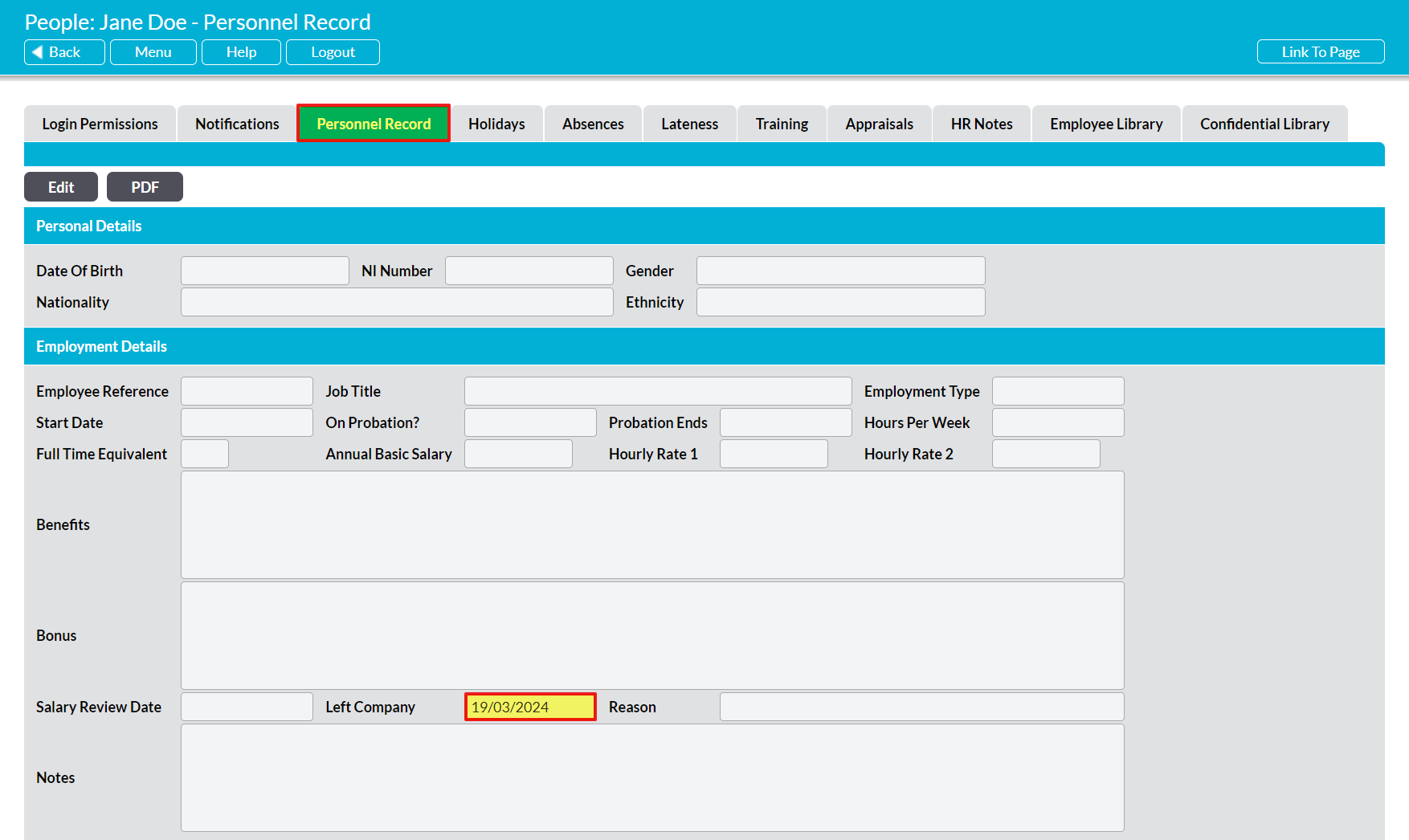In some cases, you may find that one of the users of your system is not appearing within the ‘Assign To’ (or similar) dropdowns within a specific module’s records or register filters, or that they are not appearing in any module’s dropdowns. When this occurs, you will not be able to assign the affected user to records, or to search for them within certain filters, as they are effectively unavailable for selection.
There are a number of factors that may cause this, but the most common are:
- the user has been disabled;
- the user does not have the appropriate system permissions for the module;
- the user is not set to show in dropdowns;
- the user is marked as having left the company (HR systems only); or
- the user is not in an appropriate Team (Teams systems only).
Each of these are covered in more detail below.
*****
The User Has Been Disabled
All records that are created within your system must be assigned to a user who had a live account at the time that the record was created. Similarly, if you are re-assigning a record, you must re-assign it to someone who currently has a live account. This is because the user who the record is assigned to is typically the user who is responsible for updating, completing, and ultimately closing the record, and they must have access to the system in order to see and manage that record. To ensure that the assignee always has this access, Activ automatically hides disabled users from the dropdowns within all records, preventing them from being assigned in error. As such, if the user you wish to assign a record to has been disabled, you will need to re-enable them before they will become available for selection.
To check whether a user is disabled, open the user’s record on its Login Permissions tab (see View a User or Employee’s Record) and identify the buttons that are displayed at the top of the page. If the user is disabled, a blue Enable button will be displayed at the top of the record, but if they are enabled (live) this button will be replaced by a Disable button.
If the user has been disabled in error, and should still be live, click on the Enable button to re-enable their account. The user will then be able to re-gain access to your system, and their name will re-appear in relevant dropdowns.
*****
The User Does Not Have Appropriate System Permissions
In most cases, users must have at *least ‘Edit’ permissions to a module before they can be assigned to any of its records. This is because the user who the record is assigned to is typically the user who is responsible for updating, completing, and ultimately closing the record, and they must have module permissions that will allow them to complete these actions. To ensure that the assignee always has the appropriate permissions, Activ automatically hides users from ‘Assign To’ dropdowns within any record that they cannot modify, preventing them from being assigned in error.
*Note that there are two modules that are exceptions to this rule. These are:
- Tasks – allows Tasks to be assigned to anyone with ‘Read’ or higher permissions; and
- Improvement Log – has an additional layer of permissions that may affect who can be assigned to specific actions (see Action Specific Permissions for guidance).
See View a Users’ System Permissions for guidance on how to identify the user’s current permissions for the affected module(s), and Edit a User’s System Permissions for guidance on updating their permissions if required.
*****
The User is Not Set to Show in Dropdowns
If the user is of the Third Party user type, then Activ will provide you with the option to specify that they should not be shown in dropdowns within your system. This functionality allows you to provide external parties such as Consultants and Auditors with access to your system, whilst also ensuring that they cannot be assigned to records in error by your users. When a Third Party user is set to not show in dropdowns, they will automatically be hidden from all ‘Assign To’ dropdowns within your system, and from most module register filters (unless they have previously done work within the module).
To check whether a Third Party user has been set to be hidden from dropdowns, open the user’s record on its Login Permissions tab and locate the Show in Dropdowns? field towards the top of the page. This will be displayed as either:
- Yes – the user will appear in all relevant dropdowns; or
- No – the user will be hidden from dropdowns throughout your system.
If the user is set to ‘No’ in error, then click on the Edit button at the top of the screen and change the dropdown to ‘Yes’, then click Save. The user should automatically reappear within dropdowns throughout your system.
*****
The User is Marked as Having Left the Company (HR Systems Only)
If your system includes the Human Resources module, then you will have the option to record the date on which a user has left your company. This can be done either when you Disable a user (Activ will automatically ask you if the user has left, and prompt you to enter the date if you click ‘yes’), or by editing the user’s Personnel Record from the HR area. Regardless of where it is entered from, when there is a Left Company Date recorded against a user the user will automatically be hidden from all ‘Assign To’ fields within your system, and from most register filters (unless they have previously done work within the module). This helps to ensure that the user cannot be assigned to any new records in error, and allows you to tidy up your register filters by hiding those who have never done any work within the module and who are no longer employed by your company.
Although you can re-enable Disabled users at any time, it is important to be aware that any Left Company Date that may be recorded against them will not be removed from their record when their access is reinstated. This data must be removed manually, and if it is not removed then the user will continue to be hidden from your dropdowns and it will not be possible to assign any actions to them.
To check whether a Left Company Date has been set against a user, open the user’s record on its Personnel Record tab and locate the Left Company? field within the Employment Details section. This will either be blank, or contain a date.
If the field contains a date, then Activ will ‘think’ that the user is no longer employed, and will be hiding the user from dropdowns. If the user is no longer employed by your company but still needs access to your system (e.g. because they are now a contractor or consultant), then we recommend that you Disable their original user account and create a new Third Party account for their use. This will enable you to more easily differentiate between those who are directly employed by your company, and those who are not, and may be of particular use when you are being Audited. Alternatively, edit the user’s Personnel Details and remove the date from the Left Company field, and then click save. The user should automatically reappear in relevant dropdowns throughout your system.
*****
The User is Not in the Appropriate Team (Teams Systems Only)
If your system includes the Teams module, then access to records within your system will be partially controlled by your current Teams Structure and the Team that a given user is currently assigned to. The rules controlling Teams-based systems are complex, but the key aspects are as follows:
- within Controlled Documents, Records, and Processes, Global content (i.e. records that are not tagged to a specific Team) can be viewed by any user with permissions to the module, but can only be modified by those in the Top Level team, or those who have specifically been given Global Library Permissions to the relevant area(s).
- within all other modules, Global content (i.e. records that are not tagged to a specific Team) can be viewed by any user who has permissions to the module, and their access to those records is controlled by their normal module permissions (i.e. an ‘Edit’ user can edit any Global record that is not a Process, Controlled Document, or Record).
- Within all Teams-integrated modules (i.e. modules that allow records to be assigned to specific Teams), access to content that has been assigned to a Team is controlled on two levels. The first level determines visibility (i.e. whether the user can see a record) and is controlled by the Team the user is in, and that Team’s position within the overall Team Hierarchy. The second level determines what a user can do with the content they can see, and is controlled by System Permissions. I.e. Being in Team A means that a user can see records 1 and 2, but cannot see record 3, and being an ‘Edit’ user for the module means that the user can edit records 1 and 2, as they can see these records. They cannot however edit record 3, as they cannot see it.
To prevent you from accidentally assigning records to users who cannot access them, Activ automatically hides users from ‘Assign To’ dropdowns when it detects that the record is not available to the user’s current Team. In addition, in same cases, it may also hide users from the dropdown if they are in a different Team to yours, and you cannot access their Team.
If a user is being hidden from dropdowns because of your current Team structure, you will need to take one of the following actions:
- assign the record to a Team that the user can access;
- arrange for the user to be moved into a Team that has access to the record; or
- temporarily assign the record to yourself, then request that someone in a higher Team re-assigns it to the correct person.
See View the Members of a Team and Move Employees Between Teams for guidance.