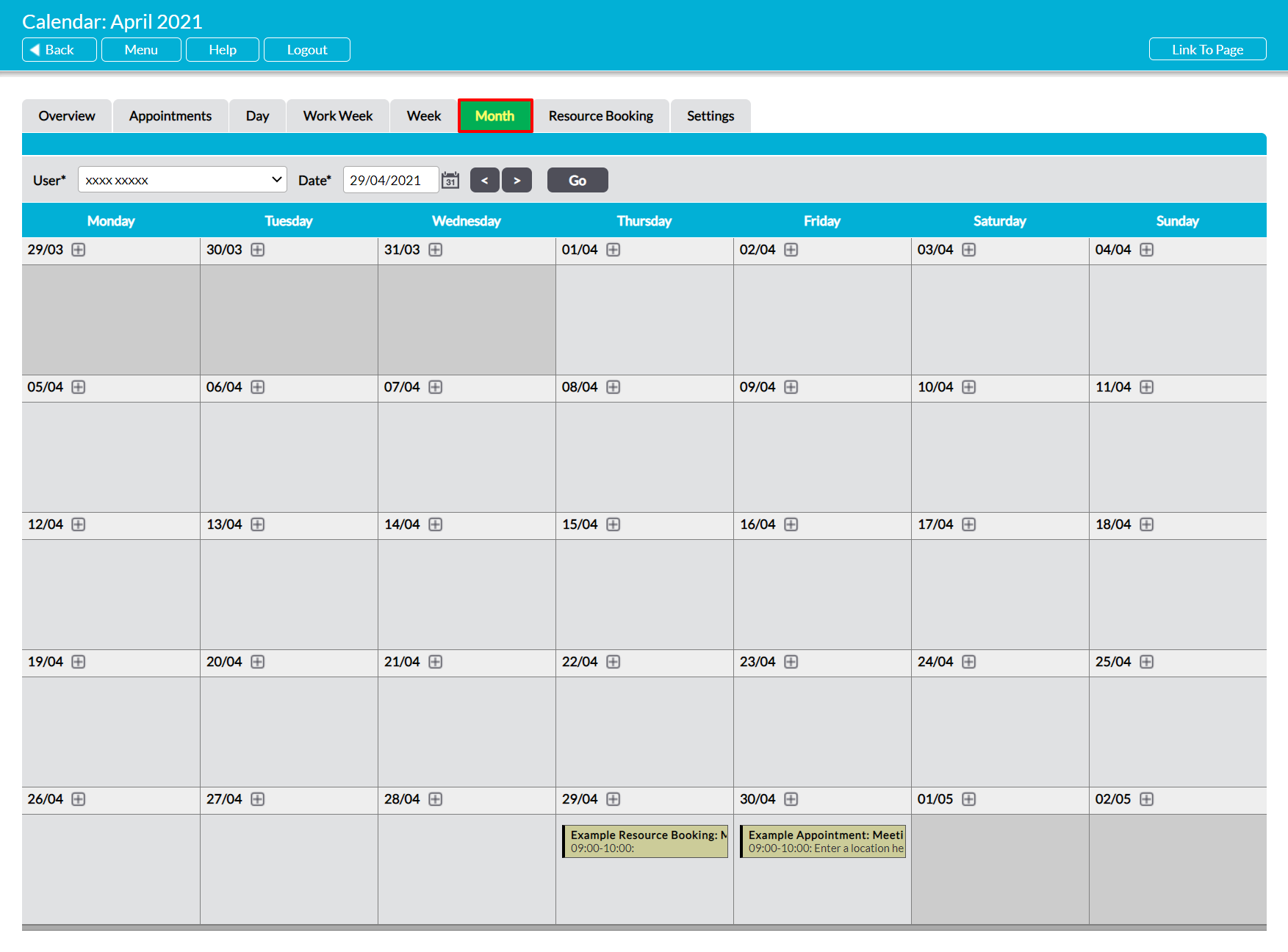The Month tab provides you with a monthly calendar view (including weekends) that allows you to view and manage your Appointments for the entirety of the selected month. It displays a standard monthly calendar, with individual segments provided to display and organise each day’s Appointments. Individual Appointments are displayed within their own blocks (coloured according to your Calendar module’s settings; see Configure Calendar Settings) in the appropriate day, are organised chronologically, and include:
- The summary title given to the Appointment (in bold at the top of the Appointment’s block)
- The time of the Appointment (second line of the Appointment’s block)
In addition, you can view all other key information (e.g. type, location, notes, etc) by hovering over the appropriate Appointment, or by opening it to view its full record.
If few or no Appointments have been added to a given month, then each day’s slot will be displayed with Activ’s default width and length. However, if multiple Appointments are associated with a given day, then the width for that day’s row will automatically expand to accommodate the full list of Appointments.
By default, the Month tab will open on the current month, but you can view an alternate month using the calendar or arrow icons at the top of the screen. Note that Activ will always display the full month that corresponds to the selected date. In addition, the page includes a full Monday-Sunday view within each row, meaning that the start and end of other months may be included on the page if a month starts/ends part way through a week.
In addition, by default Activ will display your own monthly calendar, but you also have the option to view another user’s calendar if necessary. To do so, select the appropriate user within the User field at the top of the screen, and then click Go. You will only be able to view one user’s calendar at a time using this tab, so we recommend that you use the Day or Scheduling tabs if you need to compare the schedules of two or more users (see The Day Tab – view your Employees’ Daily Schedules and Avoiding Appointment Clashes – The Scheduling Tab).