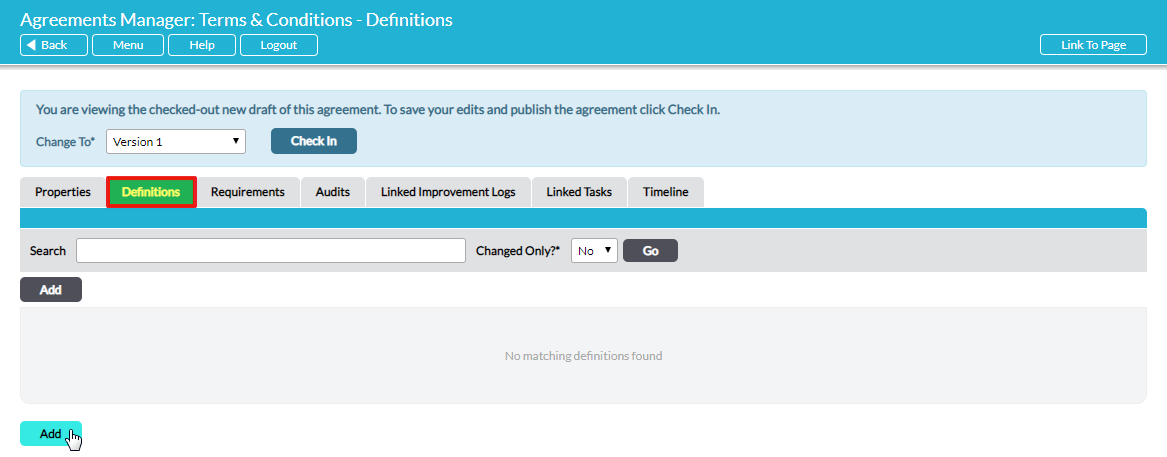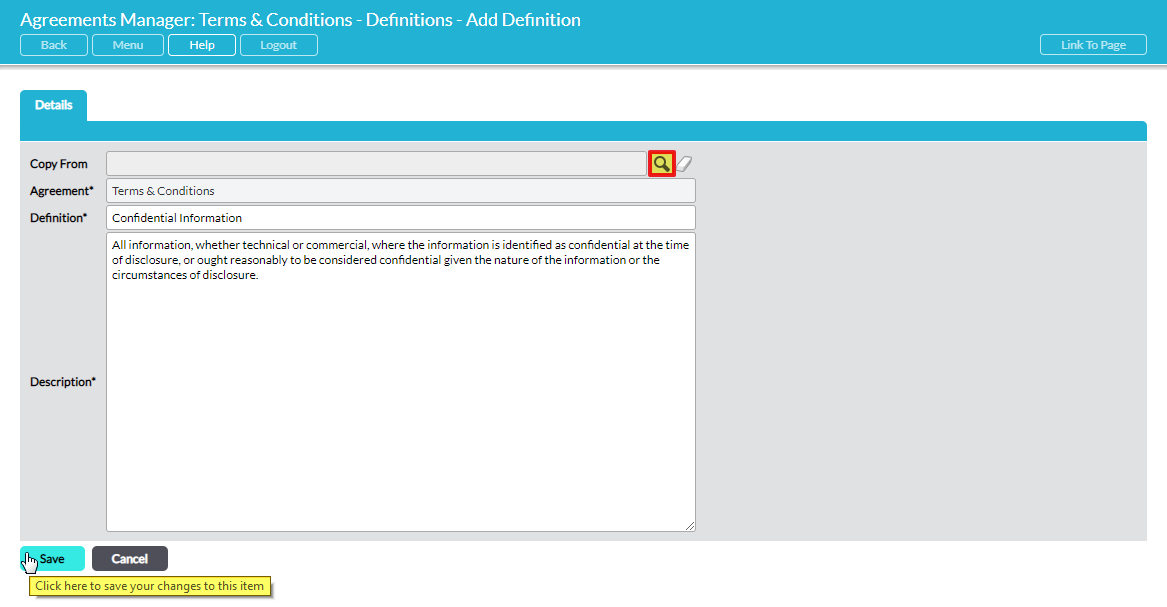The details of an agreement (contract, or other set of obligations) are entered in three steps: 1 – Set Up Properties, 2 – Enter Definitions, 3 – Enter Requirements. This article deals with step 2.
Note that to make any edits to an agreement the agreement must be ‘checked out’. The current check out/in status of the agreement is clearly displayed at the top of an agreement’s tabs. See Automatic Version Control of Agreements – Check Out / Check In.
Open the relevant agreement and select its Definitions tab. Click on Add:
A blank definition form opens for you to enter the definition:
Copy From – as a time-saving feature, this field offers the option to copy a definition from within the current checked-out agreement or another published agreement. Click on the magnifying glass icon to the right to open a pop-up window where you can search for and select a definition to copy. Once selected, the pop-up window closes and you are returned to the definition form where the remaining fields have been automatically populated with the details of the copied definition. You can manually edit these fields if required.
Agreement* – non-editable, automatically populated with the Title of this agreement, for reference only.
Definition* – enter the defined term
Description* – enter the description of the defined term
Click on Save to add the new definition to the agreement. Your new definition will be present in the list, which automatically orders definitions alphabetically. Click on Add to enter the next definition and repeat as required.
Remember, while an agreement is ‘checked-out’, no other users have access to the checked-out version. They can view previous versions, but not see changes made in the checked out version, and they cannot check out the agreement if it is already checked out by somebody else.
When you have finished entering new definitions, you can either:
- check in the agreement to publish the new version reflecting your changes, thereby making it available for others to view and check out/edit; or
- leave the agreement checked out if you intend to continue to enter requirements yourself. See Step 3: Enter Requirements into an Agreement.