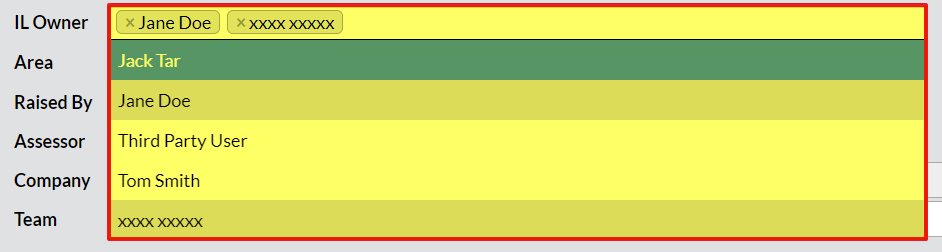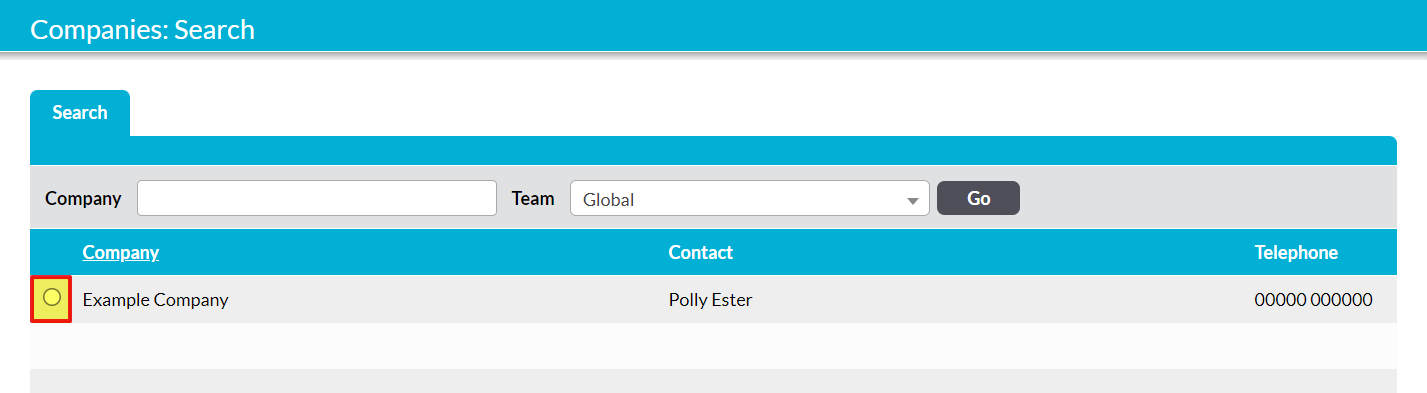As standard, all modules within Activ incorporate a filtering and search area within all key register pages, to allow you to filter the module’s contents to support your reporting needs, or to make it easier for to you locate specific records. The precise content and layout of these filtering areas will vary depending on the module you are viewing and, to an extent, the other modules you have in your system, as most of the available fields will be tailored to the module you are filtering. In addition, the behaviour and usage of these fields varies depending on the type of information that they relate to, with three broad types of search field being in use throughout the platform. These are:
These fields can be used alone or in combination, with no limit on the number that can be applied to any search. This gives you the capability to make very broad searches, for example for all records assigned to a specific site, or to make them very narrow: for example to identify all records relating to a specific item, at a specific site, that are assigned to a specific person, and that are at a specific status. When used correctly, this can make Activ’s search areas a powerful tool both for reporting and for day-to-day use of your system.
This guide has been written to help you make the most of Activ’s search areas, and to provide guidance on the field types that they include. For convenience, each field type has been detailed below, along with relevant tips on using them.
*****
Dropdown Fields
The majority of search fields within Activ take the form of dropdown menus containing preset filter options that directly correspond to the options that can be set against the matching fields within the module’s records. These options may be entirely system-generated and uneditable (e.g. many status fields, ‘where’ fields, disabled? fields, etc), drawn from a pool of configurable options that can be modified from within the module’s settings (e.g. areas, sites, types, etc), or pulled directly from your list of users (e.g. assigned to fields, created by fields, etc).
In most cases, dropdown search fields will be ‘basic’ dropdowns, meaning that you will click on them, be presented with a list of options, and select one option from that list. However, in some areas you may also encounter ‘advanced’ dropdowns: i.e. fields that have been paired with a responsive search filter and/or multi-select capability. These ‘advanced’ dropdowns allow for more powerful searching, but are only positioned on fields that perceptibly benefit from the additional functionality.
Note that, as ‘advanced’ dropdowns are a relatively new addition to Activ, they are currently only available for:
- The Improvement Logs module; and
- The Teams filter, if you have access to a large number of teams.
However, it is likely that they will be rolled out to additional modules over time.
Advanced Dropdowns: Multi-Select
Multi-select functionality is applied when users are especially likely to need to search using multiple options from the same dropdown. They are most likely to appear on fields that contain user lists (e.g. ‘assigned to’, ‘created by’, etc) to allow you to report on multiple users at once. Functionally, they behave in much the same way as ‘basic’ dropdowns in that they present you with a list of options and you must select each option individually – but unlike ‘basic’ dropdowns you are not limited to a single entry. Instead, each option you select will be added to the field as a ‘tag’, and you will be able to click on the dropdown again to add additional options to the list. When you click on Go, Activ will search for and return any record that matches any of the selected options.
Advanced Dropdowns: Responsive Search
Responsive search functionality is applied to configurable fields, when it is common for the list of options within those specific fields to grow particularly long. It may also appear within dropdowns that contain user lists, if the dropdown is likely to display a large number of users. In both instances, the functionality is intended to help you locate specific options within the dropdown menu so that they can be selected more readily, and you can waste less time looking for them.
Dropdowns that include responsive search functionality will typically appear as ‘free text’ fields within the search area, but, when clicked, will open a dropdown menu that can be scrolled through and selected from as normal if preferred. However, the originating field for the dropdown will also behave as a free text field, allowing you to type the required option directly into the field. As you type, the dropdown menu will automatically be filtered to display those options that contain the text you have entered, and to exclude any options that do not contain it. This enables you to rapidly narrow down the list of options displayed, so that you can locate the one you need.
Note that, once you have found the correct option, you must click on it as normal to apply it to the main field, so that you can apply it to the register. Also note that responsive search dropdowns are frequently combined with multi-select functionality, and that the text you enter in the responsive search can appear anywhere within the dropdown’s options. If there is a match anywhere within an option, it will be included within your filtered list.
*****
Free Text Fields
Some fields within Activ’s search areas will appear as ‘free text’ fields, which will allow you to type your own keywords/phrases directly into the field for use within the search. This type of field will typically appear within ‘Code’, ‘Name’, and ‘Contains’ (etc) filters, which correspond to record titles/summaries and to the codes (unique or otherwise) that may be assigned to them. Where they appear, this type of search field enables you to search for records that match or contain your chosen search word or phrase, making it easier to you to locate a specific item, or to search for a group of related items that may be assigned to different sites/users/statuses/etc.
It is important to be aware that the behaviour of Activ’s free text fields will vary depending on how you enter your search word/phrase, and that the results obtained from any search using them will be dependent on the behaviour you have called. There are two search behaviours available for this field (i.e. two ways of searching), and these are:
Exact Search – this is the default search behaviour for all free text fields within Activ. This search behaviour is called by typing a word or phrase with no wildcards, and will result in Activ searching for records that begin with your chosen phrase. To locate records using this search behaviour, the record must contain all words included within the search field, in the exact order that they are typed, and they must appear at the start of the record’s name/code/etc. For example, searching for ‘business’ will return records titled ‘Business Risk Register’ and ‘Business Context’, but will not return a record titled ‘Processes and Business Risk Management’.
Wildcard Search – this is the secondary search behaviour for all free text fields within Activ. This search behaviour is called by enclosing a word, partial word, or phrase in Activ’s wildcard symbol (%), and will result in Activ searching for records that include the phrase anywhere within the target field. To locate records using this search behaviour, the record must contain all words included within the search field, in the exact order that they are typed, BUT those words can be positioned anywhere within its name/code/etc. For example, searching for ‘%business risk’ or ‘%business risk%’ will return records titled ‘Business Risk Register’ and ‘Processes and Business Risk Management Procedure’, but will not return a record titled ‘Business Context’ (because this does not include the word ‘risk’) or ‘Risks of Business’ (because the search words appear in the wrong order).
To get the most out of Activ’s free text search fields, it is typically advisable to:
- keep your search phrases simple (e.g. one or two words); and
- search with the wildcard.
As long as you choose the appropriate search phrase, this will usually ensure that the record you need will be included within your results. Longer search phrases should only be used if you are certain that the record contains that precise phrase, in the precise order that it has been entered.
*****
Popup Fields
In some areas, you may encounter search fields that are displayed as greyed out text boxes, with a magnifying glass and eraser icon displayed on their right-hand side. These are Activ’s popup search fields, and appear:
- where it is common for the list of options within the associated field to grow particularly long; or
- when the number of options within a field that was previously a basic dropdown has exceeded an upper threshold.
In both cases, the popup search field is intended to enhance usability of long dropdown lists by presenting the available options within a popup window, in a register format. These popups typically include basic search areas of their own, which can be used to narrow down the list of options displayed within the popup to assist you with locating the one you need to apply to the main record register. This type of search field is gradually being phased out as advanced dropdowns are rolled out to Activ, but is most commonly found on ‘Company’ or ‘Supplier’ fields (if your package includes the Customers and Suppliers module), some user-pickers within older modules, and some module-specific fields (e.g. ‘Asset’ within the Asset Manager).
To use Activ’s popup search fields, you must first click on the magnifying glass icon displayed alongside the field.
This will then open a popup window containing the available options for the field, and a search area to narrow the options displayed within the popup. Each option will be displayed alongside a radio button, and you will only be able to apply one option per search. To select the appropriate option, click on the radio button displayed alongside its entry.
Once you have made a selection, the popup will automatically close and your chosen option will be displayed within the parent field.
If you wish to clear the option you have selected (i.e. to search without that field), then click on the eraser icon displayed to the field’s right. Activ will remove the selected option from the field, allowing you to run a new search without that field applied.