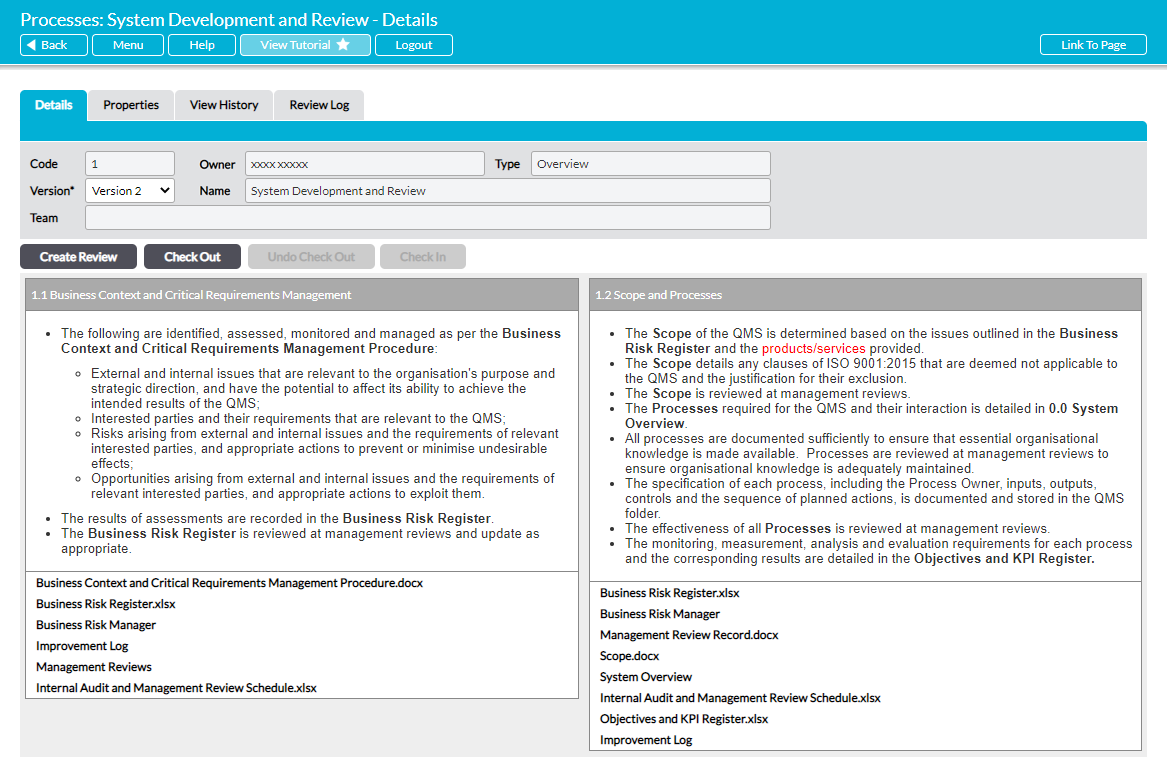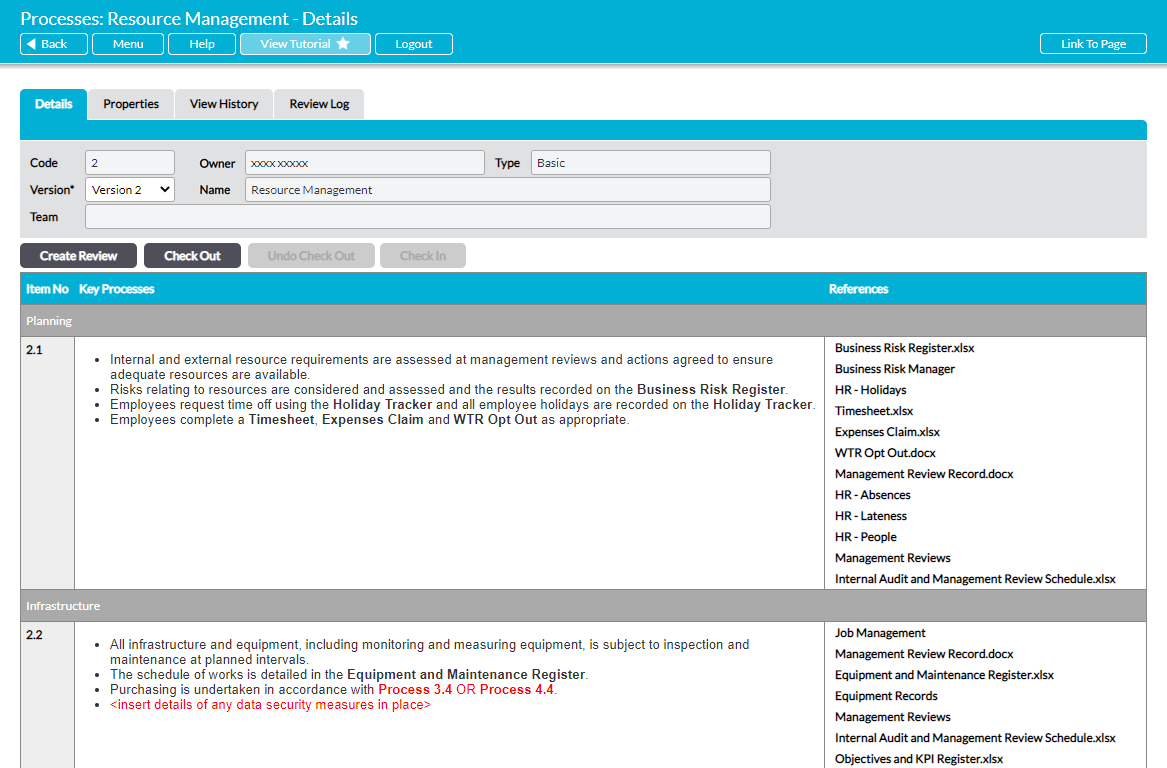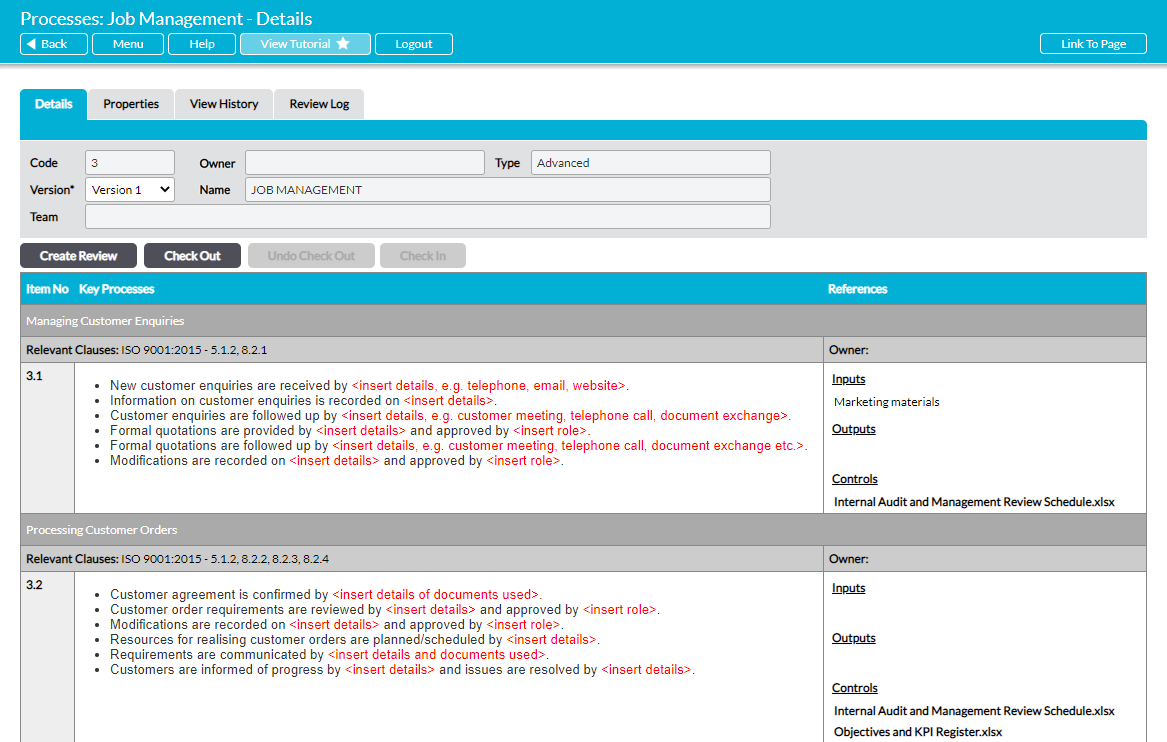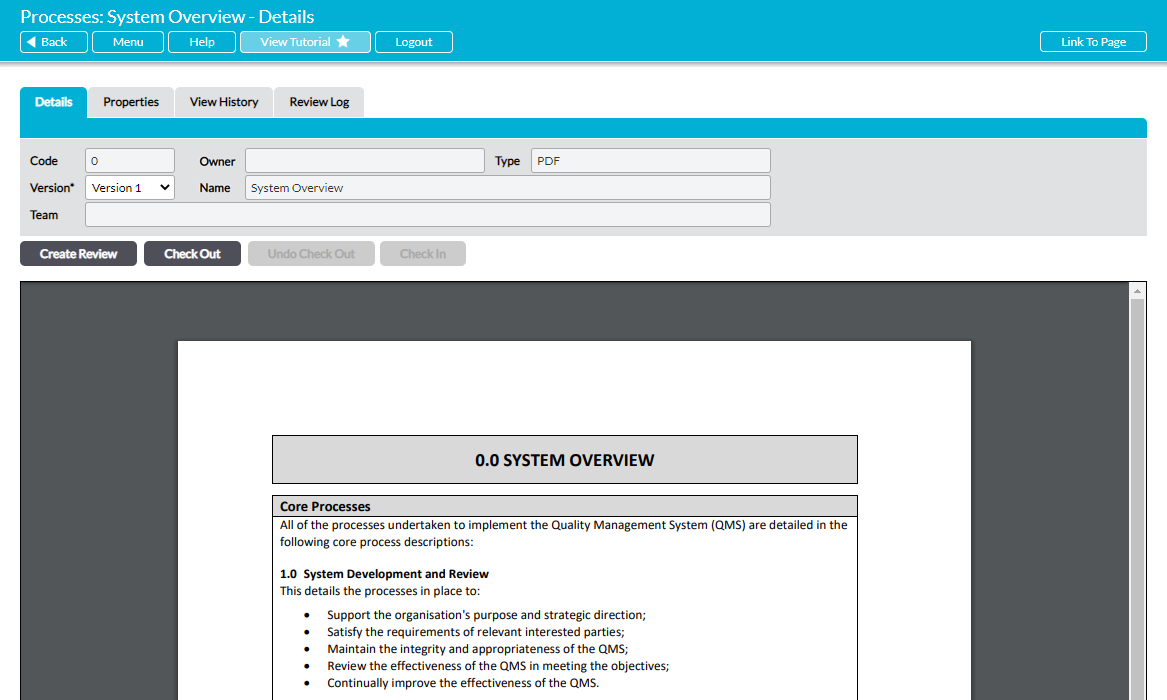Activ provides you with the option to present your Processes in one of four formats. Each format is equipped with its own layout and features, and is specified using the Type field when the Process is initially created. However, Activ also allows you to switch between the formats after the Process has been created (see Change a Processes’ Type). The four main formats are:
In addition, Activ provides a ‘Hidden’ option for each Type. Hidden Types are presented and managed in exactly the same manner as normal Processes and will be accessible to all users, but are not displayed within the main Register unless they are specifically searched for using the tab’s filters. This facility has been provided to help keep the Processes Register from becoming cluttered, and is most often used where a large Process area (e.g. Human Resource Management) includes several sub-Processes. In such a situation, only the top-level Process is shown (not hidden) within the Register. Users access the top-level Process from the Processes Register and are subsequently guided to the appropriate sub-Processes via inbuilt links to the hidden (but accessible) sub-Processes.
Note: a ‘Hidden’ Process is still accessible to all users. If you want to restrict access to a Process you must make it ‘Private’. See Restrict Access to a Process – Private Processes and Access Rights.
*****
Overview Processes
The Overview Process type is intended for simple Processes that consist of relatively brief text descriptions. Each numbered section of the Process is presented in its own box in a grid layout, and includes a text description and the associated references. These references can be:
- links to files and folders that are stored within Activ’s File Manager
- links to another Activ page (e.g. another Process or another module)
- file attachments from your network or device; or
- hyperlinks to any external URL (e.g. a website).
*****
Basic Processes
Basic Processes are presented as a simple table that can be divided into numbered sections and sub-sections. Each section/sub-section consists of a text description (left column) and the corresponding references (right column). These references can be:
- links to files and folders that are stored within Activ’s File Manager
- links to another Activ page (e.g. another Process or another module)
- file attachments from your network or device; or
- hyperlinks to any external URL (e.g. a website).
*****
Advanced Processes
Advanced Processes are presented similarly to the Basic Process Type, consisting of a table that can be divided into numbered sections and sub-sections. However, this format allows you to enter more detail than the Basic Type, helping you to meet the requirements of ISO 9001 and ISO 14001. Each section provides you with the ability to:
- list the clauses that apply to the section (section menu bar)
- assign individual Owners to each section independently of the overall Process owner
- record which clauses apply to each sub-section (left column)
- enter a detailed text description (middle column); and
- enter relevant references (right column).
In addition, references are separated into Inputs, Outputs and Controls, allowing you to clearly demonstrate that all relevant materials have been properly identified. References can be:
- links to files and folders that are stored within Activ’s File Manager
- links to another Activ page (e.g. another Process or another module)
- file attachments from your network or device; or
- hyperlinks to any external URL (e.g. a website).
*****
PDF Processes
PDF Processes are a PDF file that you upload to the system, and that is subsequently displayed within a viewing panel in Activ. These give you the flexibility to present a Process exactly as you like; for example by including flow charts, other graphics or pictures, or text in non-table format. Any hyperlinks within the PDF file are reproduced and can be clicked on for direct access to related content, regardless of whether the links point to item that are stored within Activ (see Add Activ Page Links to a PDF Process) or outside of Activ.
Note that live editing is not available for PDF Processes, and that the uploaded document will display exactly as it does prior to its upload. If you need to edit a PDF Process you will need to edit the original file outside of Activ and re-upload to your Process. In addition, if you want your Process to be stamped with version control information, you will either need to manually edit this information within the original document yourself or apply Activ’s Automatic Document Stamping (ADS) using the following steps:
- Ensure that ADS is enabled within your system (See the Automatic Document Stamping User Guide).
- Upload a word version of your edited document to Controlled Documents in File Manager.
- Download the latest version from File Manager. This will provide you with a ‘stamped’ version of the file.
- Upload the downloaded ‘stamped’ version to your Process.