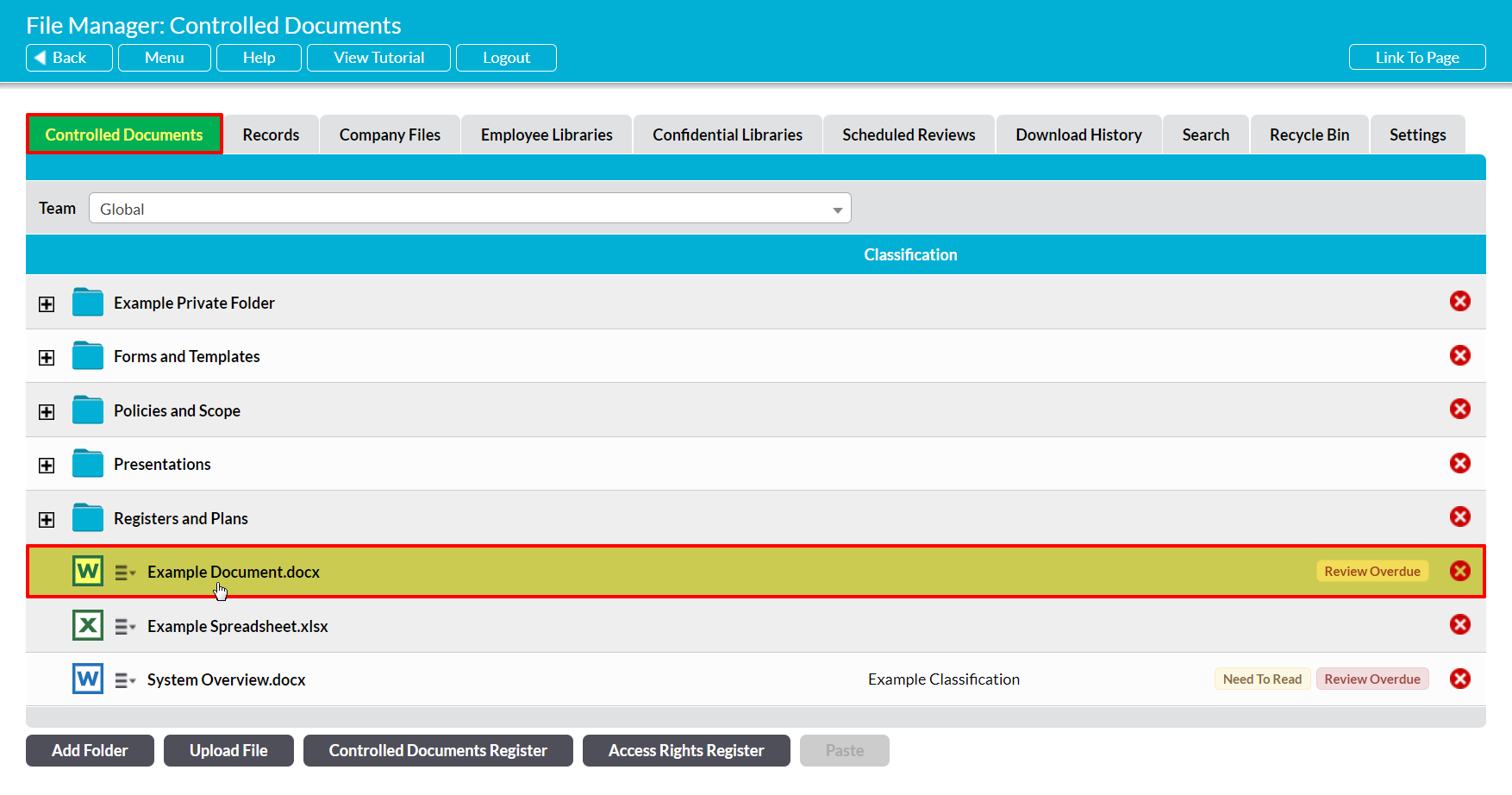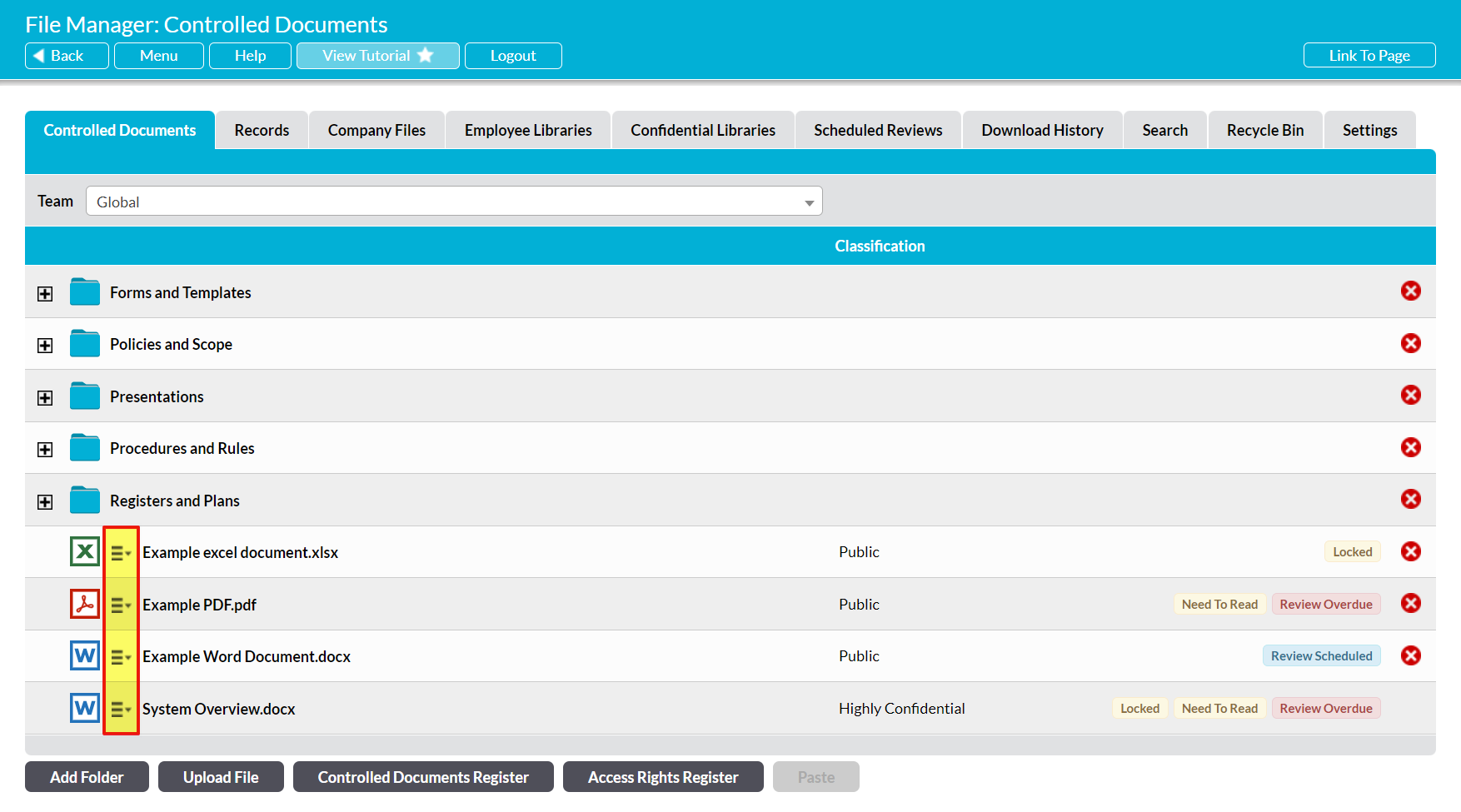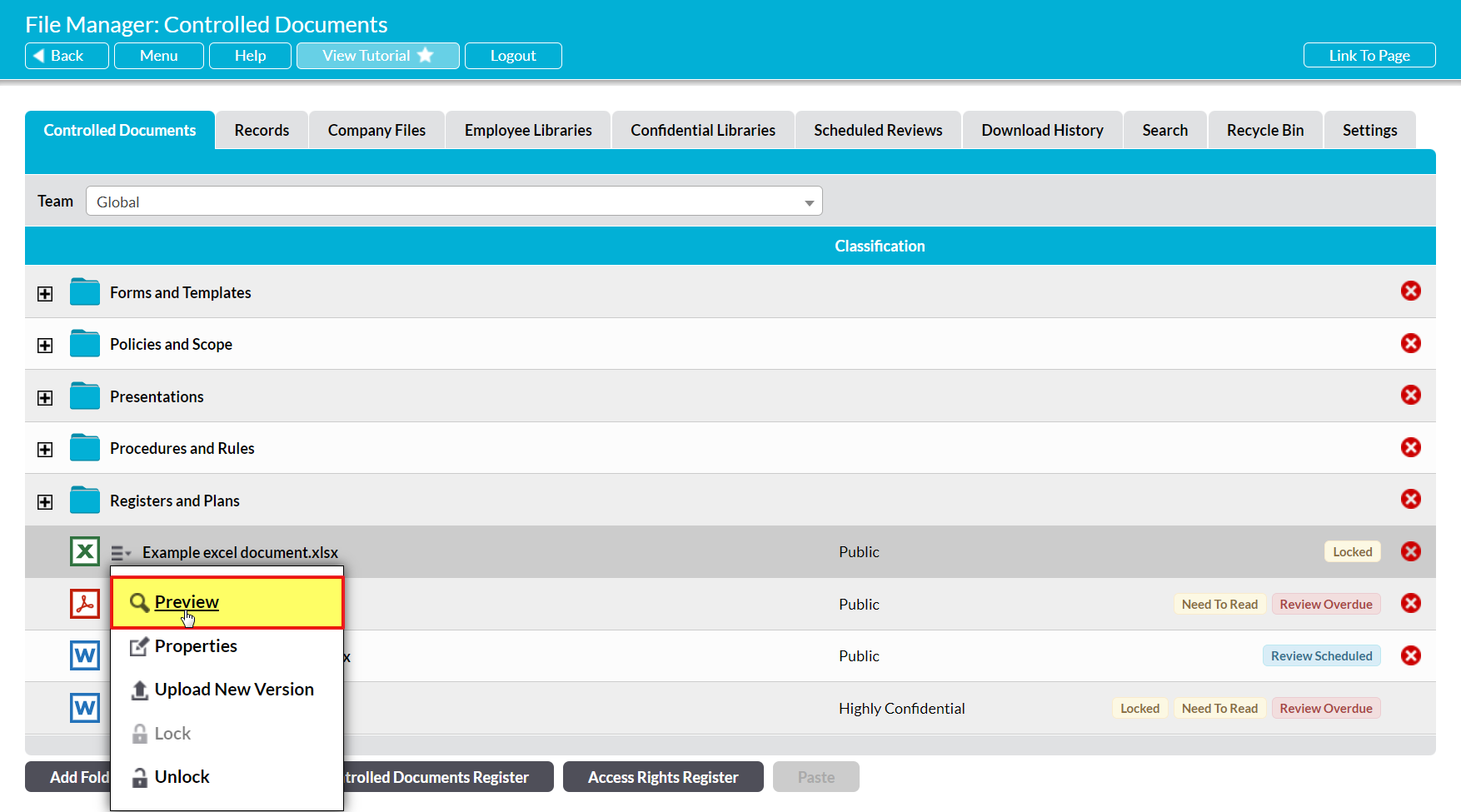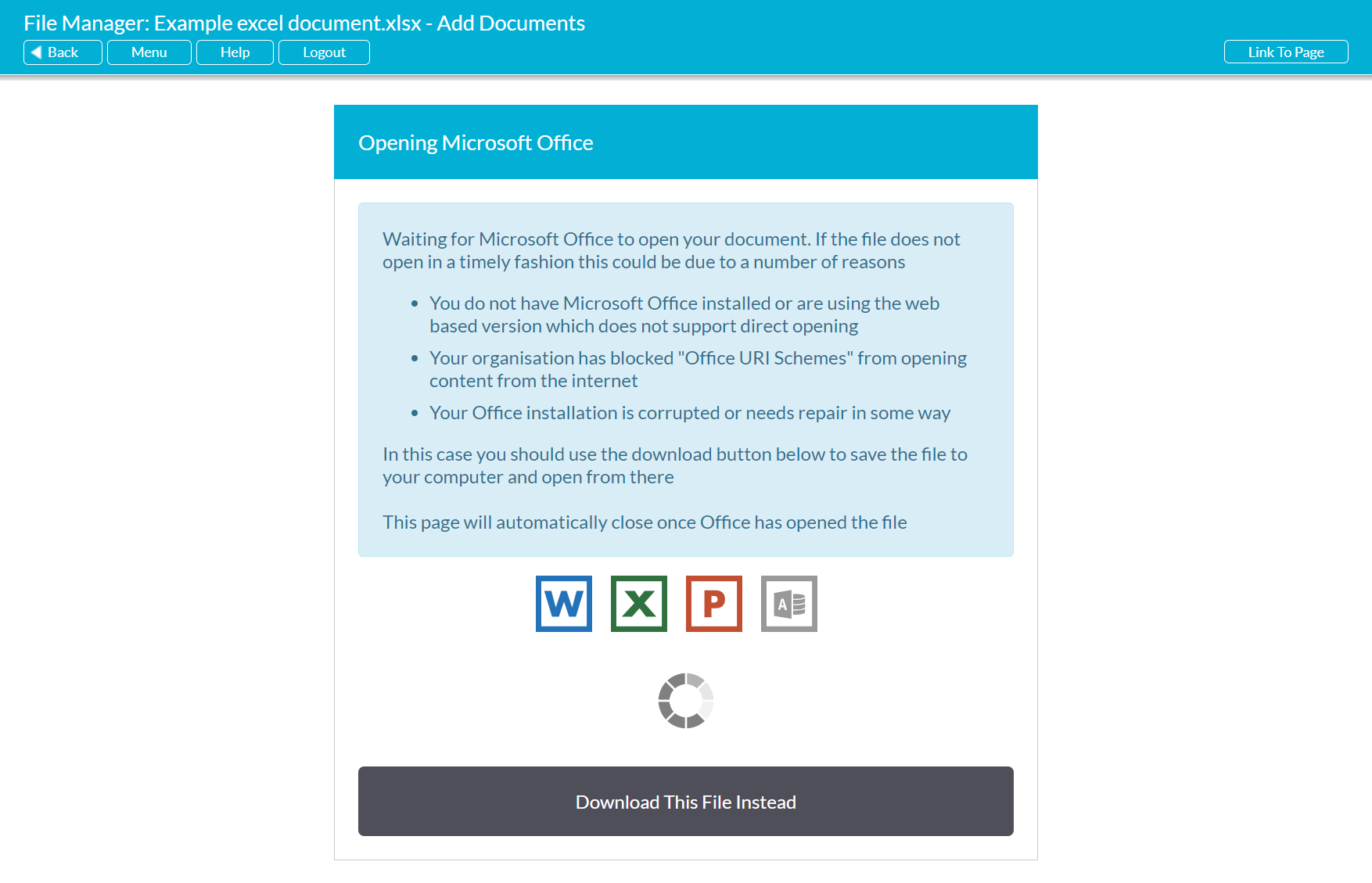In many instances, it is likely that you or your users will need to open a document from the File Manager to view its contents, but will not wish to edit it. This is especially likely if you are using Activ as your main management system and/or file repository, or if you have a large number of ‘Read Only’ users entered on your system so that they can access your key documentation as needed.
Due to the nature of the File Manager and the files that are likely to be stored within it, it is not possible to view files from directly within the platform. Instead, they must be opened within your browser or within the Microsoft Office application that was originally used to create them. To support this, Activ provides all users with a file Preview functionality, which:
- opens images and PDFs (*etc) in a new tab within your browser; and
- opens read-only copies of Microsoft Office files within the appropriate MS application, †if the application is installed on your device.
In both instances, the file is opened in a ‡read-only format, meaning that it cannot be modified. In addition, the Preview function does not download files to your device, meaning that:
- it will not clutter your downloads location with copies of files that you need to read, but not modify; and
- read-only users do not need to save uncontrolled copies of the files to their devices just so that they can read those files.
This makes the Preview function an ideal way of viewing your files when you need to refer to or familiarise yourself with their content. However, it is not suitable for use when you need to modify content. If you need to update a file, you will need to download it (see Download a File for Viewing or Editing).
*Note that some ‘obscure’ file types may not be Previewable. Where this is the case, Activ will automatically advise you of this fact, and you will need to download the file instead.
†Note that you will not be able to Preview Microsoft Office files if you do not have the corresponding MS application installed. If you do not have the appropriate MS application installed, you will need to download the file instead.
‡Note that Activ is unable to prevent users from manually saving copies of Previewed files to their devices. If a file is manually saved, it is effectively downloaded, can be modified, and is no longer under Activ’s control.
*****
For convenience, all files that you upload to Activ can be Previewed directly from the Library in which the file is stored, or from the results displayed within the Search tab. However, the precise method needed to Preview files from this area will vary depending on your Register’s current Primary File Behaviour (see Configure your Libraries’ Primary File Behaviour).
If your Registers’ Primary File Behaviour is currently set to ‘Preview’ (the default setting for all new systems), then you can Preview a file by locating the file’s record within the appropriate register and then clicking on its name.
Alternatively, if your Registers’ Primary File Behaviour is currently set to ‘Download’, then you will need to click on the hamburger icon displayed to the left of the appropriate file’s record instead of clicking on its name.
You will be presented with a menu of file options. Click on the ‘Preview’ menu item.
In both cases, if the file is a supported non-MS Office file (e.g. a PDF, most image files, etc), then Activ will automatically open the file in a new tab for you to view. Alternatively, if the file was created using Microsoft Office, then Activ will automatically open a loading page in a new tab. This tab will either:
- prompt you to give Activ permission to open the corresponding Microsoft Office application, if you have never opened files of that type (or have cleared your cache since you last did so);
- automatically close once the file has been opened, if you have previously previewed a file of that type; or
- advise you that the file cannot be opened and that you will need to download it instead, if you do not have the appropriate application installed on your device, have denied Activ permission to open the corresponding MS application, or have blocked connections of this kind.
In all cases, the file will open in read-only mode (if it is Previewable), meaning that you will be able to view its contents but will not be able to make any changes.
It is important to be aware that, when Previewing files:
- MS files will only open if a valid copy of the application is installed on the device you are using. If your device does not have a copy of the application, Activ will not be able to Preview the MS file and you will have to download it instead;
- Large MS files may take longer to open, particularly if your internet connection is running slowly; and
- Inbuilt device security may lead to your device presenting you with a security warning when opening Excel files, or to your device requiring additional time to open Excel files. This is because most devices treat Excel files as ‘high risk’ and will automatically run additional security checks to ensure their safety. You may be able to reduce or eliminate this delay by adding Activ to your device’s list of trusted sites, but you should discuss this with your own IT team before making any such changes.