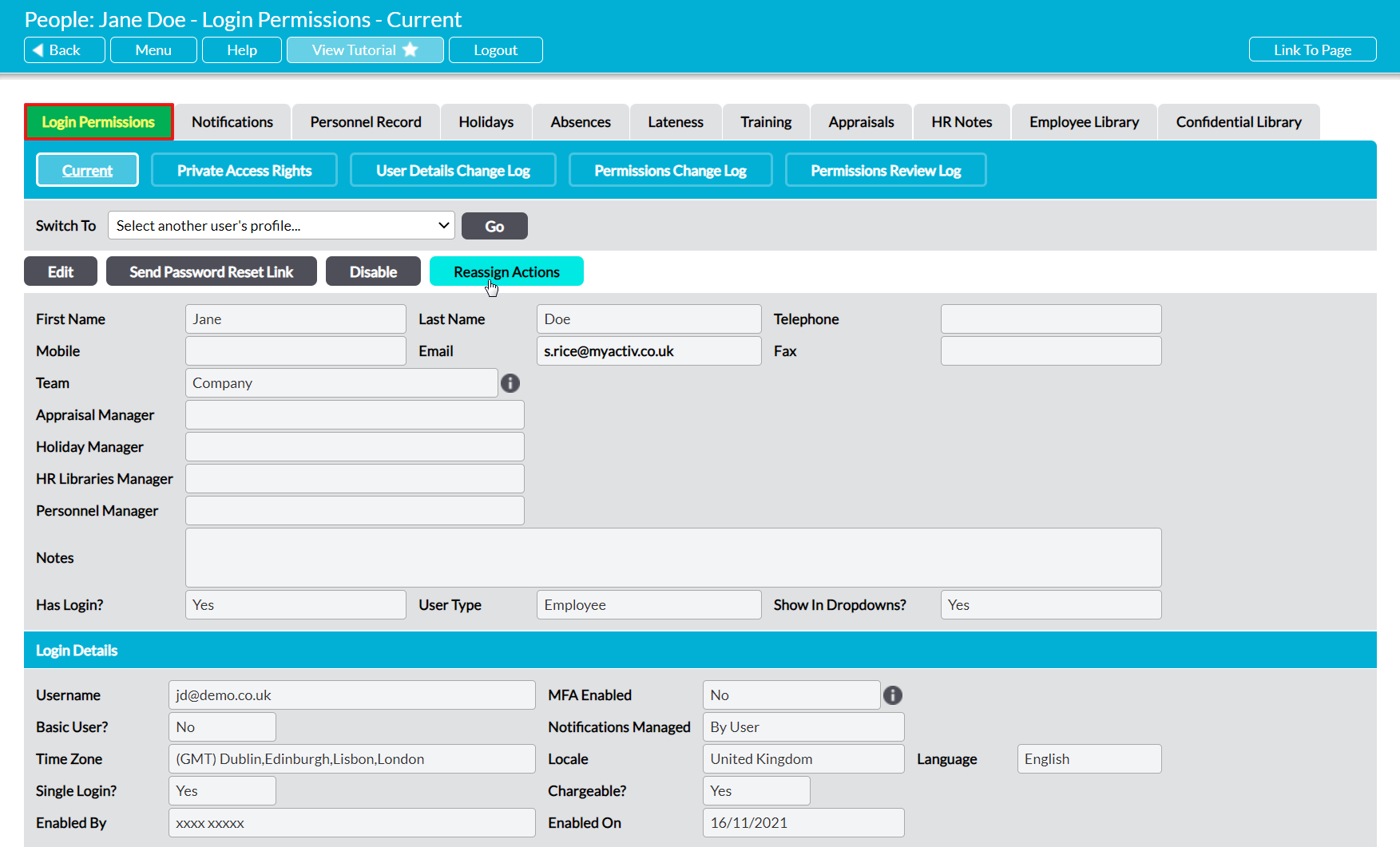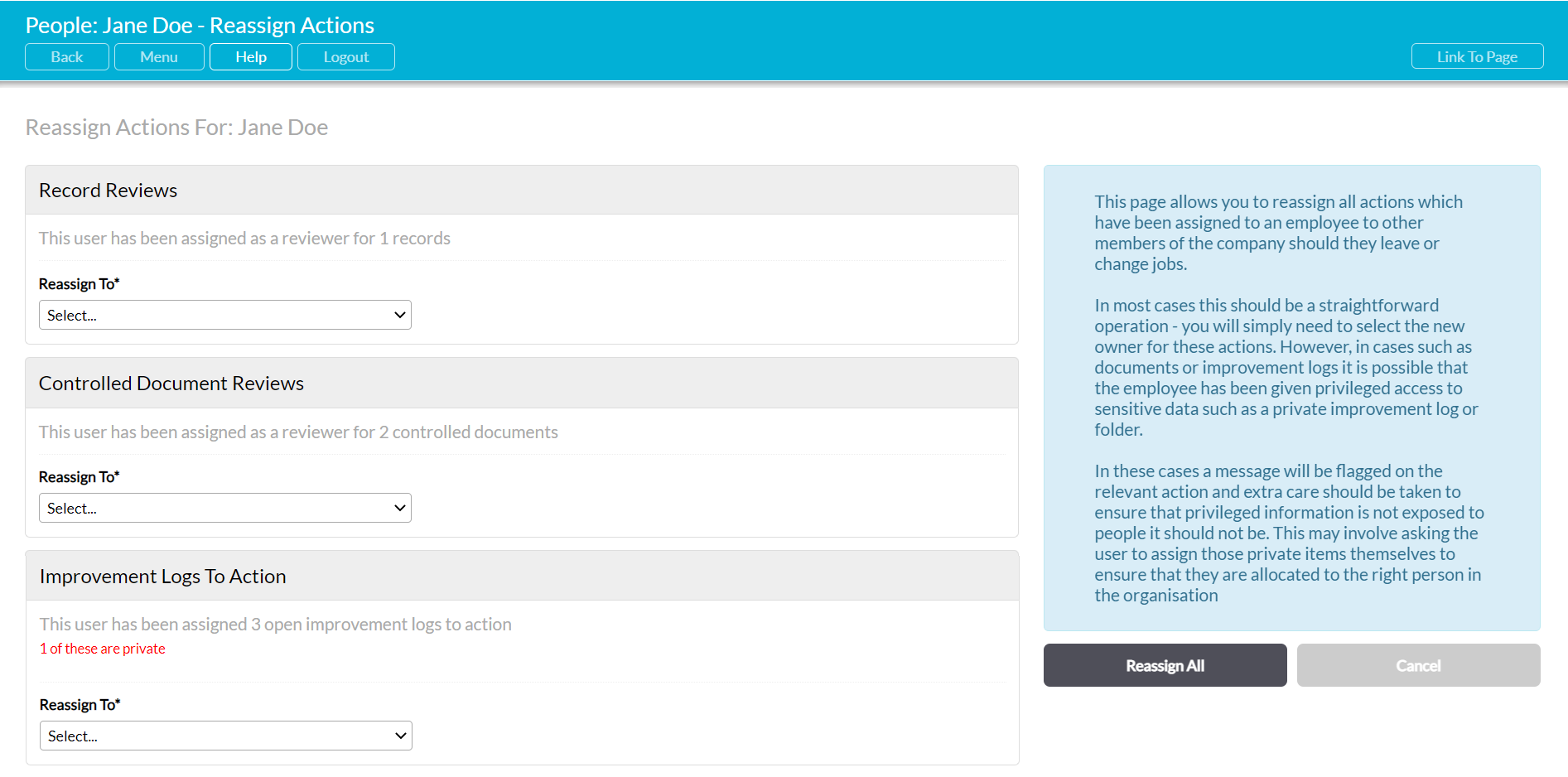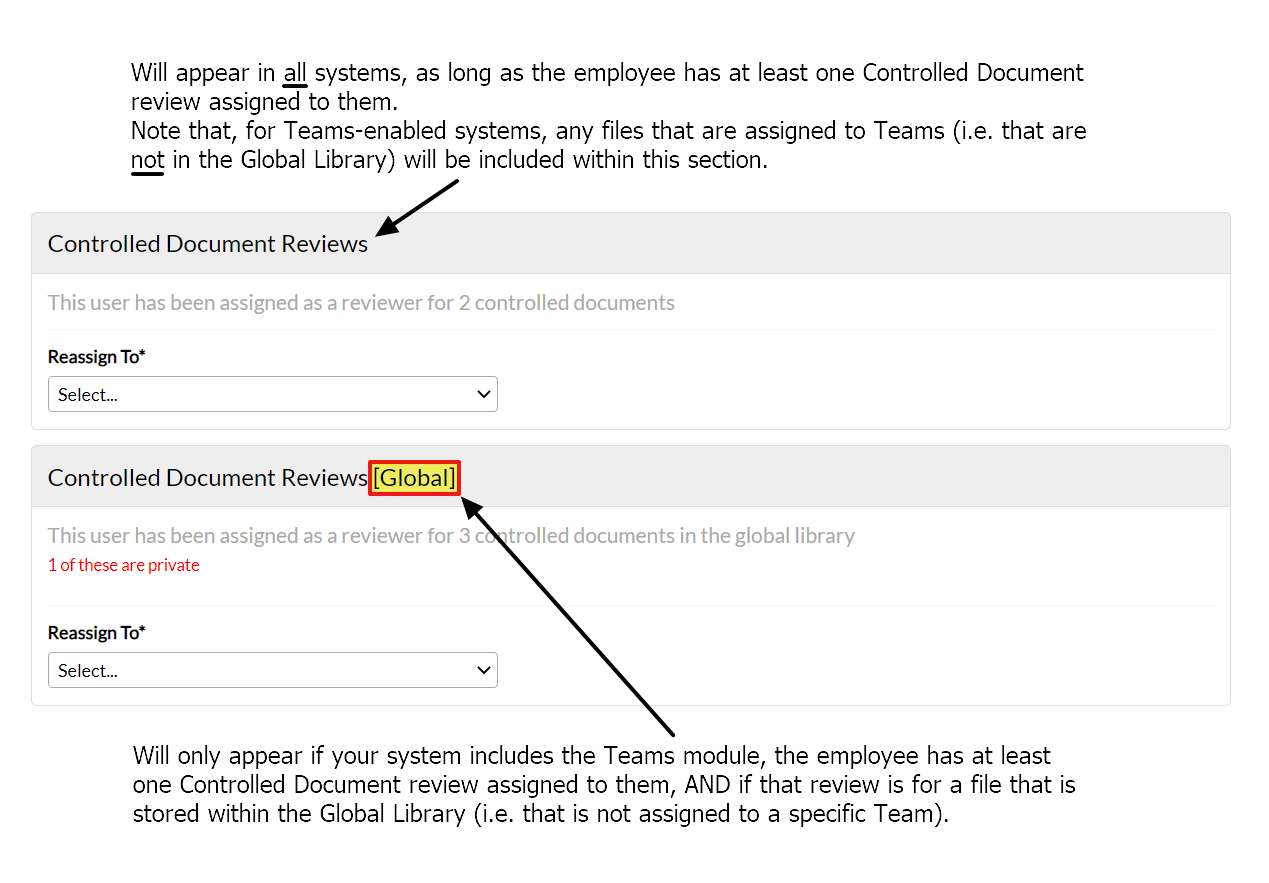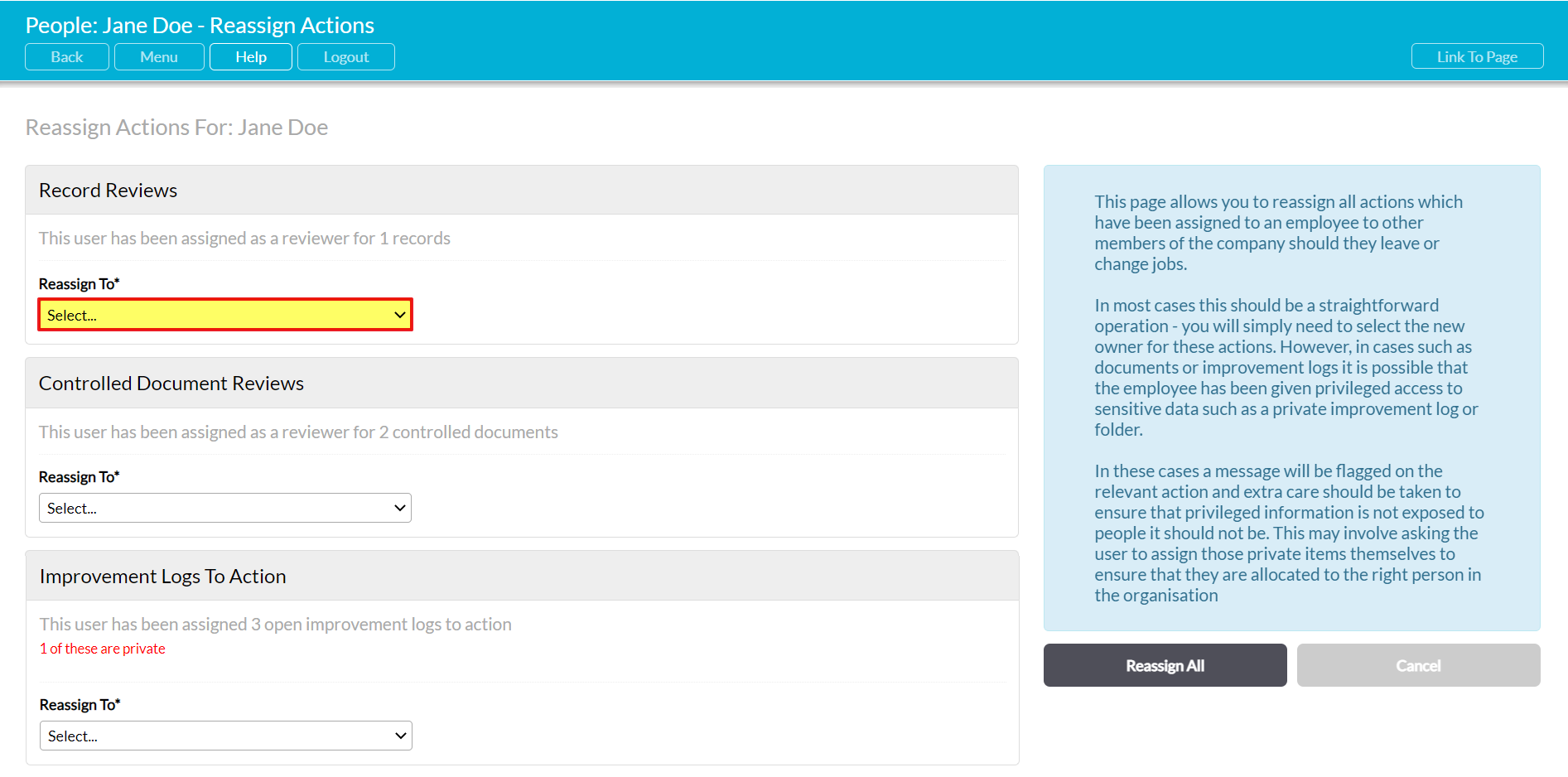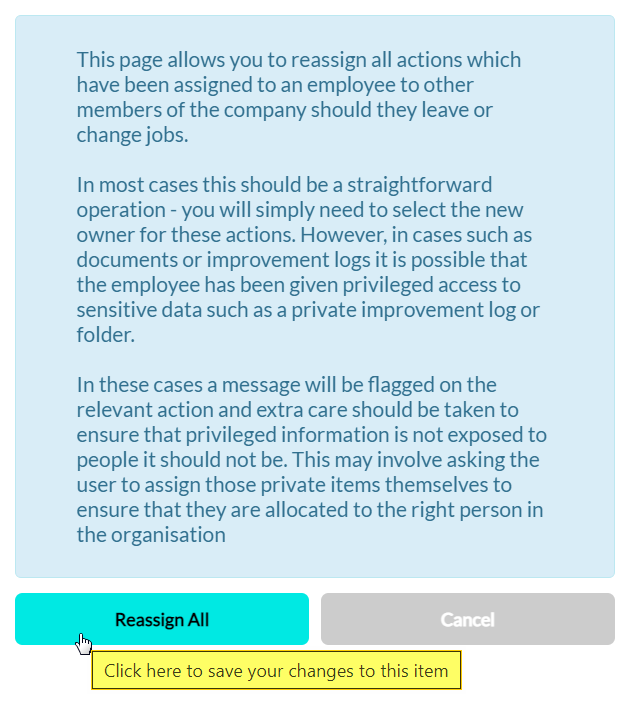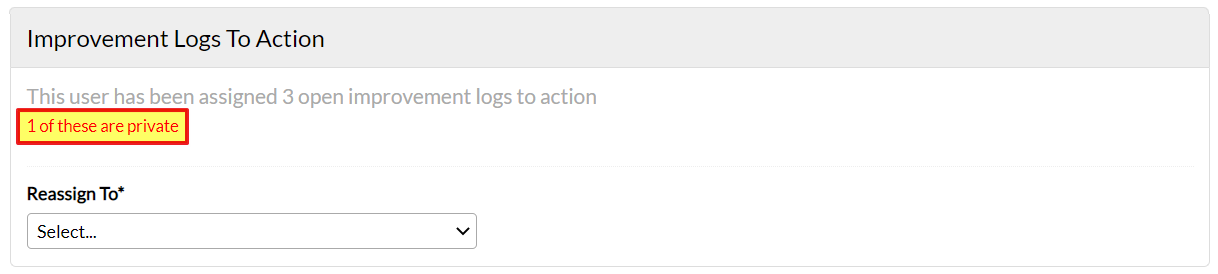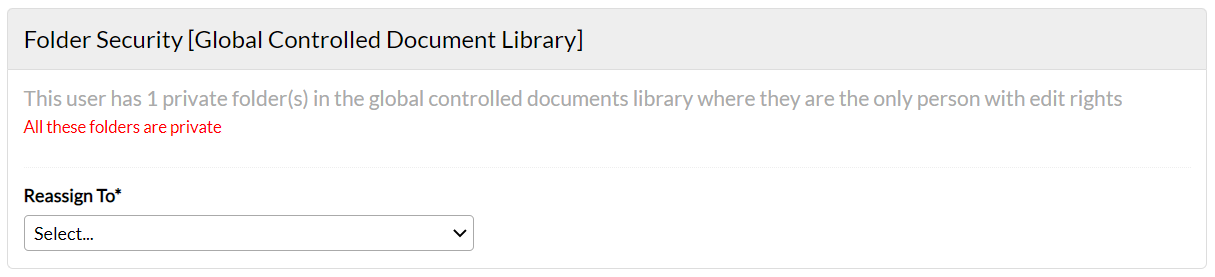Over time, most users within your system will become responsible for a significant number of records, individual actions (i.e. things that need to be done to your records), and/or schedules that are related to their roles and to the day-to-day management of your organisation. Whilst the majority of these will be closed (i.e. completed) as part of your users’ normal workflow, it is likely that many newer or longer-term actions/schedules will still remain open should a user need to be disabled (e.g. because they are leaving the company). In addition, it is likely that the majority of these open actions/schedules will still need to be completed even after their original assignee’s account has been disabled, and that they will therefore need to be re-assigned to other members of your organisation.
As most users will have access to multiple modules, their open actions will typically be scattered throughout your system. This can make it very time-intensive to manually re-assign their actions – particularly if the user (‘leaver’) has multiple open actions within each module that they can access. To assist with this, Activ provides an ‘Orphaning’ tool – i.e. a function that automatically identifies the open actions/schedules that are assigned to the leaver, and allows you to re-assign all of them with a few clicks of a button. This can save you a considerable amount of time and work, and helps you to ensure that no open actions or schedules are missed.
To further streamline the process, Activ’s Orphaning tool will also identify any Private Items that are assigned to the leaver, and allow you to re-assign these alongside the normal public actions/schedules. However, we strongly advise that greater care is taken when working with Private Items, as it may not always be appropriate to re-assign them using this tool. See the Private Items section of this article for more information.
Note that this tool will only be available if you have ‘Admin’ permissions to the System Administration: Administrator permission area.
*****
To reassign a leaver’s actions, open their record on its Login Permissions tab and click on the Reassign Actions button.
Active will open a new Reassign Actions page for you to complete. This will be divided into a series of panels that correspond to the types of (open) action that are currently assigned to the leaver. At the time of writing, the possible panels for each module are:
- Processes – Process reviews, Process and section ownership
- File Manager – Controlled Documents reviews, Records reviews, Folder Security (i.e. Private Folder access; see Private Folders, below)
- Improvement Logs – Improvement Logs to action, Improvement Logs for Assessment
- Incident Manager – Incidents under investigation
- Tasks – Uncomplete Tasks, Active Task schedules
- Legal Compliance Manager – Legal compliance assessments (i.e. individual requirements)
The precise panels shown will vary depending on the areas that the leaver has access to, and the open actions (or live schedules) that are currently assigned to them. If no open/live actions (or schedules) of a particular type are assigned to the leaver, the corresponding panel will not be displayed.
It is also important to be aware that, in the case of Processes and the File Manager module, additional areas may appear if your system includes the Teams module. These will be:
- Processes – Process reviews [Global], Process and section ownership [Global]
- File Manager – Controlled Documents reviews [Global], Records reviews [Global], Folder Security [Global]
These sections will appear if both of the following conditions are true:
- The leaver has file reviews assigned to them or is the only live user with ‘Can Edit’ rights to a Private Folder (File Manager panels), or they are the reviewer or owner of a Process or one of a Process’ sections (Processes panels); and
- The file or process that is assigned to the leaver is stored within the Global library (i.e. has not been tagged to a specific Team).
These actions must be assigned to another user who has ‘Edit’ or higher permissions for the appropriate Global Library, to ensure that the new user is able to manage them as needed.
Note that, in Team-enabled systems, any process, file, or Private Folder that has been associated with a Team (i.e. that is not in the Global Library) will be listed in the standard panel for these areas. However, you will only be able to assign the leaver’s files/processes to individuals who have access to all of the Teams that those actions are recorded against. For example:
- If User A is the reviewer of one Controlled Document that belongs to Team 1, and another Controlled Document that belongs to Team 2, the dropdown field for this panel will only display users who have access to both
Each panel that is included within the reassignment form will include a brief blurb that describes what type of actions the panel corresponds to, and provides a count of the number of open/live items of that type that are currently assigned to the leaver. In addition, Activ will automatically detect any private items of that type that are assigned to the leaver, and provide an appropriate warning in the panel (see below for more information about how private records are handled).
As orphaning is intended to provide you with a quick and simple way to reassign a leaver’s actions, each section will prompt you to select one user that all actions of the corresponding type should be moved to. I.e. You will be able to assign all of a leaver’s Records Reviews to person A, and all of their Controlled Document Reviews to person B (because these are separate action types), but you cannot assign some Record Reviews to A, and some to person B. If you need to assign a set of actions to two or more different users, you will need to re-assign them manually by editing the individual records that those actions are associated with.
If you are happy that all actions of a given type should be assigned to the same user, use the Reassign To dropdown menu within each panel to specify which user the corresponding actions should be assigned to.
Note that Activ will automatically filter each dropdown to ensure that they only include users who are capable of completing the corresponding actions (i.e. ‘Read Only’ and ‘None’ users for the corresponding module will not appear, as they cannot modify records).
Once you have specified who a set of actions should be assigned to, Activ will update the corresponding section to display a green banner and tick. This provides you with a visual indication of which sections you have completed, and which sections you still need to make a selection for.
Note that all sections must be assigned to someone before you can proceed to the next step. You cannot use this feature to re-assign some of a user’s open actions/schedules whilst leaving the rest against them: it is an all or nothing process, as this feature is largely intended for use when a user is soon to be (or has been) disabled.
Once all sections have been assigned to the appropriate individual, click on the Reassign All button in the panel on the right-hand side of the page. Note that this is a floating panel, meaning that it will scroll with the page. Also note that if the button is greyed out (unresponsive) then it will be because you have one or more panels still unassigned.
Once you have clicked on Reassign All, Activ will assign all of the identified open actions/schedules to your chosen users. In addition, the new assignees will automatically be notified by email (if they have the appropriate notifications enabled) so that they are aware that the leaver’s actions have been assigned to them.
*****
Identifying and Reassigning Private Items
For the purposes of Orphaning, Activ divides Private Items into two broad categories:
- Private actions against records – includes all individual Private Items that have open actions assigned to the leaver. These will be identified within the standard panels (i.e. a review against a Private Controlled Document will be included within the Controlled Document Reviews panel).
- Private Folders that no other live users have ‘Can Edit’ or higher Access Rights to – these will be identified within dedicated ‘Folder Security’ panels for each File Manager
Each of these are discussed in more detail below.
Private Actions against Records
In some cases, you may find that a leaver has one or more actions that are associated with a Private Item. Due to the possible sensitivity of these records, you will likely find that these actions will need to be re-assigned with greater care – i.e. not as part of the orphaning process. Where this is the case, you will need to MANUALLY reassign those Private Items before you use the orphaning tool to reassign the leaver’s remaining actions. If you do not manually re-assign these actions, the Private Items will be re-assigned along with the leaver’s public items, MEANING THAT THE NEW ASSIGNEE MAY GAIN ACCESS TO DATA THEY SHOULD NOT SEE.
Note that, when actions against a Private Item are reassigned using the orphaning tool, Activ will automatically:
- Identify whether the new user has Access Rights to the Private Item.
- If they do not have Access Rights, Activ will give them Access Rights, at the same level as the leaver’s rights (i.e. if the leaver has ‘Can Edit’ rights, the new assignee will also be given ‘Can Edit’ rights to the item).
- If they do have Access Rights, Activ will check whether their current Access Rights are equal to or higher than the leaver’s rights. If they are not, then Activ will raise their rights to match the leaver’s rights (i.e. if the new assignee has ‘Can Read’ rights, but the leaver has ‘Can Edit’ rights, the new assignee will be given ‘Can Edit’ rights to the item).
Note that, if the Private Item(s) are file reviews, then the above will be applied at the folder level as it would be when managing Private Files manually. This means that the new assignee will gain rights to all of the files (and sub-folders) that are stored within the Private File’s folder structure. ALWAYS CHECK WHAT PRIVATE ITEMS A USER HAS ACCESS TO BEFORE YOU USE THE ORPHANING TOOL.
You can identify precisely what Private Items a leaver has access to by reviewing their Access Rights tab. In addition, to help you avoid unknowingly reassigning Private Items if you have not reviewed a leaver’s Access Rights tab (or missed something during your initial review), Activ will automatically detect any Private Items that are still assigned to the leaver and display a red warning message within the corresponding panel. This will include a count of the number of Private Items that have been detected, providing you with greater visibility of what is being reassigned.
Private Folders
If the leaver has access to any part of your File Manager module, then it is possible that they may have created (if they are an ‘Edit’ user) or been given Access Rights to one or more Private Folders, and that:
- there are no actions (reviews) assigned to any of the files within those folders; or
- all actions (reviews) that have been created against the files are assigned to other individuals.
Where this is the case, these Private Folders will not be detected by the File Manager’s standard set of reassignment panels, as they will not contain any actions that need to be reassigned.
Because of the structure of the File Manager (i.e. the fact that live files often have no open actions, and Privacy is set at the folder level) and the security rules surrounding Private Items, this can lead to cases in which Private Folders and their content become either:
- permanently inaccessible to all other users (if the leaver was the only live user with access to the folder); and/or
- permanently uneditable to all other users (if the leaver was the only live user who had ‘Can Edit’ rights to the folder).
To resolve this, Activ’s Orphaning tool includes one additional set of panels that are exclusive to the File Manager module, and that will appear if all of the following conditions are true:
- they have Access Rights to at least one Private Folder for the corresponding library; AND
- they are the only live user with ‘Can Edit’ (or higher) rights to that folder.
Where both of the above conditions are met, additional panels will appear within the leaver’s Orphaning form to provide you with a count of the number of parent level Private Folders the leaver is the sole live ‘Can Edit’ user for, and to provide you with the opportunity to re-assign those folders to another user. This will effectively transfer the folder’s Access Rights from the leaver to another user, ensuring that the folder’s contents can still be accessed and edited by someone within your system.
Note that, as with action reassignment, all Private Folders included within each section will be assigned to the same individual. In addition, the new assignee will automatically gain access to all subfolders and files contained within those Private Folders, at the same level as the leaver’s Access Rights (i.e. if the leaver had ‘Can Delete’ rights, the new assignee will be given ‘Can Delete’ rights). As such, it is recommended that you use the leaver’s Access Rights tab and the File Manager’s Access Rights Registers to identify what folders the leaver has access to before you use the Orphaning tool, as some may need to be reassigned with greater care.