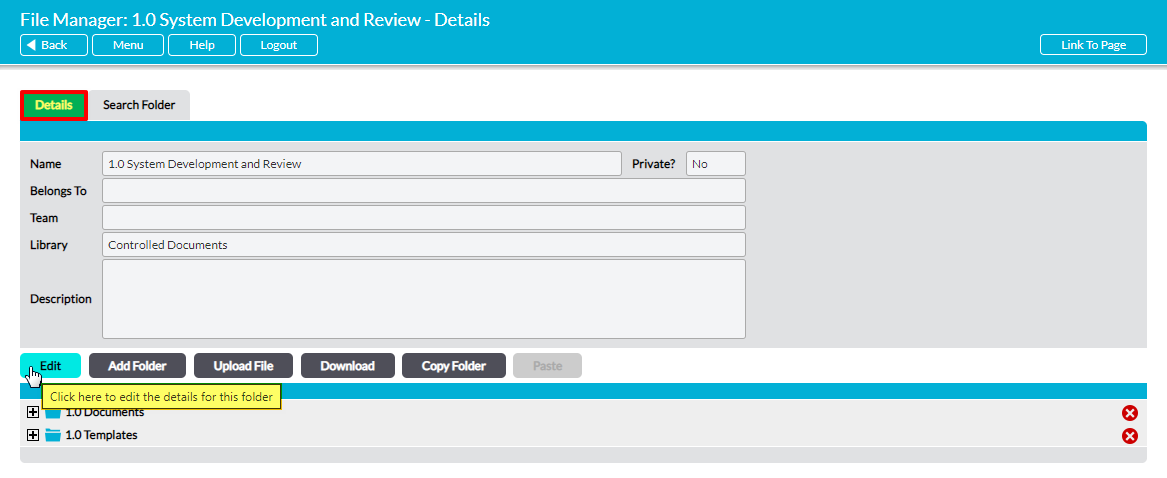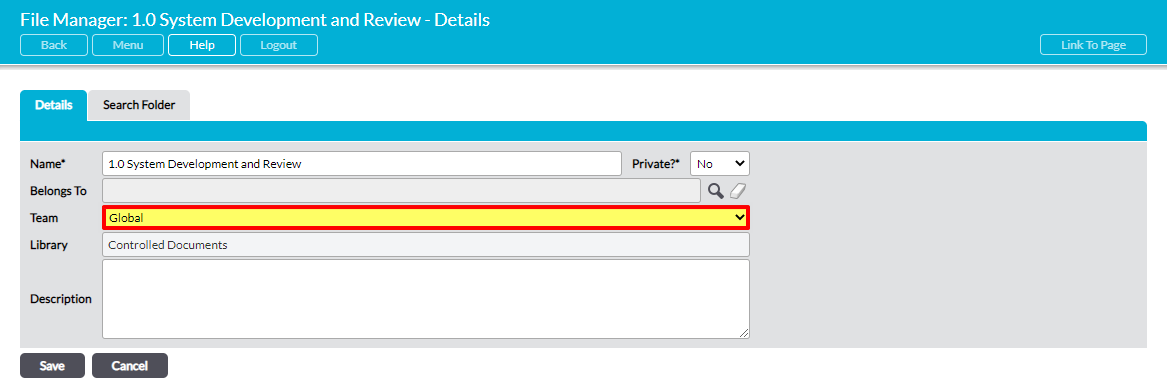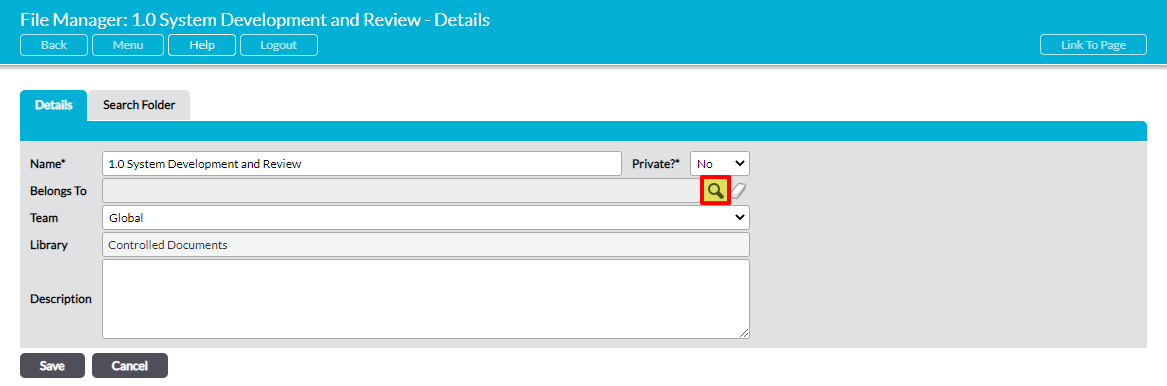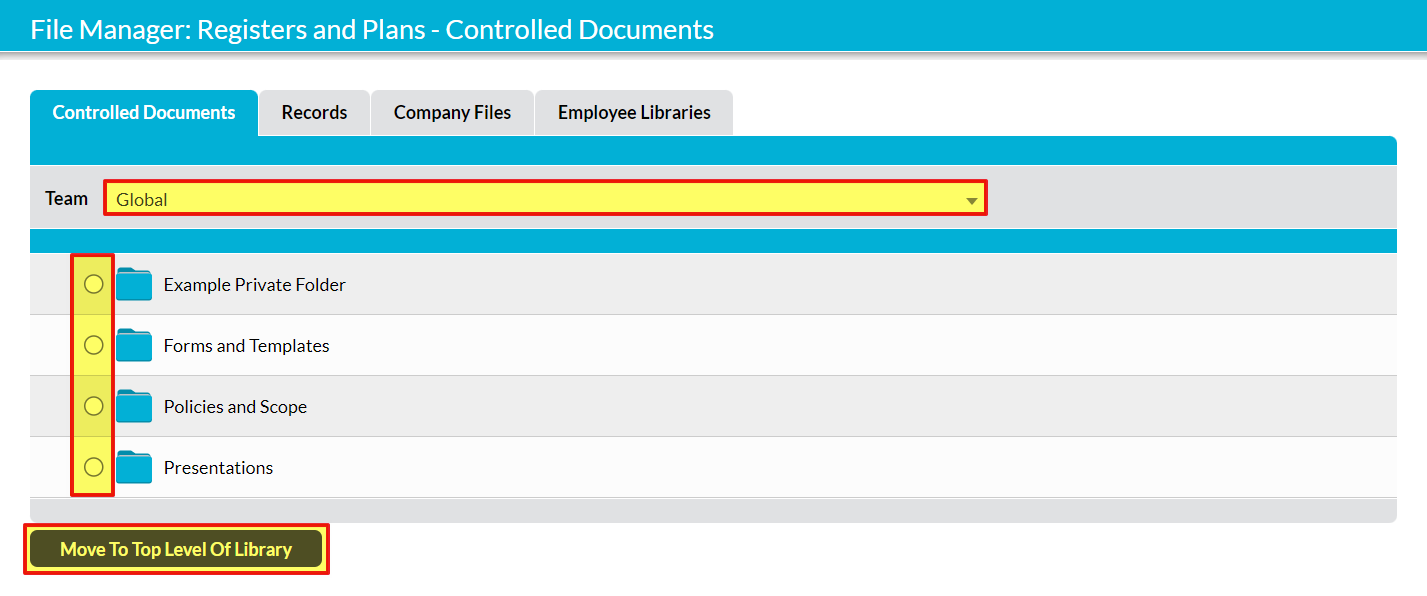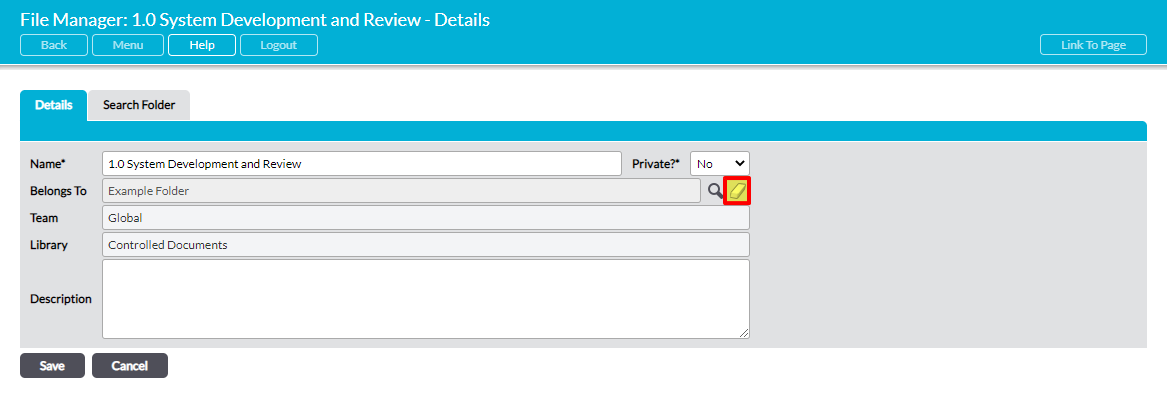All folders within your Libraries can be moved to a new location within your system, allowing you greater control over your file structure. Activ allows you to move folders between:
- The root of the folder’s Library and any other folder housed within the same Library
- Any team’s Library within Records and Controlled Documents
- The Records and Controlled Documents Libraries
However, it is not possible to move folders into a new Library if they are housed within Company Files, Employee Libraries, or Confidential Libraries. Folders within these Libraries can only be moved within their parent Library.
In all cases, the integrity of the Activ system is fully maintained when folders are moved, as links to the moved folder and its contents will be automatically updated throughout your system. However, it is important to note that any folder moved into a Private folder will inherit the new parent’s Private status and all Access Rights associated with that parent. This means that moved Private folders will become inaccessible to any users who do not have Access Rights to the new parent folder (see Restrict Access to a Folder – Private Folders for more information).
*****
To move a folder, open the folder and click on the Edit button in its Details form.
The folder’s properties will be unlocked for editing. If you want to move the folder to a different team’s Library and it is not a subfolder, use the Team dropdown to select the appropriate team.
Otherwise, click on the magnifying glass to the right of the Belongs To field.
This will open a popup displaying the current parent Library’s file structure. The popup will include tabs for each module Library that you have ‘Edit’ or higher permissions to, allowing you to move the folder between any of the Libraries within your Activ system. In addition, if your system has Teams enabled, you will be able to use the Team dropdown to move the folder into a different Team’s Library.
Use the radio buttons to select which folder the current folder should be moved into, if you wish to store it in a new ‘parent’ folder. Alternatively, click on the Move to Top Level Of Library button at the bottom of the popup to move the folder to the Library’s ‘root’, if you do not wish to store it within another folder.
Alternatively, click on the eraser to the right of the Belongs To field to move the folder to its current Library’s root.
Click on Save to make the move take effect.