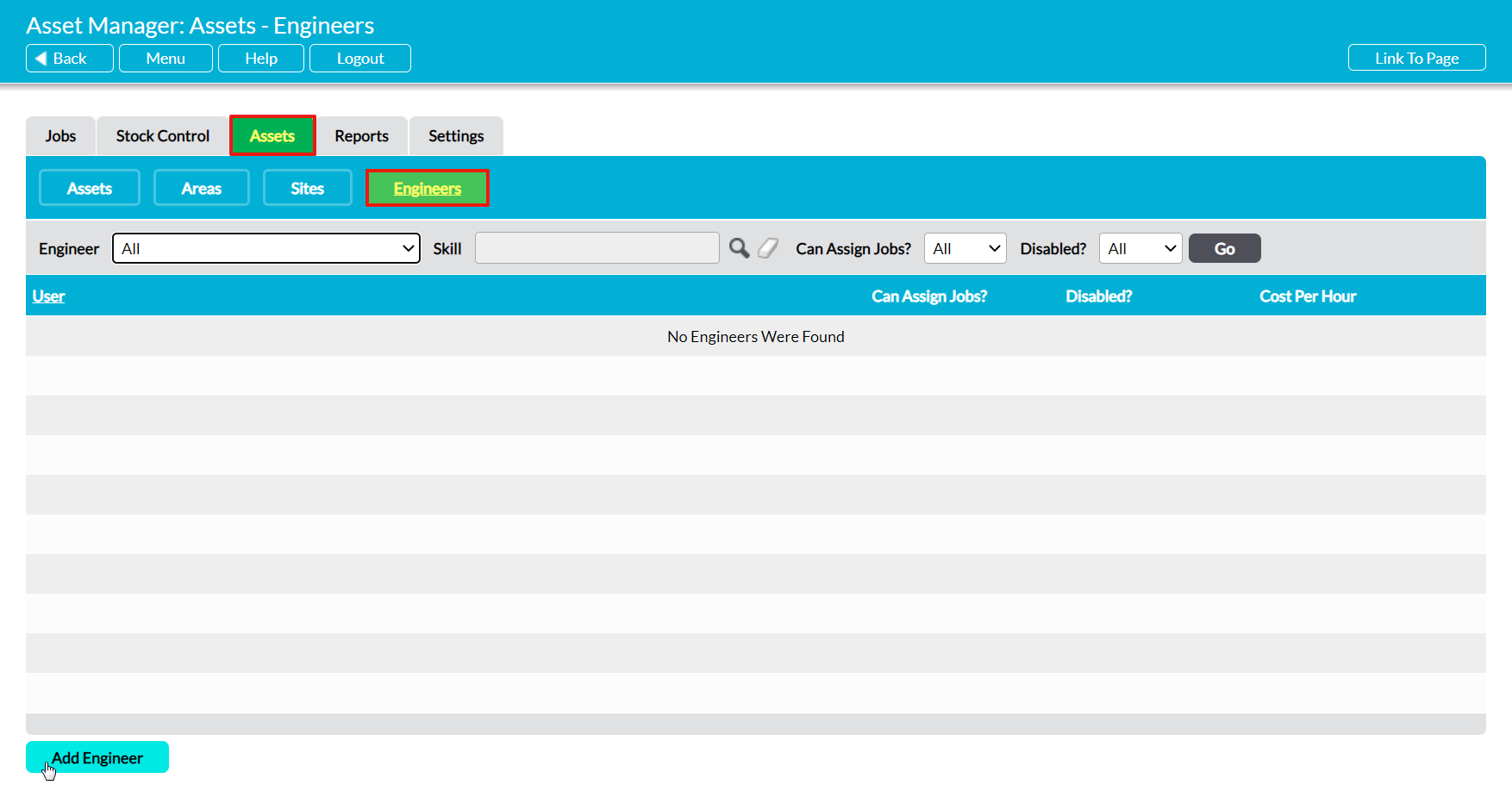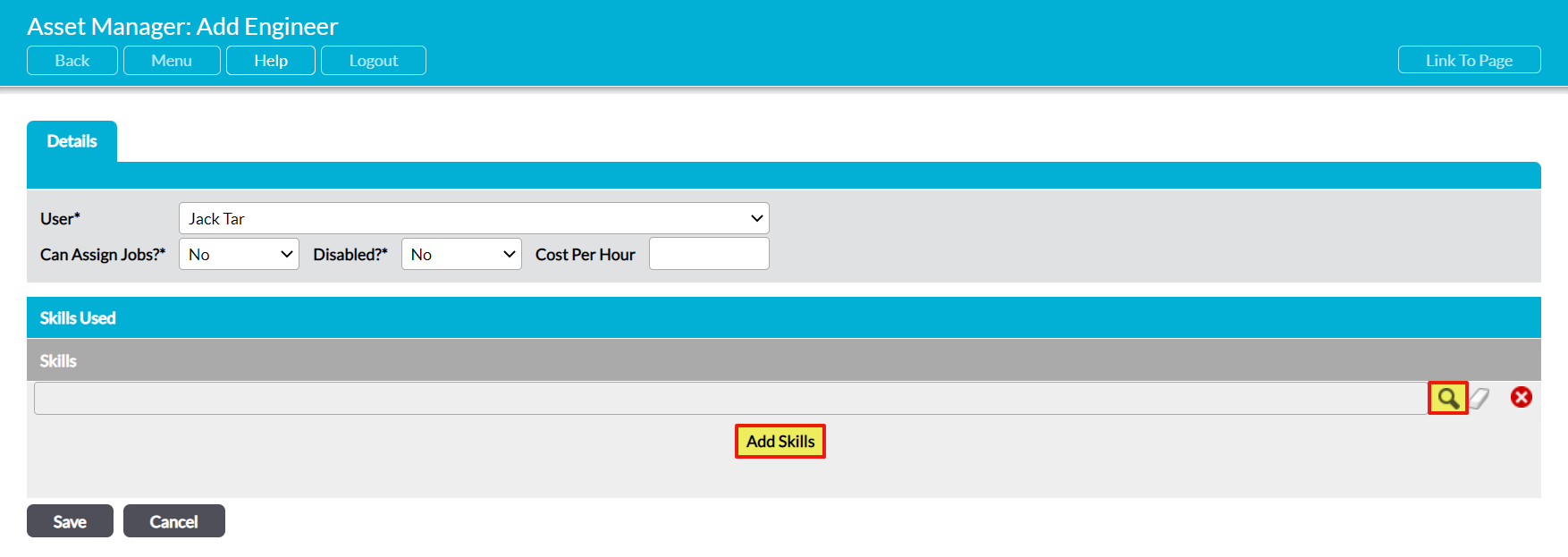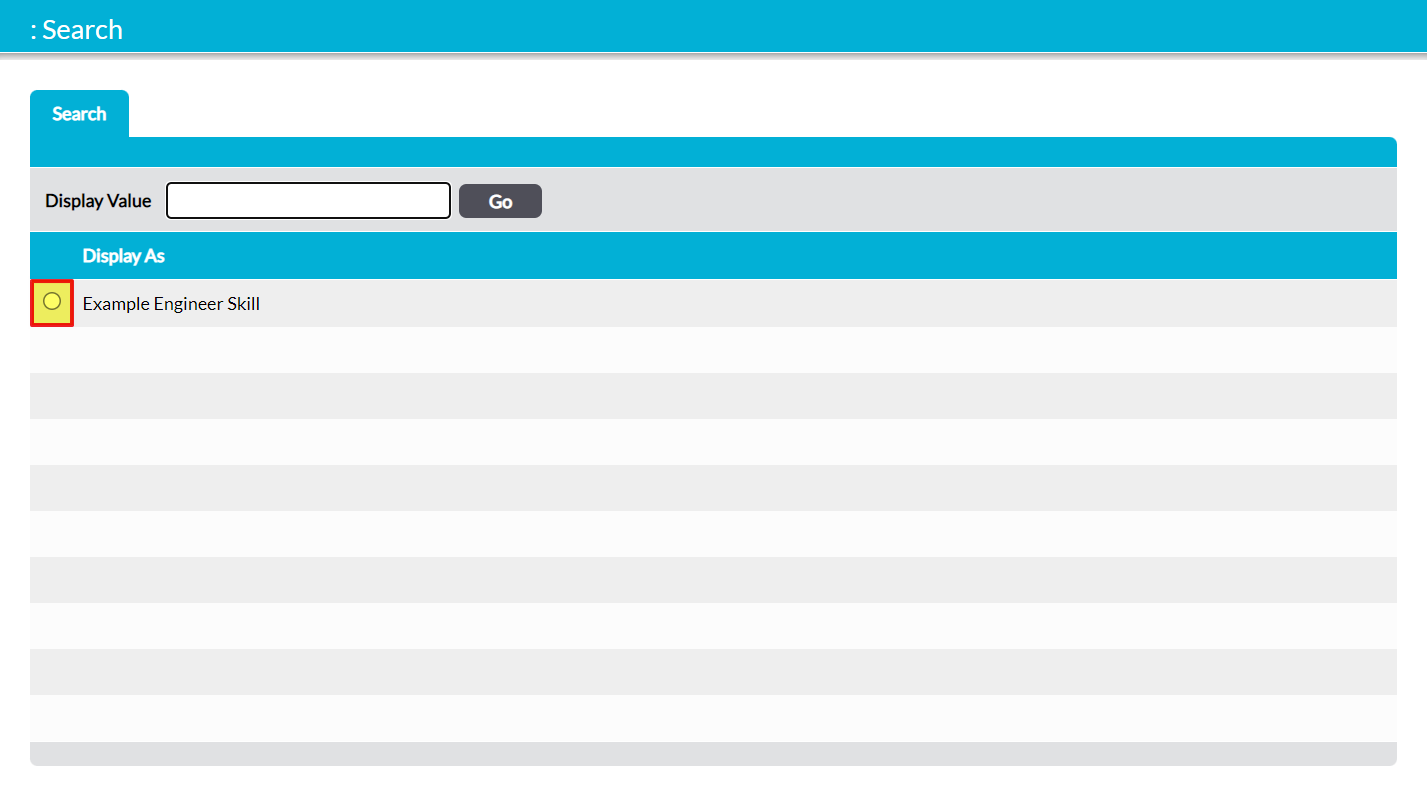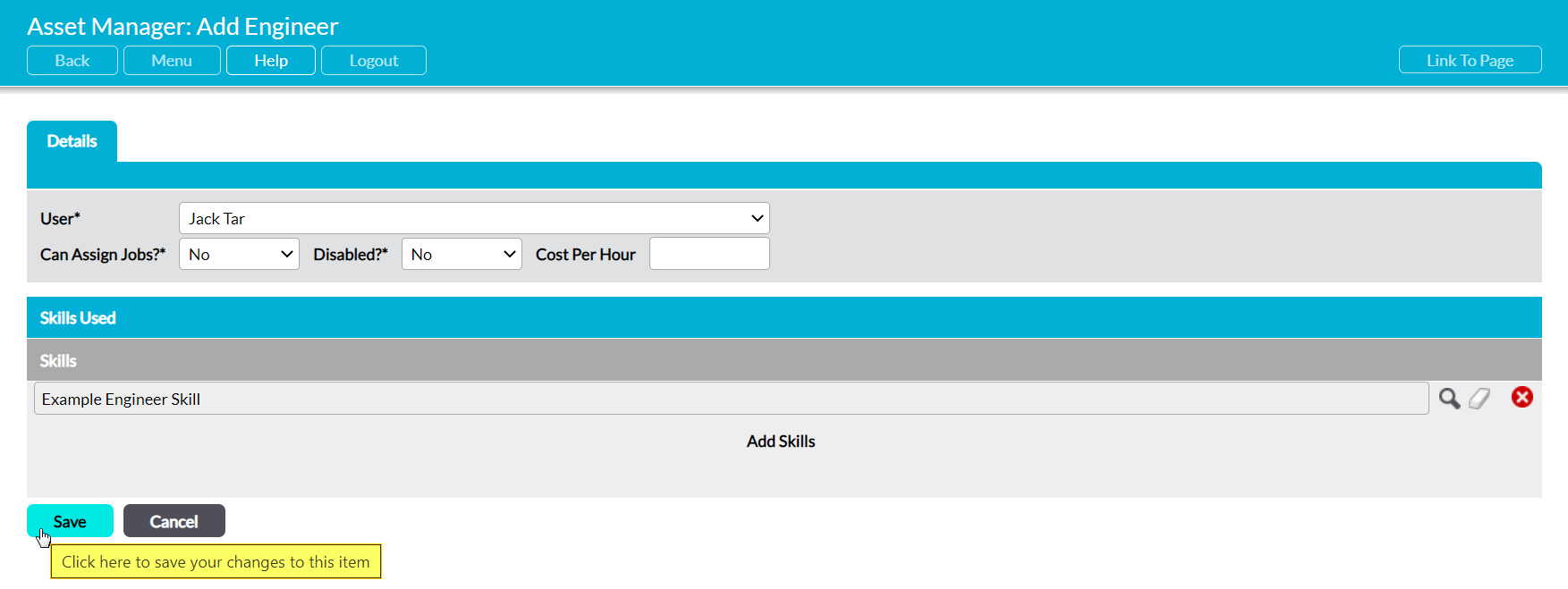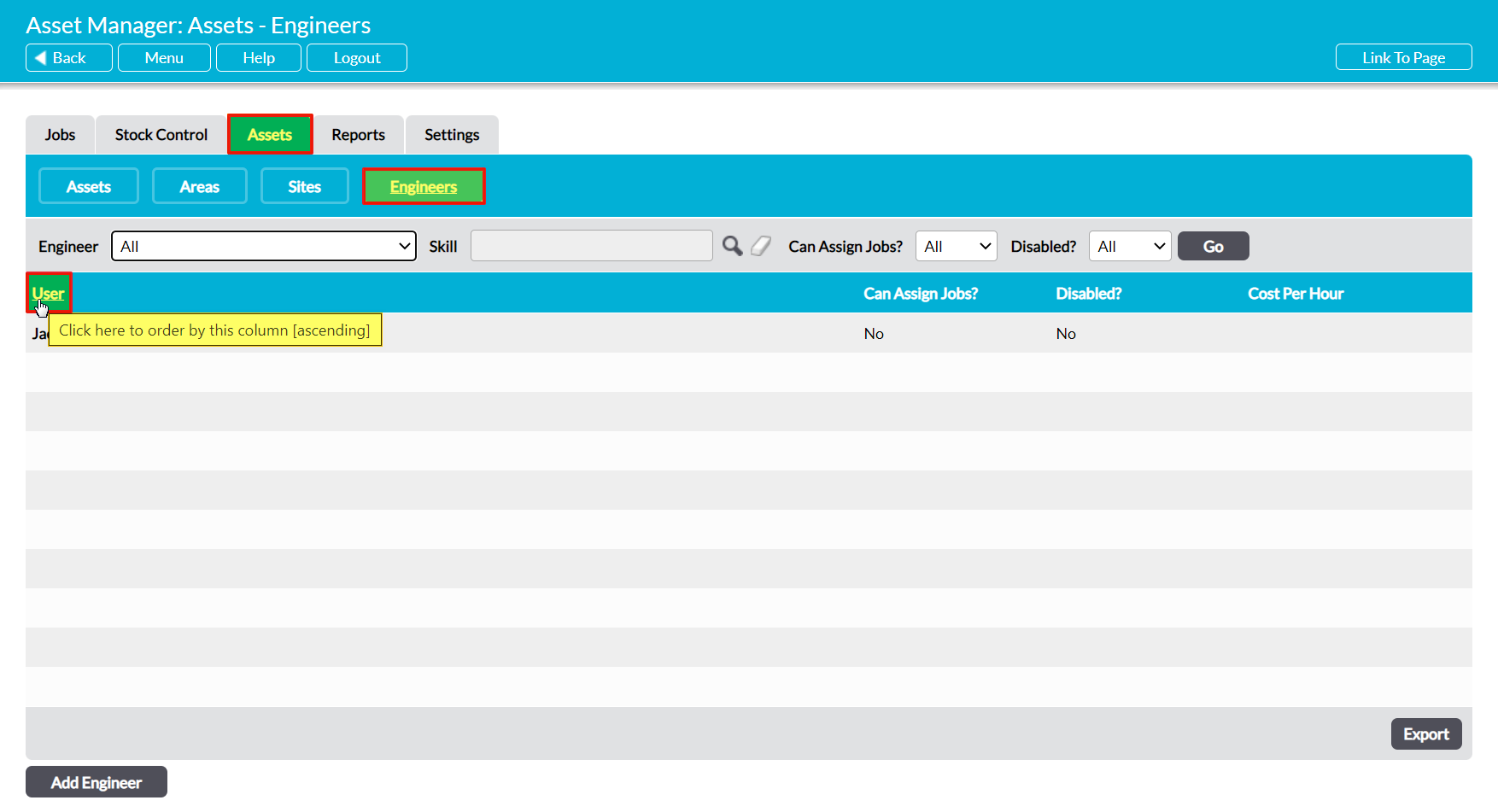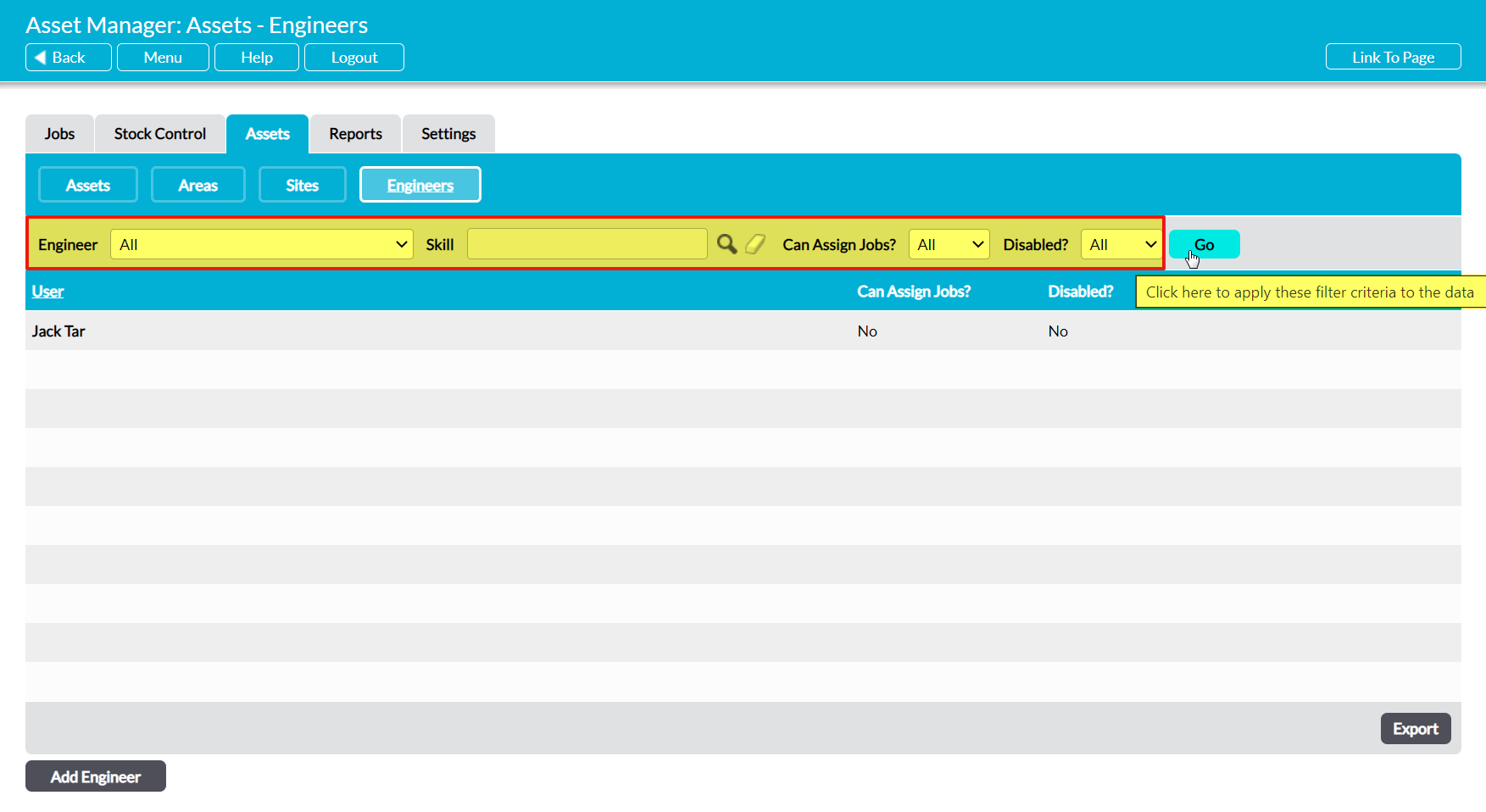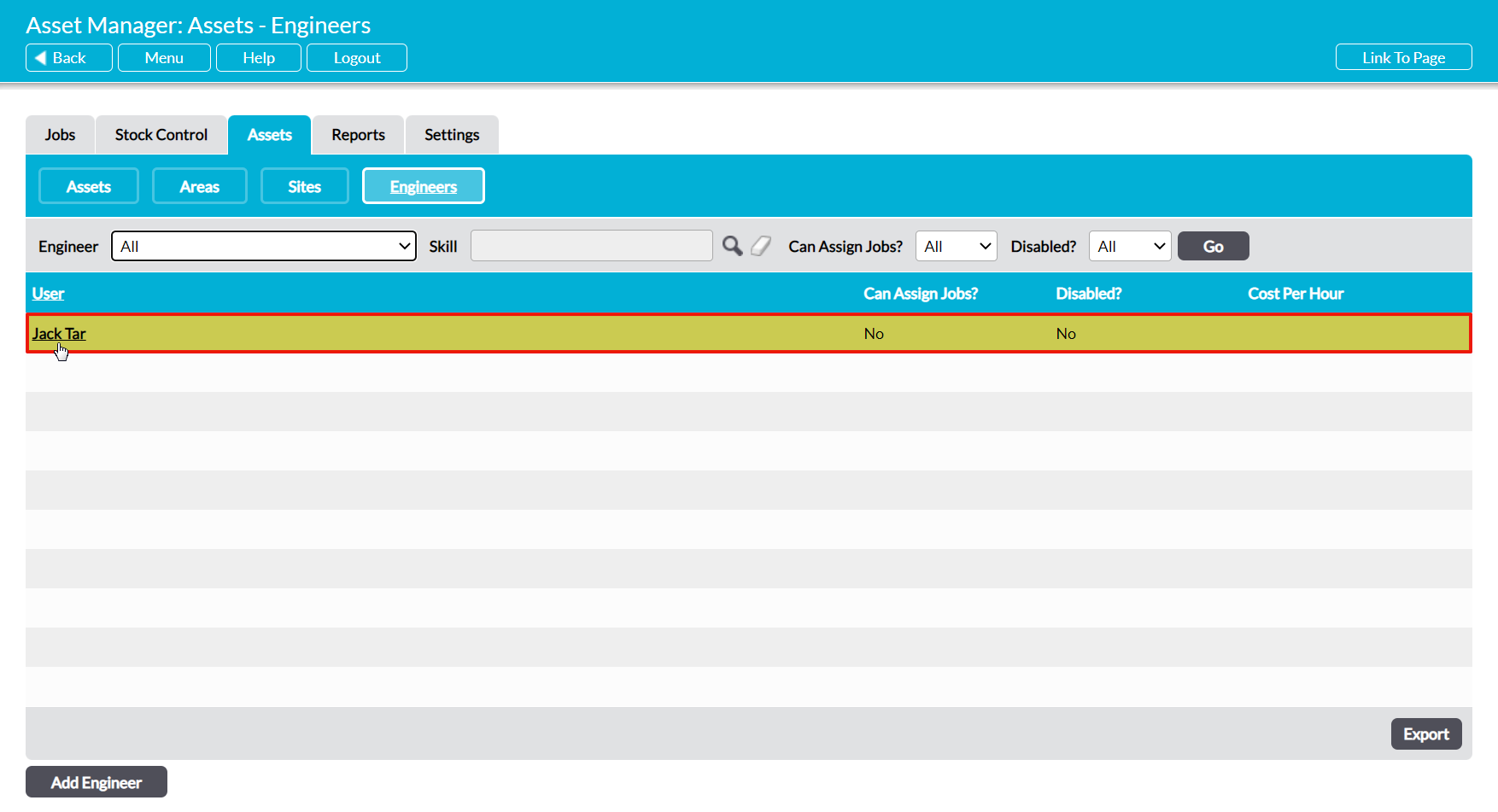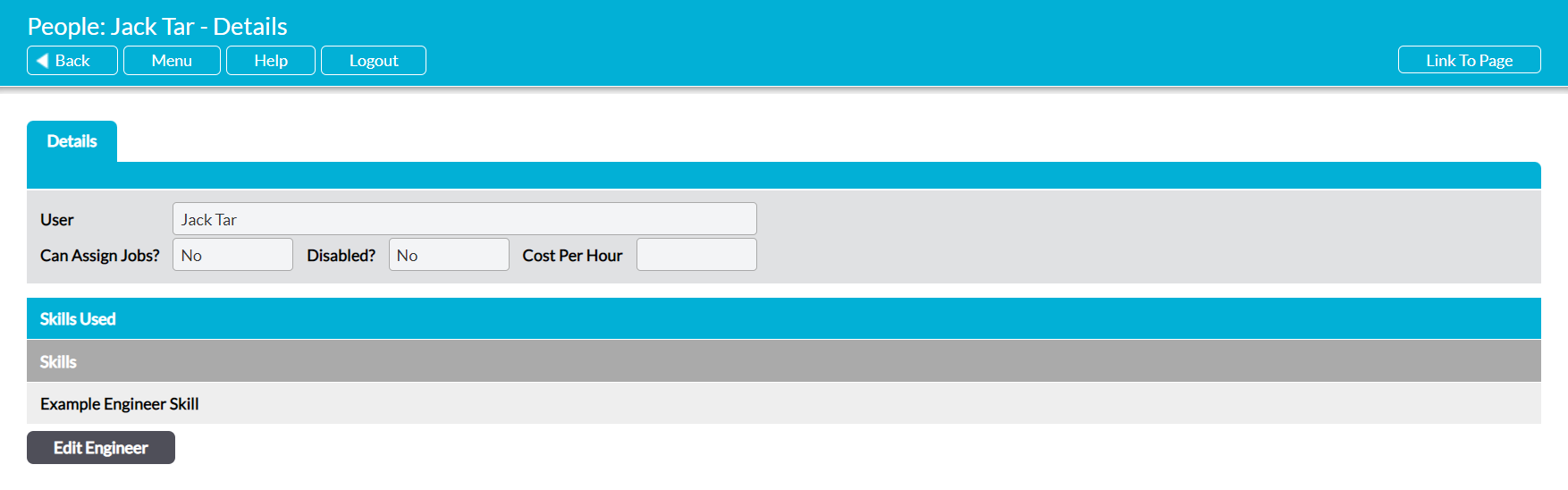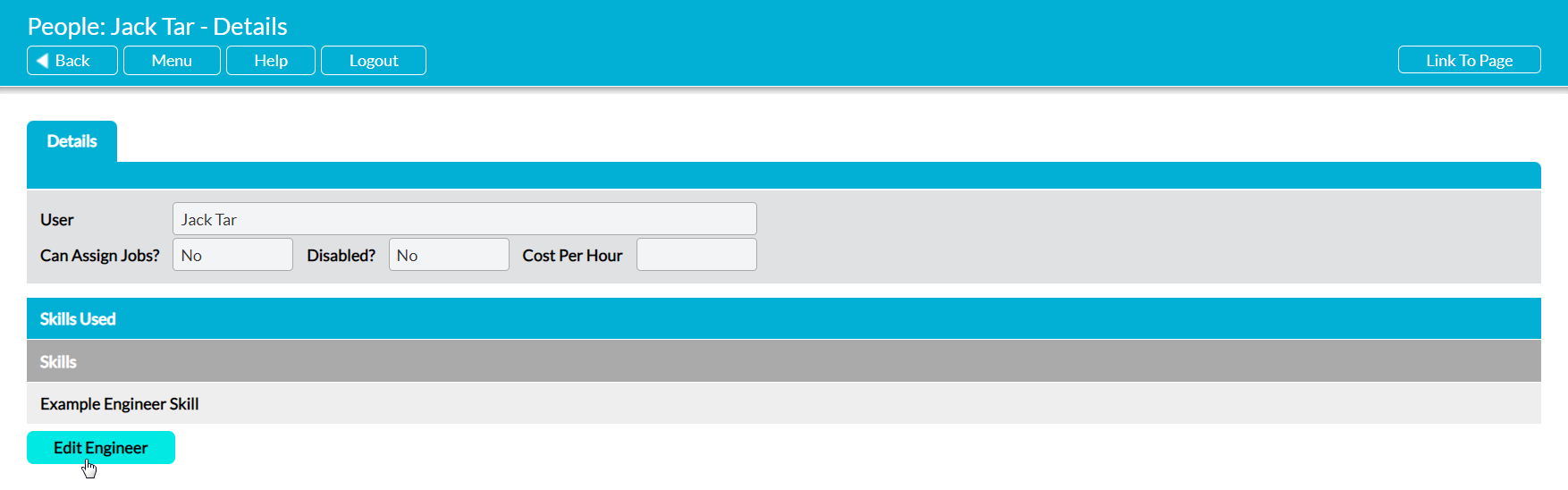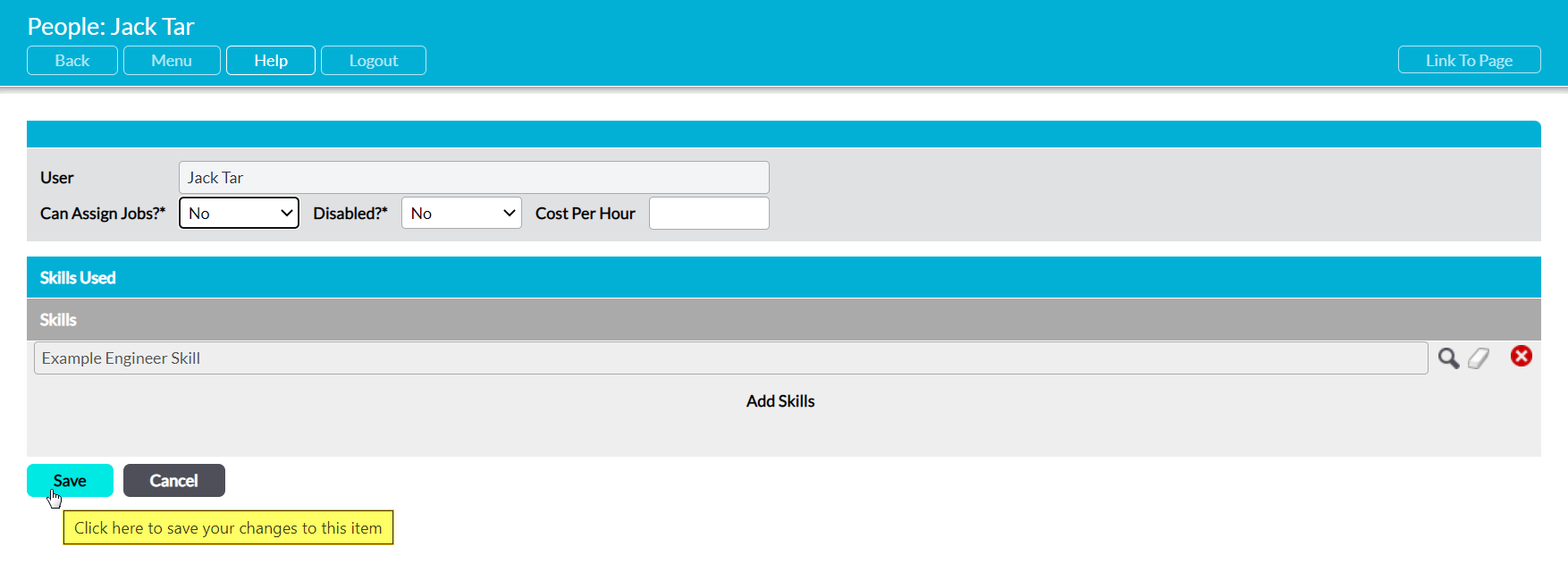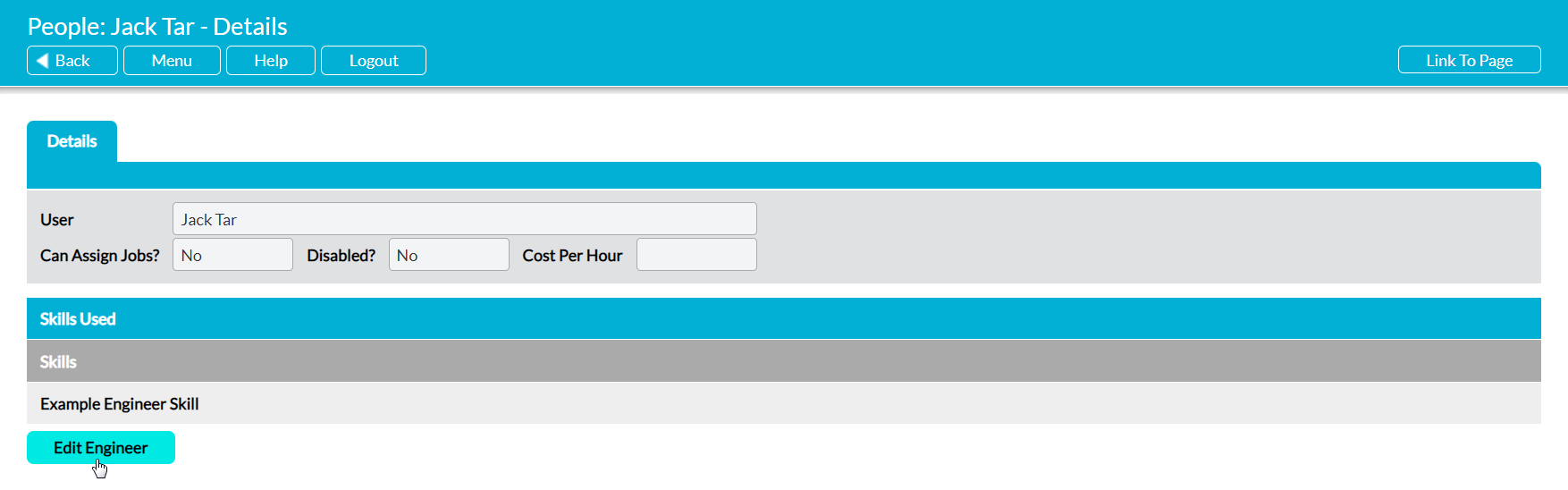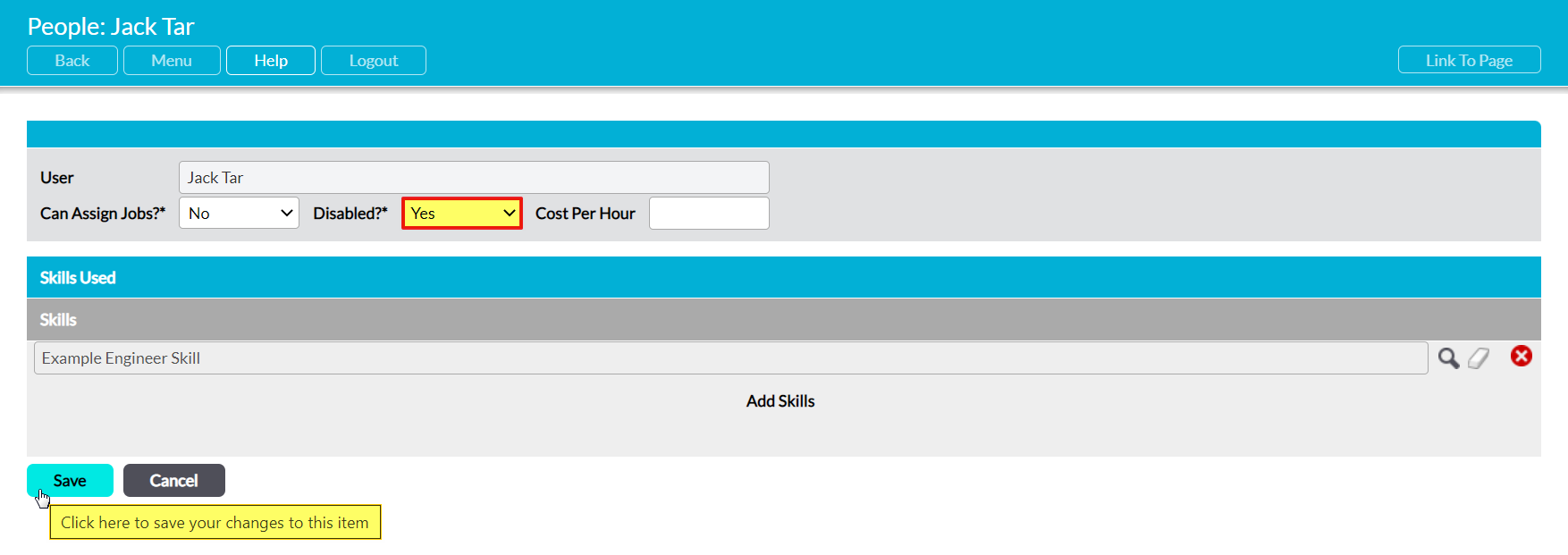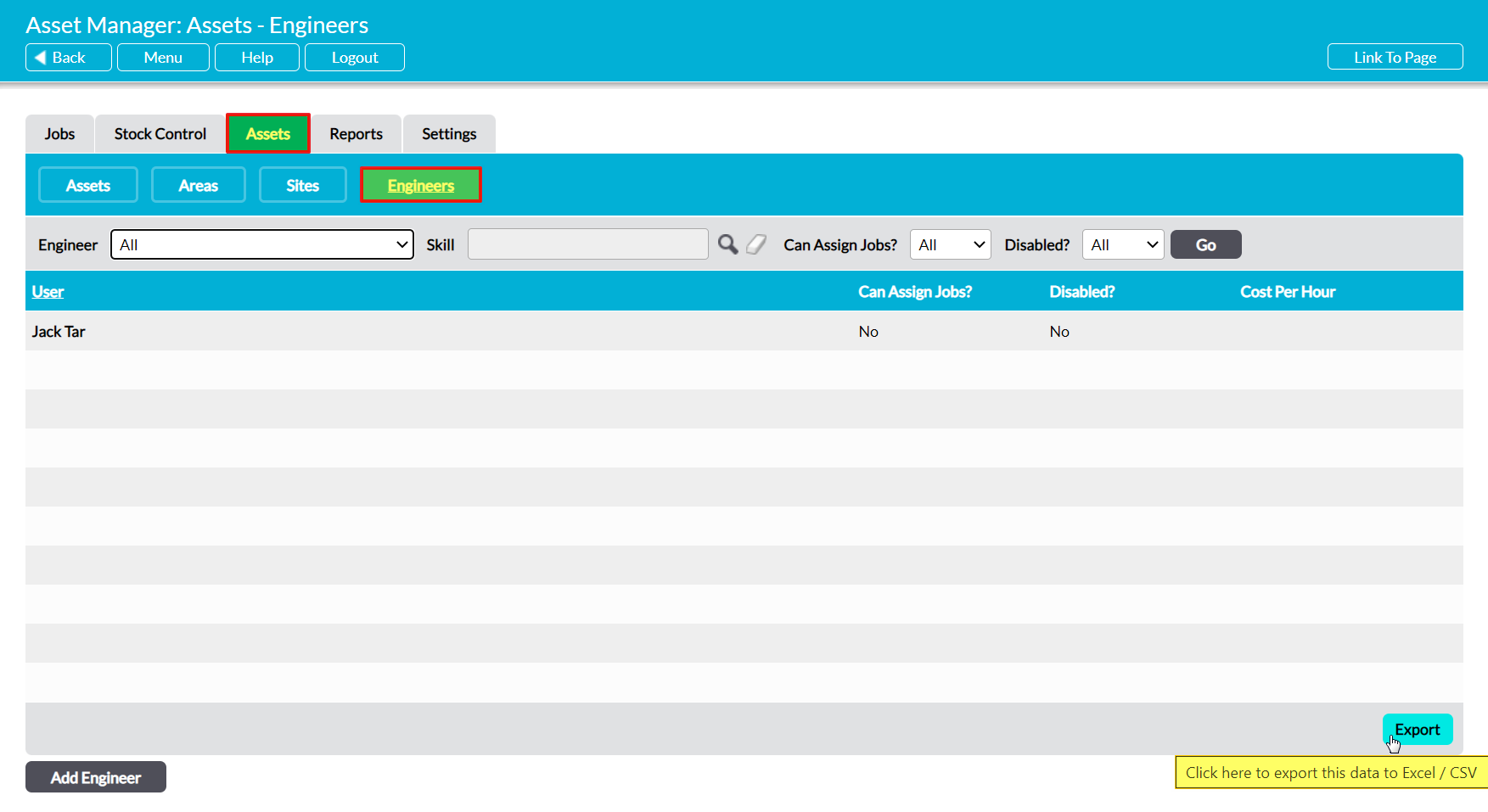Engineers are the people your organisation assigns to do Jobs, and must have an employee user account within your Activ system. External contractors cannot be added to this setting, regardless of whether they have an extranet account. Note that Engineers must be configured before you can use the Jobs element of the Asset Manager.
There are five options available when managing your Asset Manager’s Engineers. These are:
*****
Add an Engineer
To add a new Engineer, open the Asset Manager on its Assets tab, and then click on the Engineers button. This will open a register of all Engineers that have previously been added to your system. Click on Add Engineer.
A blank Details form will open for you to populate. Five fields are available for you to complete:
User* – click in this field to select the employee that is to be made an Engineer. The employee must have an Activ account before they can be entered here.
Can Assign Jobs?* – use the dropdown to select whether an Engineer can assign Jobs or Job Schedules to other Engineers.
Disabled?* – use the dropdown to select whether the Engineer is disabled (not available for selection within associated fields).
Cost Per Hour – enter an Engineer’s hourly fee for work.
Skills – search for and add the skills an Engineer holds when creating a new Engineer. Note that this field is unrelated to any Skills your organisation may have set within Human Resources: Training, and is configured in the Settings tab of the Asset Manager (see Configure Jobs).
To select your Engineer’s Skills, click on Add Skills within the bottom half of the screen. A new field will be added to the panel. Click on the magnifying glass icon to the right of the field.
This will open a new window containing a register of all Skills you have previously entered into your Asset Manager’s settings. Use the radio buttons to select the appropriate Skill.
Activ will list the selected Skill within the Skills panel. Repeat the process as many times as necessary to add all of your Engineer’s Skills.
Finish entering the necessary details, and then click Save.
You will be returned to the Engineers Register, where you can continue adding your organisation’s Engineers. If there are no other Engineers within your Register, the new Engineer will be displayed at the top of the Register. Otherwise, Engineers are listed alphabetically by their User.
*****
View an Engineer
To view an Engineer, open the Asset Manager on its Assets tab, and then click on the Engineers button. This will open a register of all Engineers that have previously been added to your system. By default, Engineers are listed alphabetically by User, but you also have the option to sort them in reverse order by clicking on the corresponding column heading.
In addition, you can narrow down the list of Engineers shown within the register using the search options at the top of the screen.
To view an Engineer, click on their name within the User column.
The Engineer will open on its Details tab.
*****
Edit an Engineer
To edit an Engineer, open the Engineer and click on the Edit button.
User will be locked and cannot be modified, but all other fields will be opened for editing.
Make the necessary adjustments, and then click Save to finalise your changes.
*****
Disable / Re-enable an Area
To preserve the integrity of your system, Engineers cannot be deleted from your Asset Manager module. If you wish to remove an Engineer from menus to prevent their future selection, then you will need to Disable them. To do so, open the appropriate Engineer on their Details tab and select Edit Engineer.
Change Disabled?* to Yes, then click Save to finish disabling the Engineer.
This will return you to the Engineer’s Details form, which will now list the Engineer as Disabled?* ‘Yes’. The Engineer will no longer be available for selection.
To re-enable the Engineer, click on Edit and set the Disabled?* field back to ‘No’, then click Save.
*****
Export Engineers
Activ provides you with the option to export a register of your Engineers from your system as a CSV file. This file can be stored or printed for use outside of Activ.
Note that this file only contains data from the Details form of Engineers, and will not include data from the Skills Log.
To export your Asset Manager’s Engineers, open the Engineers page and click on the Export button at the bottom of the page.
The CSV file will automatically download to your computer.
Note that download behaviour is controlled by your browser settings. If the CSV file does not download as expected, we recommend that you check your browser settings to ensure that they are properly configured.