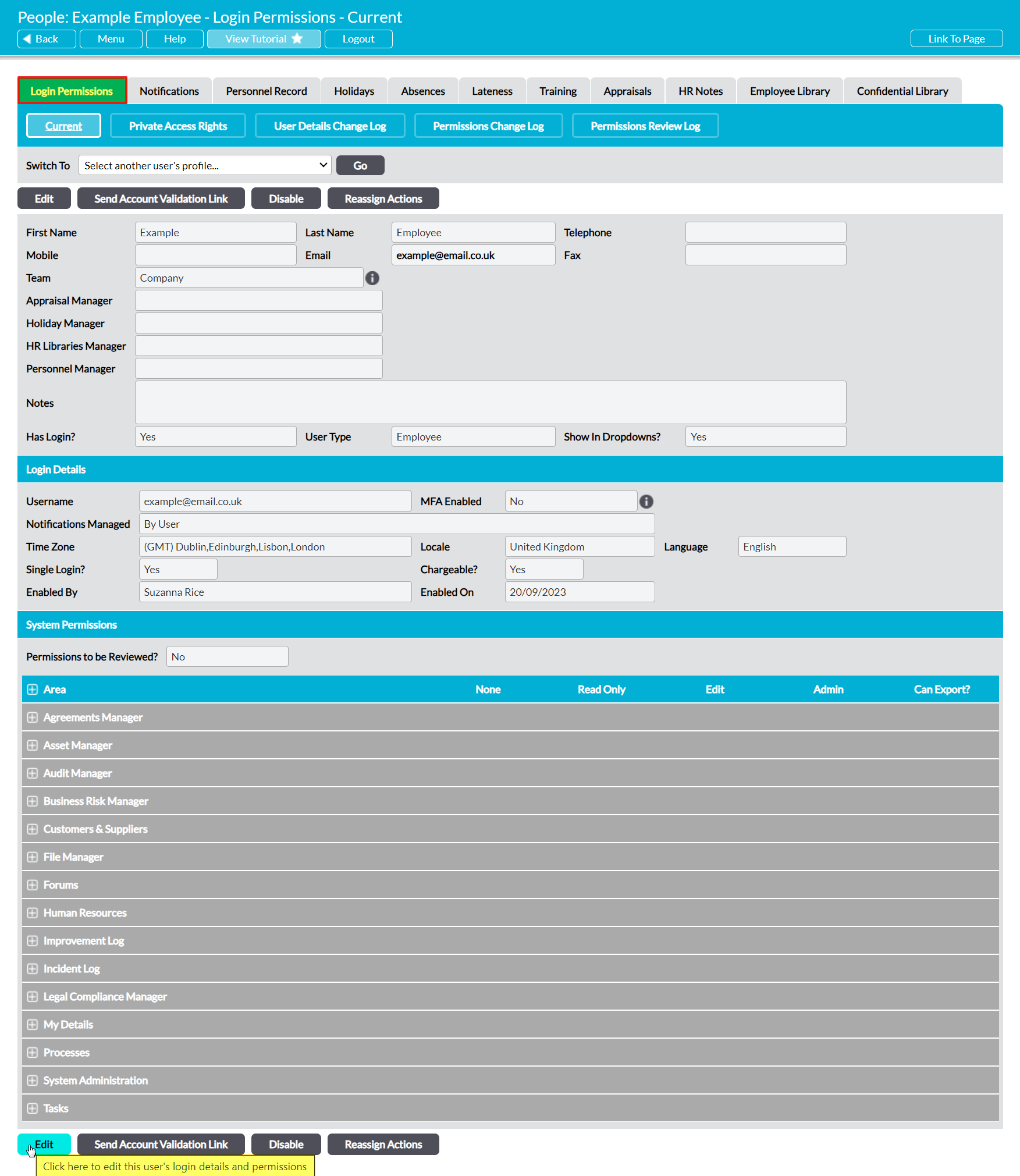By default, all users within your system will have full control over their own Notifications settings, meaning that they can configure them according to their own preferences – and even disable them entirely if they so wish. This enables users to ensure that they are only receiving the Notifications that they consider relevant and useful to their own role, and that these Notifications are received at a frequency that best suits them. However, this can also lead to users configuring their Notifications incorrectly, resulting in them being unaware of some or all of the items that have been assigned to them within Activ.
To help resolve this issue, Activ provides organisations with the ability to ‘lock’ their users’ Notifications, preventing individuals from modifying their own settings. When this feature is used, the ability to edit the user’s Notifications settings will be locked to System Administrators (i.e. those with ‘Admin’ permissions for System Administration: Administrator), meaning that the user will need to contact a System Administrator if any future adjustments need to be made. The user will still be able to view their Notification settings, enabling them to identify how their settings are currently configured, but they will only be able to make modifications if they are themselves a System Administrator.
Note that only System Administrators can lock or unlock a user’s Notifications, and that this lock must be applied on a user-by-user basis. It cannot be enabled for all users simultaneously, and by default the lock will be turned off for all new users (it can, however, be enabled as part of the normal user setup process).
*****
To lock or unlock a user’s Notifications, open their record on its Login Permissions tab and click on the Edit button.
All fields will be opened for editing. Locate the Login Details panel at the top of the page and change the Notifications Managed* field to either:
‘By User, if you wish to allow the user to modify their own Notifications settings (note that this is the default); OR
‘By Administrator’, if you wish to lock Notifications to System Administrators, preventing non-Admin users from modifying their Notifications settings.
Click on Save once you have made the appropriate selection.
You will be returned to the user’s Login Permissions tab, and the users Notifications will now be locked or unlocked as per your selection.