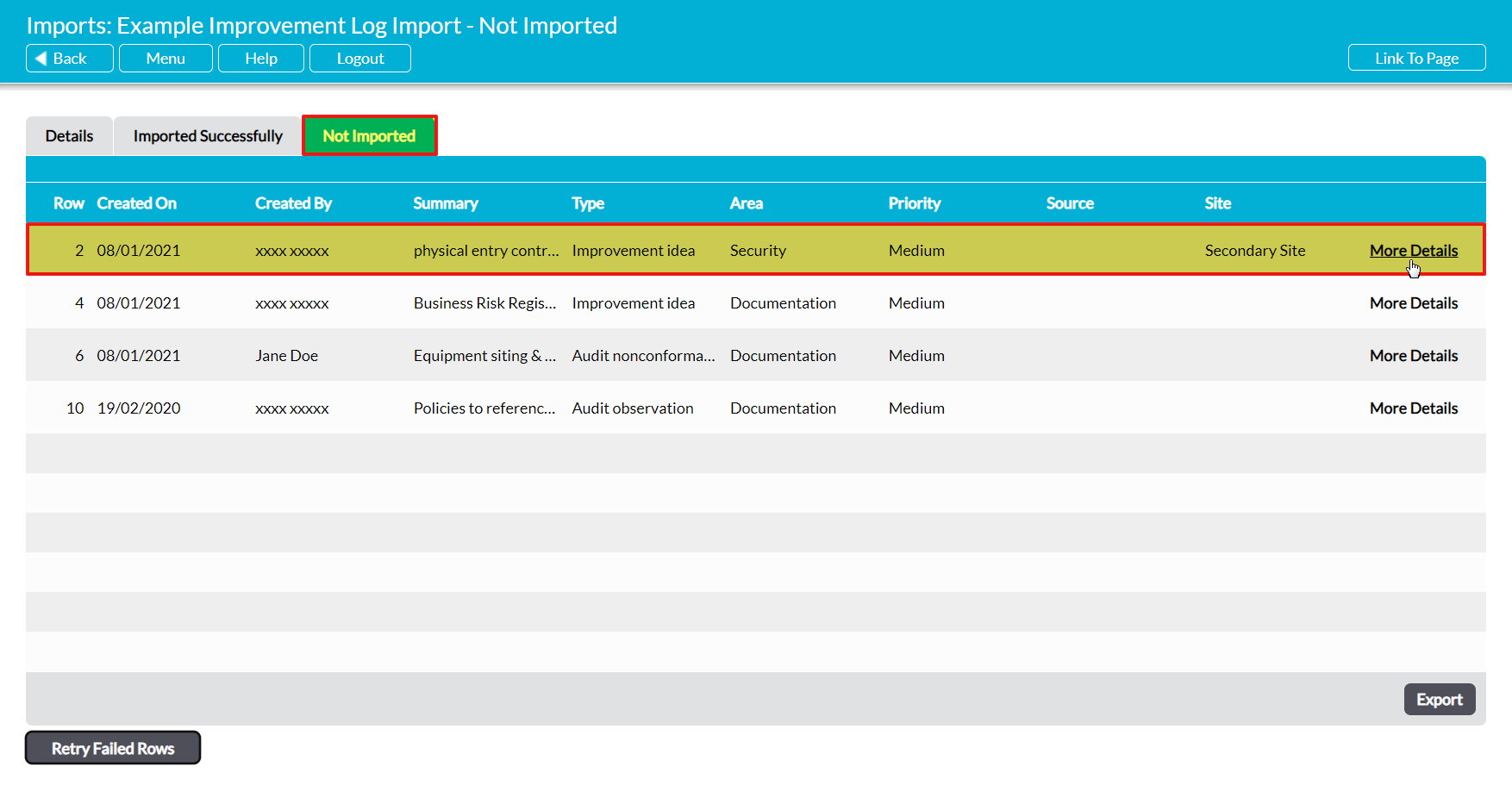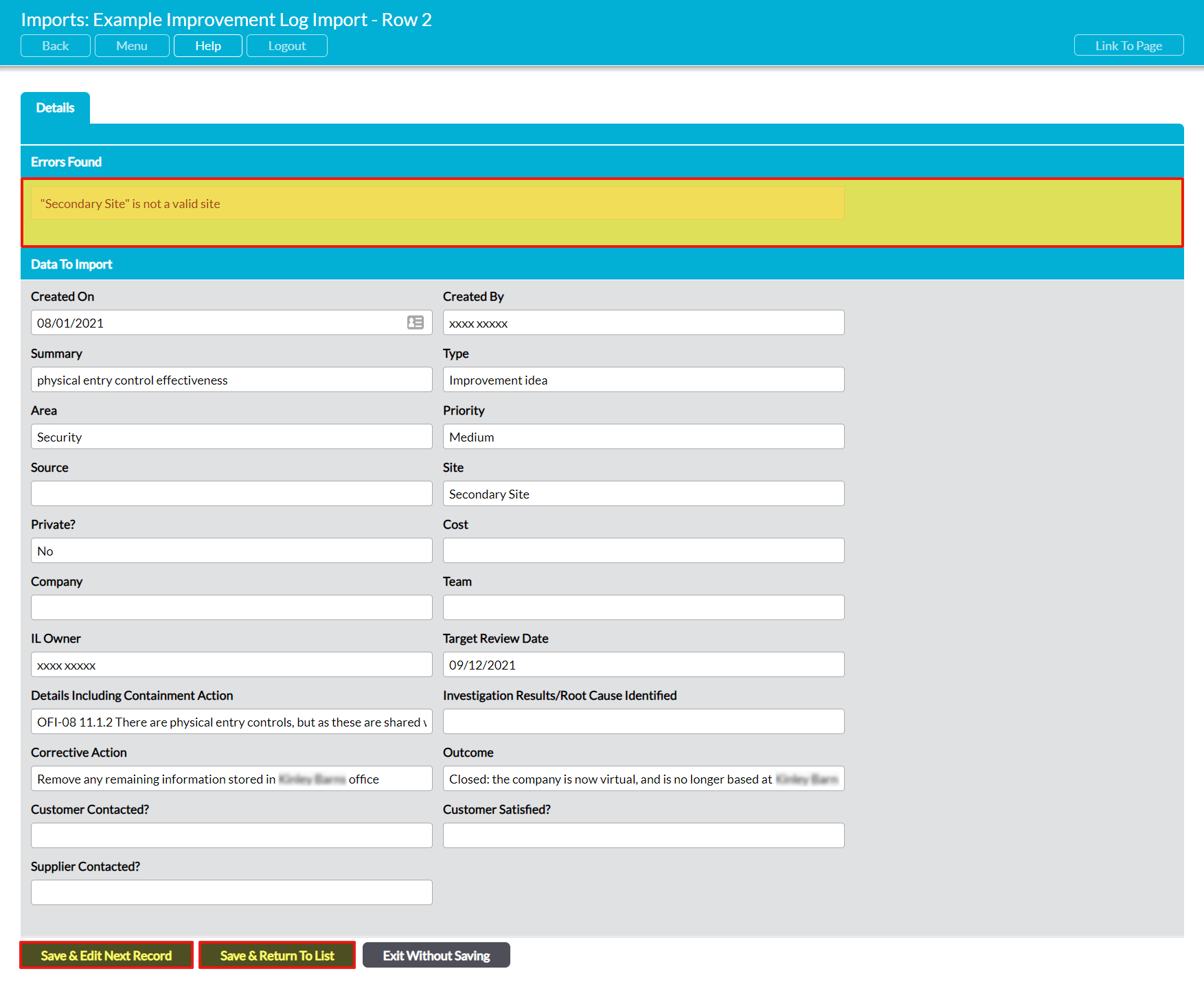Every set of data that you import into your system will automatically be provided with a dedicated report detailing which records from the dataset failed to import into your module. This enables you to quickly identify those records that contain issues that prevented them from being copied into your system, to identify what those issues are, and to make the necessary corrections. For convenience, all corrections to failed records can be made from directly within the report, meaning that you will not need to re-import your original dataset to resolve any problems. You will simply need to correct the failed records from within your Activ system, and then prompt Activ to re-try the import for just the failed records (see Re-Import Failed Records).
Note that if you decide to make your corrections to the original dataset, and then to re-load the data into your system, you must make sure that you roll back the previous import before creating the new one (see Roll an Import Back). Failing to do so will result in duplicate records being added to your system if any of the records from the original import attempt imported successfully.
For convenience, this article has been split into two sections:
*****
View the Report of Failed Records
To view the report of records that failed to import, open the appropriate import’s record and click on its Not Imported tab. This will open a register listing all of the records that could not be imported into your system as part of the selected import – usually as a result of missing or incorrect data (see below).
Due to the volume of information contained within most records, each row within the report will only display the corresponding record’s basic details (e.g. a summary or title, who is recorded as having created the record, when the record was originally created, key statuses, etc). The register will not provide any details explaining why Activ was unable to import the record into your system. To view this information (and make the required corrections), click on More Details to the right of the record’s row.
Activ will open the selected record on its Details tab, which will display all of the data that is associated with that record. For convenience, the blue banner at the top of the screen will identify which row the record occupied within the original dataset (e.g. the record below was copied from row two of the original CSV file).
All fields within a failed record’s Details tab will be open for editing, allowing you to modify the information that it contains so that you can easily correct your data. In addition, every record will contain an Errors Found section which will list all of the issues that prevented Activ from copying the record into your module (see below for common errors).
To correct a record, simply make any necessary modifications to the fields within the record and then click on either:
- Save and Edit Next Record to save your changes and progress to the next failed record; or
- Save and Return to List to save your changes and return to the main Failed Records report.
Note that Activ will not automatically attempt to copy a failed record into your system once you have corrected it. You will need to trigger this process manually once you have finished correcting your records (see Re-Import Failed Records).
*****
Common Errors and How to Correct Them
The following section provides a brief explanation of the most common errors that you are likely to encounter whilst importing data into your system, and a summary of what you will need to do to correct the affected records.
“x” is not a valid x
e.g. ‘Secondary Site’ is not a valid Site / “Joe Blogs” is not a valid Owner
This error typically occurs when the target field contains a dropdown menu, and your data does not match any of the options that have been configured for that dropdown. To correct the issue, you will need to either edit the record so that the corresponding entry matches your existing dropdown options, or add the missing option to the appropriate area within the module’s Settings.
Note that this error can also affect fields such as ‘Created By’, ‘Owned By’, etc. In these cases, it occurs when a record refers to an employee/user/etc that does not currently exist within your system. To correct the issue, you will need to either change the corresponding entry to an individual who already exists within your system, or add the appropriate individual to your system.
“” is not a valid x
e.g. “” is not a valid Priority
This error occurs when the target field is mandatory, and no data has been entered into the record’s corresponding entry. To correct the issue, you will need to enter the appropriate data into the record.
“x” exists more than once in users
e.g. ‘Joe Blogs’ exists more than once in users
This error typically affects fields such as ‘Created By’, ‘Owned By’, etc, and occurs when there are two or more employees/users/etc within your system who can be matched to the data within your record. For example, if you have two ‘Jane Doe’s in your system, Activ will not import the record because it will not be able to discern which ‘Jane Doe’ should be linked to the record. To correct the issue, you will need to enter the appropriate individual’s email address into the record’s corresponding entry in place of their name. Activ will then match the record to the appropriate employee/user/etc using their email address.