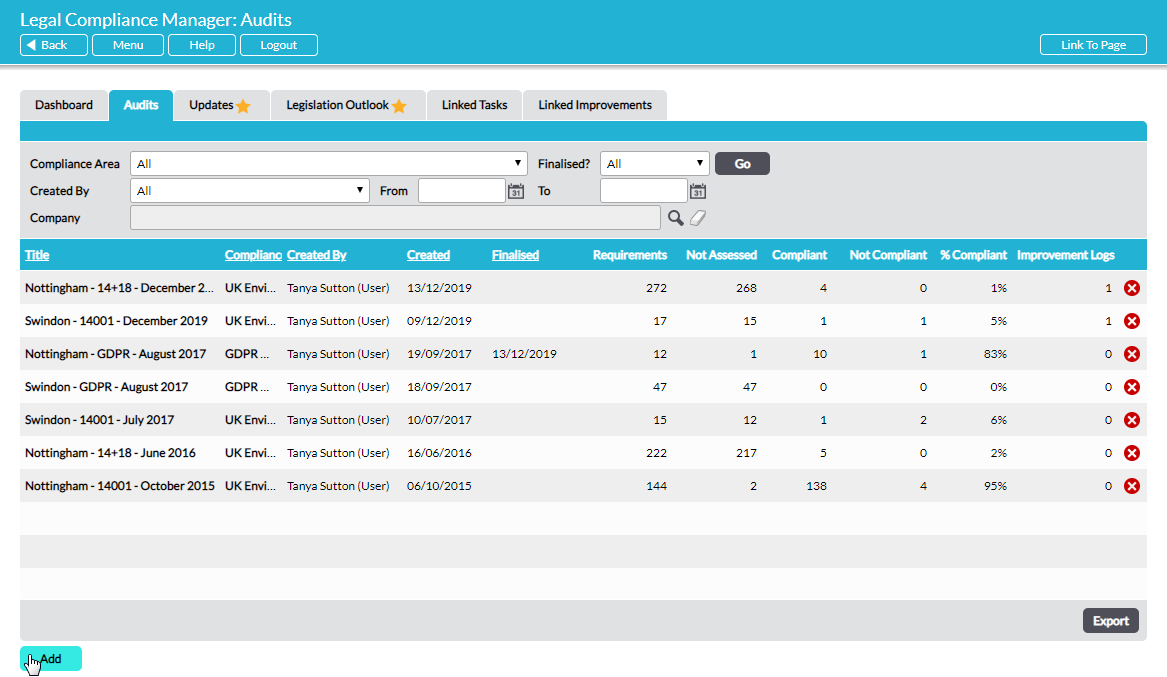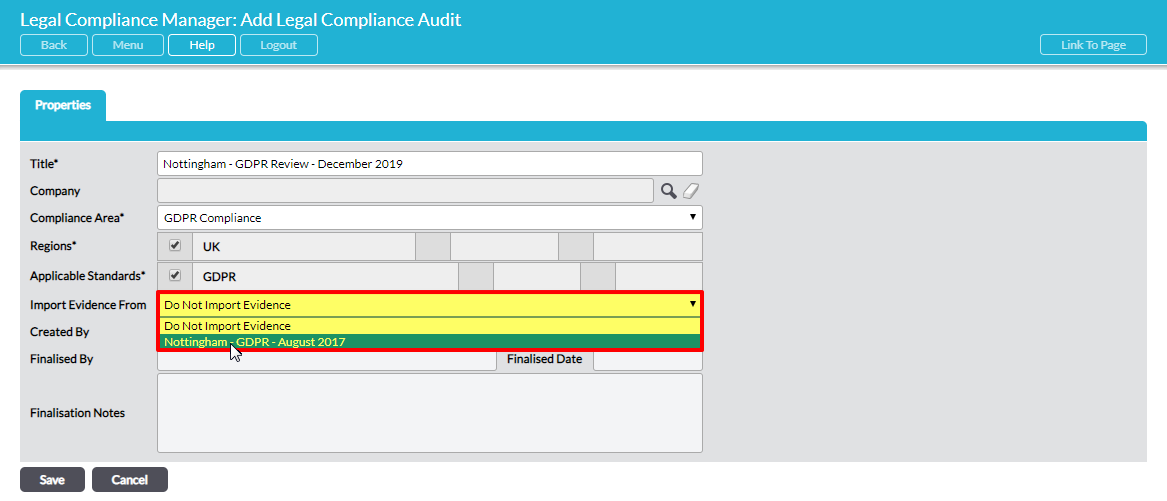Second and subsequent legal compliance audits can be completed very efficiently if you use the Import Evidence From feature when you set up a new audit. This feature imports all evidence recorded in a previous audit directly into the new audit, pre-populating matching requirements with the imported evidence. You will need to review the evidence in the new audit to ensure that it is still valid and modify it where necessary, but the Import Evidence From feature removes the need to re-enter evidence that you had entered in the previous audit.
To import evidence from a previous audit into a new one, begin the process of setting up a new audit by clicking on Create new Audit on the Dashboard tab. Alternatively, on the Legal Compliance Manager’s main Audits tab click on Add:
A new blank audit Properties tab opens. Enter the appropriate details and make the relevant selections in the available fields. See Step 1 – Set Up a New Legal Compliance Audit for guidance.
In the Import Evidence From field use the drop-down menu to select the audit that you want to import all the evidence from. NOTE: only finalised audits will be available to you. If the audit that you want to import evidence from has not been finalised, you will need to go and finalise it before you can import evidence from it to a new audit. See Finalise a Legal Compliance Audit.
Click on Save to complete the process of setting up the new audit.
Now, proceed to complete the questionnaire (see Step 2 – Complete the Legal Compliance Audit Questionnaire). The output of the questionnaire, based on the responses given, is housed on two tabs:
Legal Register – this tab displays the list of legislation that is applicable to your organisation, with hyperlinks through to each source.
Individual Requirements – from the legislation listed on the Legal Register tab, Activ extracts the specific legal requirements applicable to your organisation and lists these requirements individually on the Individual Requirements tab.
Each individual requirement is displayed in full on its own Details tab. If you used the Import Evidence From feature when setting up the audit, any requirement that matches a requirement in the original audit will have the Compliance Status portion of its Details tab pre-populated with Notes and Evidence from that requirement in the original audit. The Status of the requirement will, however, be ‘Not Assessed’. You will need to review this evidence to ensure that it is still valid, make any modifications where necessary and change the Status field accordingly. See Step 3 – Review Legal Requirements, Evaluate Compliance and Record Evidence.