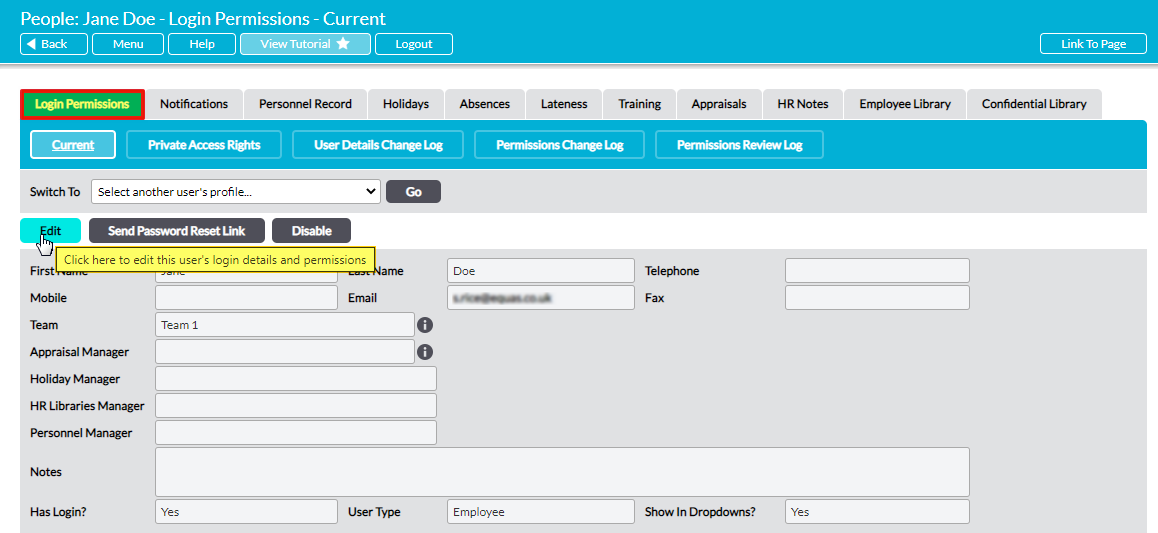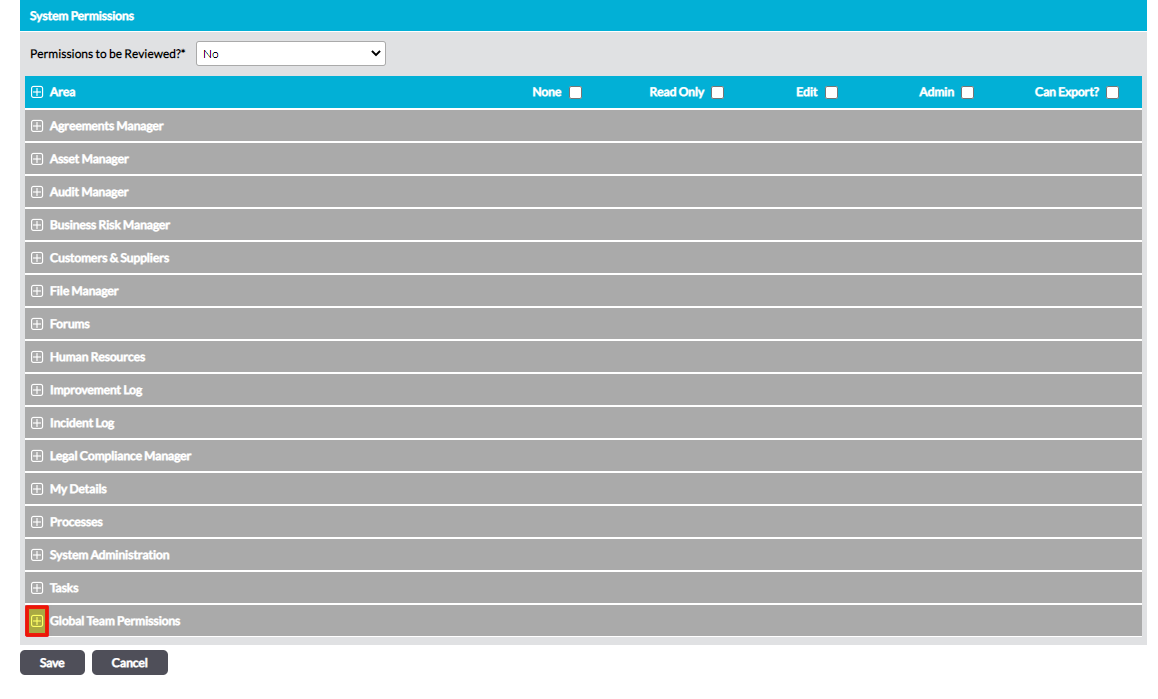Activ will automatically add a Global ‘Library’ to your system when you enable the Teams module. This Library will house all content (e.g. files, Processes, Improvement Logs, etc) that was in your system prior to you enabling Teams, and will be the default location for any new content that is added after enabling Teams. In effect, the Global Library houses any content that is not tagged to a specific Team.
The Global Library exists outside of your system’s Team Hierarchy (see Team Hierarchies), and access to its content is controlled by three layers of security. These are:
- The user’s current Team
- The user’s main System Permissions (see System Permissions); and
- The user’s Global Team Permissions.
The interaction between these layers determines each user’s access to the content that is stored within this Library. To summarise:
- By default, users in the Company Team (see Team Hierarchies) interact with Global Library content as they would were Teams not enabled, and their access to this content will be identical to their access to any content that is assigned to their own Team. Access for these users is determined entirely by the user’s main System Permissions, meaning that a user with ‘Admin’ permissions for a given module will have ‘Admin’ access to all Global content that is associated with that module.
- By default, users that are in any other Team will be able to view the Global Library content for any module that they have access to, but will not be able to modify it in any way. Access for these users is determined first by their Team (defaulting them to ‘Read Only’ if they are not in the Company Team), then by their System Permissions (determining whether they have access to a given module).
- If a user is in a Child Team (see Team Hierarchies), Activ will automatically add a Global Team Permissions area to their Login Permissions These permissions give you the option to raise a user’s Global Library access above ‘Read Only’ for certain modules within your system, allowing you to place managers in Child Teams whilst still enabling them to manage Global Library content for these modules. Where these permissions are applied, a user’s access to your system’s content will be determined first by their Team (defaulting them to ‘Read Only’ for all Global Library content), then by their System Permissions (determining whether they have access to a given module), and finally by their Global Team Permissions (determining whether they have higher Global Library permissions to specific parts of your system).
In practice, this means that (e.g.):
- User 1 is in the Company Team, has ‘Edit’ permissions for File Manager: Records Library, and has ‘Admin’ permissions for Improvement Logs. As such, user 1 has normal ‘Edit’ permissions to all content within the Records Library, and ‘Admin’ to all content within the Improvement Logs module. This includes Global Library content.
- User 2 is in a Child Team, has ‘Edit’ permissions for File Manager: Records Library, ‘Admin’ permissions for Improvement Logs, and no Global Library Permissions. As such, user 2 has ‘Read Only’ access to Global Library content in these modules, ‘Edit’ permissions for their own Team’s Records Library, and ‘Admin’ permissions for their own Team’s Improvement Logs.
- User 3 is in a Child Team, has ‘Edit’ permissions for File Manager: Records Library, ‘Admin’ permissions for Improvement Logs, and ‘Edit’ Global Library Permissions for the Records Library area. As such, user 3 has ‘Edit’ permissions to their Team’s Records Library and to the Global Records Library, ‘Admin’ permissions to their Team’s Improvement Logs, and ‘Read Only’ permissions to Global Improvement Logs.
A user will have ‘Read Only’ access to a module’s Global Library content unless they are in the Company Team or have higher Global Team Permissions for that module.
*****
A user’s Global Team Permissions are managed directly from their Login Permissions tab. This area of permissions is only available if a user is in a Child Team (i.e. not the Company Team), and by default all modules within it are set to ‘Read Only’. If you are moving a user from the Company Team to a Child Team, you will need to save their Login Permissions with the new Team selected before the Global Team Permissions area will appear.
To set a user’s Global Team Permissions, open their user record on the Login Permissions tab and click on the Edit button at the top or bottom of the screen.
All available fields will open for editing. Scroll to the bottom of the page and click on the plus icon to the left of the Global Team Permissions heading to expand the permissions area.
Activ will open the available permissions options. Use the radio buttons to the right of each area to select whether the user should have ‘Read Only’, ‘Edit’, or ‘Admin’ to each Global Library, noting that a user’s Global Permissions for a given area cannot be higher than their main permissions for the area. For example, a user with ‘Edit’ rights to File Manager: Records Library can only have ‘Read Only’ or ‘Edit’ rights to the Records Library’s Global content.
Also note that the ability to view each area is controlled by the user’s main permissions, meaning that (e.g.) a user must have no access to File Manager: Records Library if you want to hide the Global Records Library from them. You cannot lower a user’s access to Global content below ‘Read Only’ without also removing access to the module itself.
Click on Save once you have made the appropriate selections.