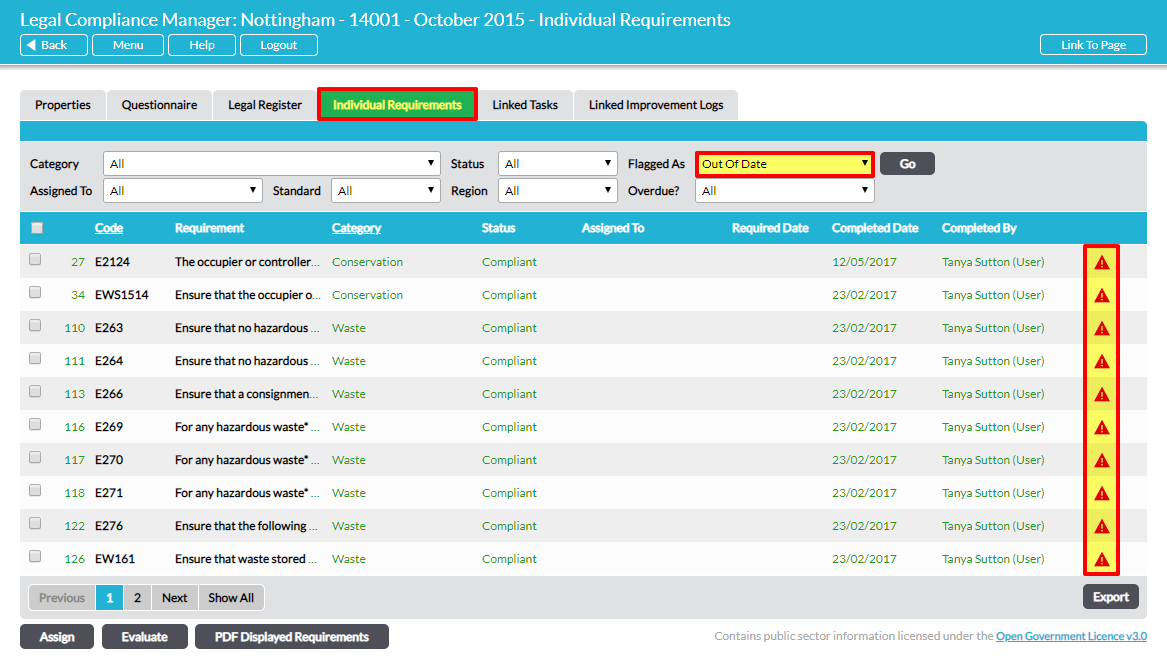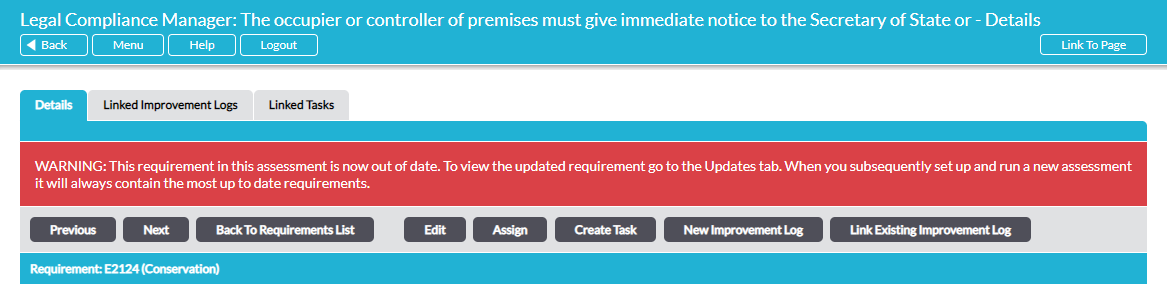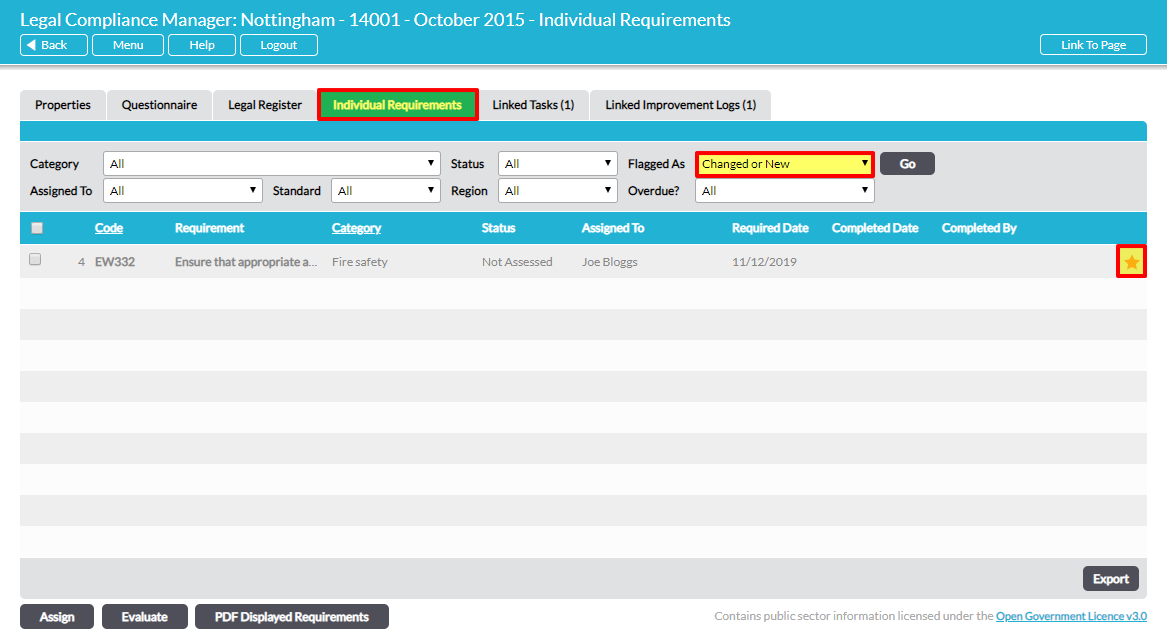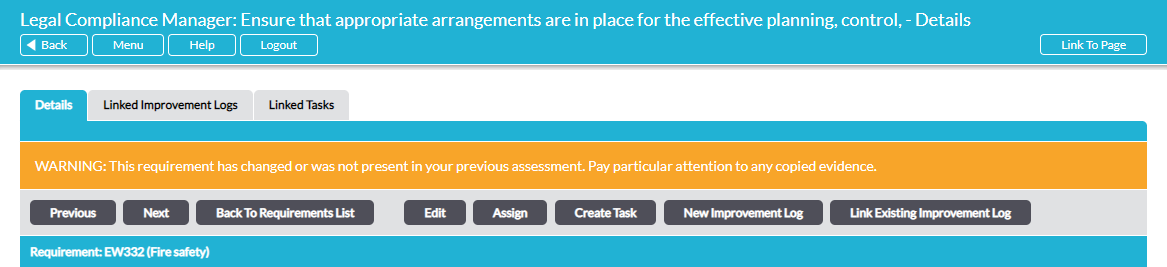Within individual legal compliance audits, a requirement may be red flagged to indicate that it is out of date or yellow starred to indicate that it has been updated/is new.
Red Flag = Requirement Out of Date
Within existing audits, individual requirements that are out of date are flagged with a red warning triangle:
‘Out of date’ means that the requirement has either been modified or revoked since the audit was set up. You can filter the Individual Requirements tab to display only red-flagged requirements using the Flagged As filter, selecting ‘Out Of Date’, and clicking on Go.
When you view the Details tab of a red flagged requirement, a red message warns that the requirement is out of date:
Over time, you can expect existing audits in your system to become increasingly populated with red flags as legislation changes. In finalised (archived) audits, this is unimportant. In auditsthat are not finalised i.e. are still ‘open’, red flags are an important visual prompt that applicable legal requirements have changed. A red flagged requirement is displayed as it appeared at the time of the audit being set up i.e. the requirement shown is not the updated version. This is to preserve the integrity of your audit trail.
You should view the updated version of any requirement in an open audit that becomes ‘red flagged’ to ensure that you are informed of changes and that you comply with the law. All updated requirements are available via the Updates tab within Legal Compliance Manager. See Changes to Legislation – Update Notices and Alert E-mails.
In order to generate an audit containing up-to-date requirements you must set up and run a new audit . See Step 1 – Set Up a New Legal Compliance Audit for guidance. If you want to import evidence from an existing audit you will first need to finalise the relevant audit and then use the Import Evidence From feature when setting up the new audit.
Yellow Star = Updated or ‘New’ Requirement
When you set up a new legal compliance audit using the Import Evidence From feature, Activ will compare the list of requirements that appeared in the source audit to the list of requirements generated in the new audit . A yellow star will be put against any requirement in the new audit that:
- has been updated due to a change in legislation since the source audit;
or
- was not in the source audit at all – this could be due to a change in legislation or simply because the questionnaire has been answered differently in the new audit , so different requirements have been generated
The yellow star is designed to highlight requirements in your new audit that should be a high priority for review because they differ from the original audit that you imported evidence from. You can filter the Individual Requirements tab to display only yellow-starred requirements using the Flagged As filter, selecting ‘Changed Or New’ and clicking on Go.
NOTE: Yellow stars only appear in new audits that are created using the Import Evidence From feature. They reflect a comparison between the new audit and the original audit. First audits and any subsequent audits that are set up without using Import Evidence From will never have any yellow stars.
When you view the Details tab of a yellow-starred requirement, a yellow message highlights that the requirement is updated or new:
Both the message and the yellow star disappear once you have changed the Compliance Status field in the requirement from ‘Not Assessed’ (i.e. to ‘Compliant’ or ‘Not Compliant’).
Yellow Star and Red Flag against the same requirement?
A yellow star indicates ‘new’ and a red flag indicates ‘out of date’. In theory, both could appear against the same requirement if sufficient time passes from when you initially set up the audit to when you evaluate compliance against the requirements.
When you set up an audit using Import Evidence From, you may get yellow stars against some requirements. Initially, there cannot be any red flags, because at the point when you set up the new audit it will always generate requirements that are fully up-to-date. A yellow star will remain in place against a requirement until you change the Compliance Status of the requirement from ‘Not Assessed’ to either ‘Compliant’ or ‘Not Compliant’. Therefore, the longer you leave a requirement’s status as ‘Not Assessed’, the greater the theoretical possibility of a red flag appearing against a requirement that also has a yellow star.