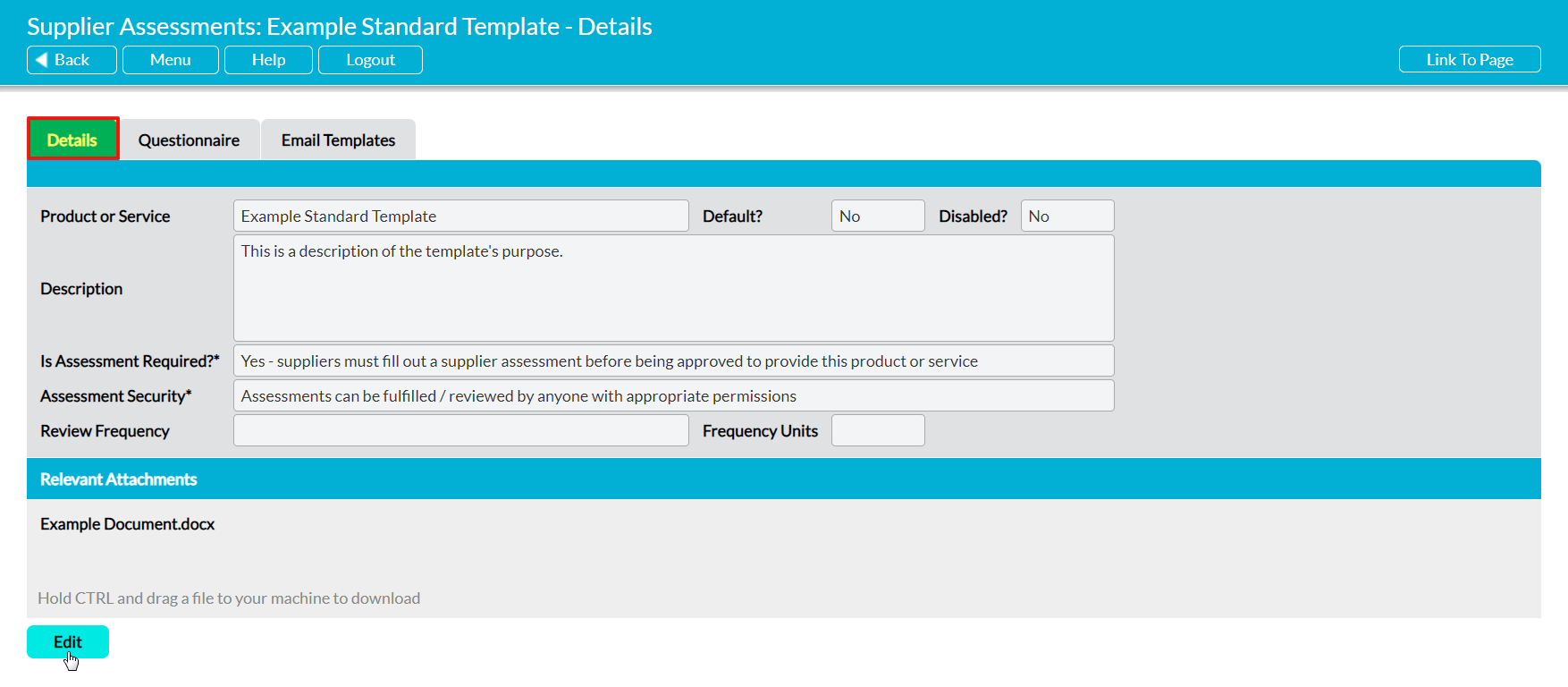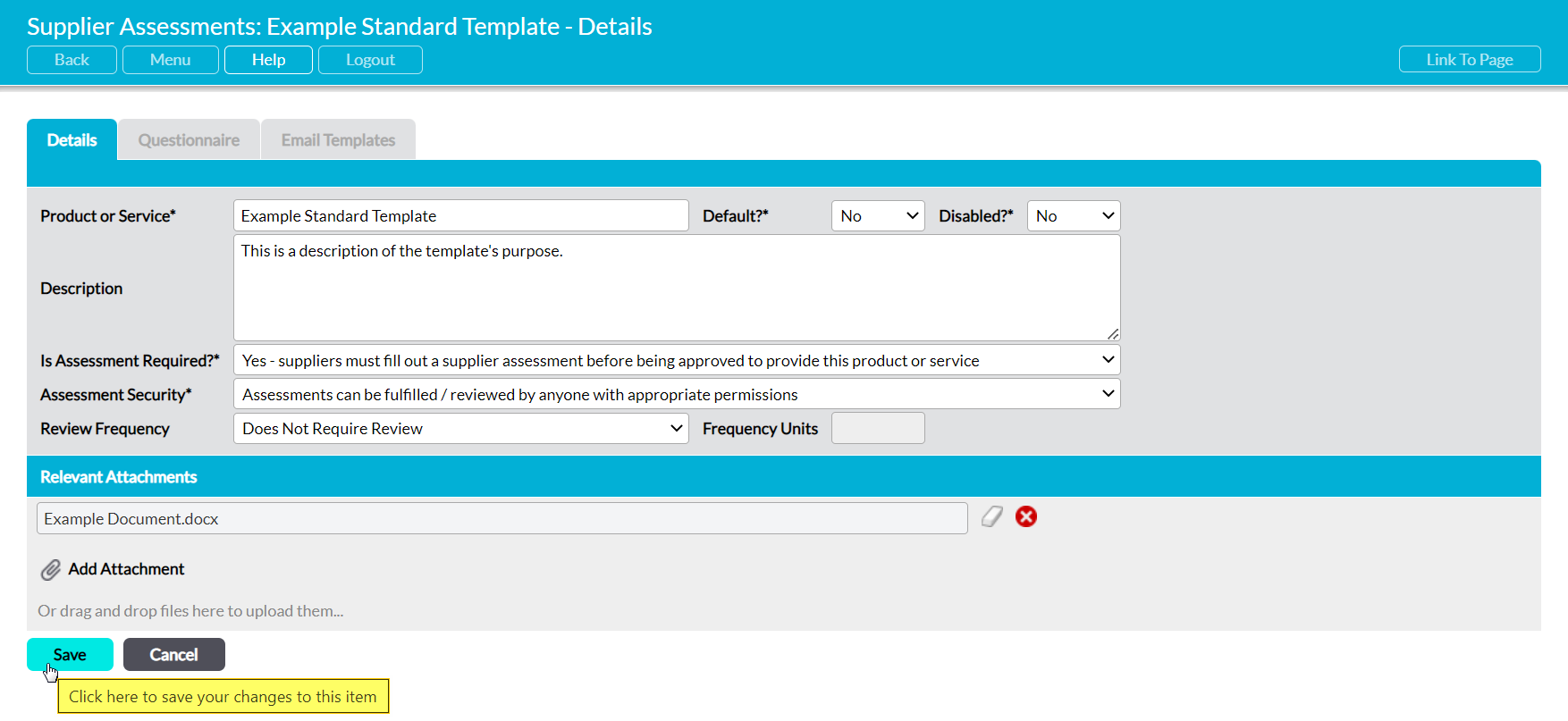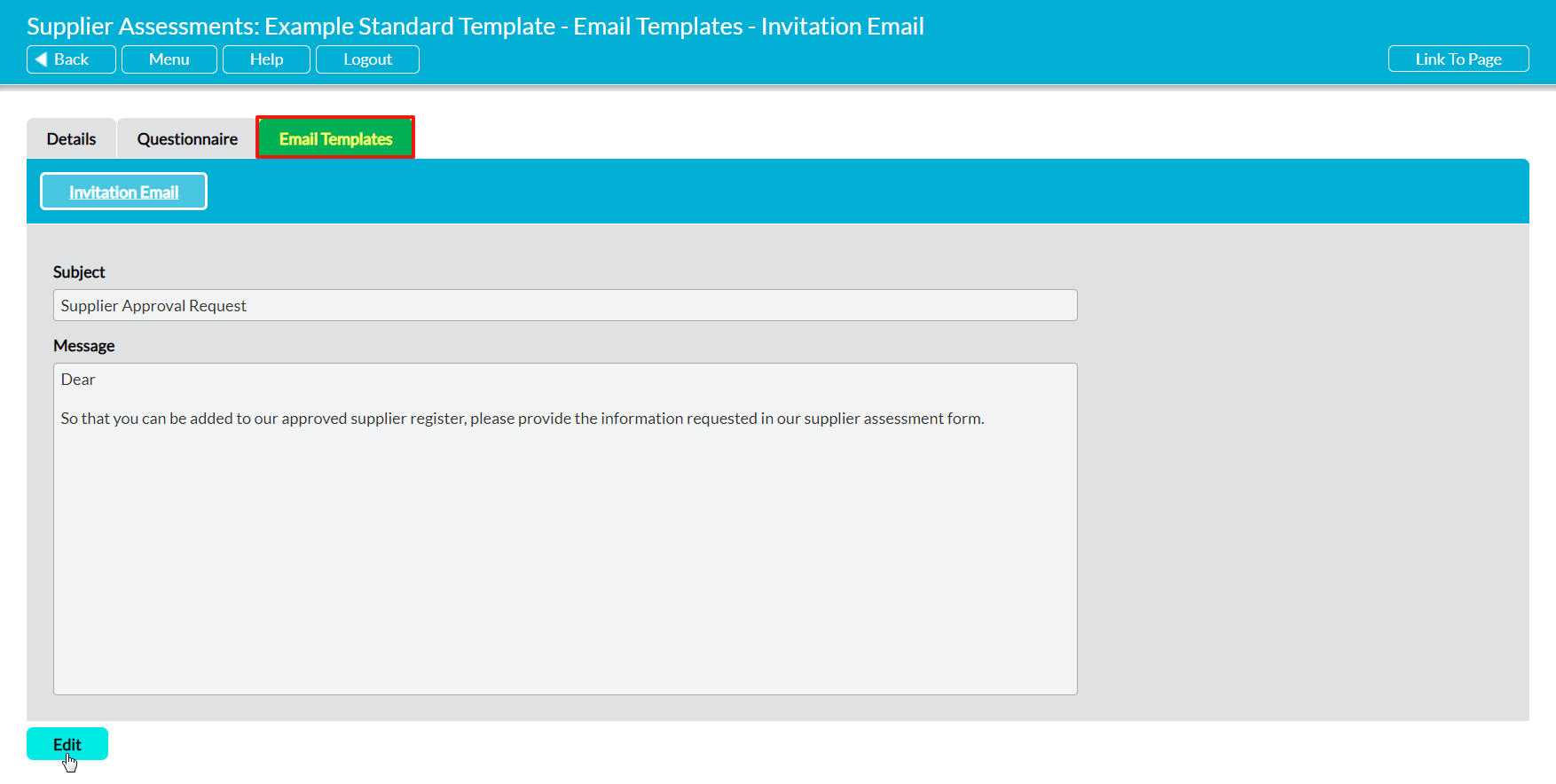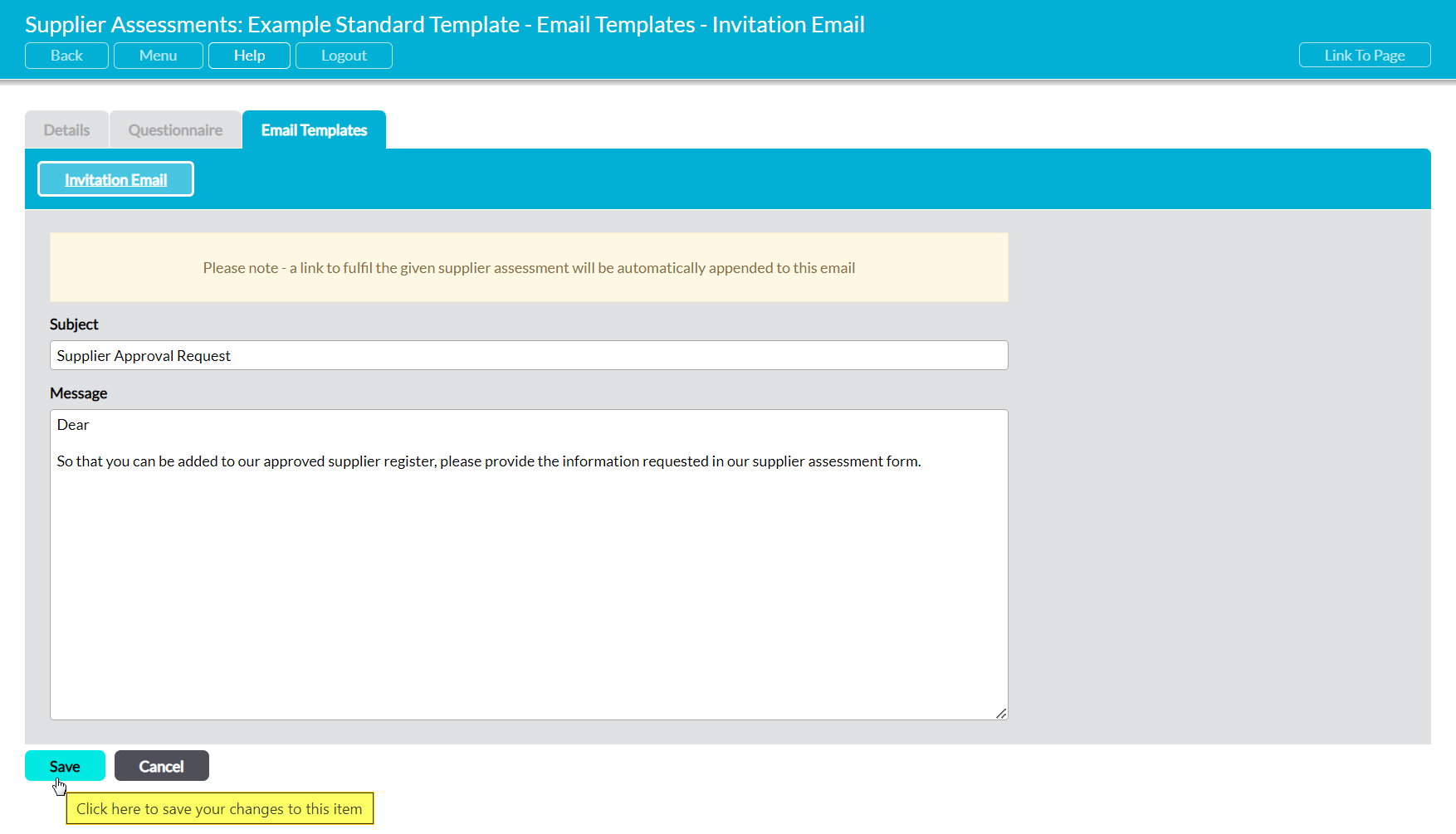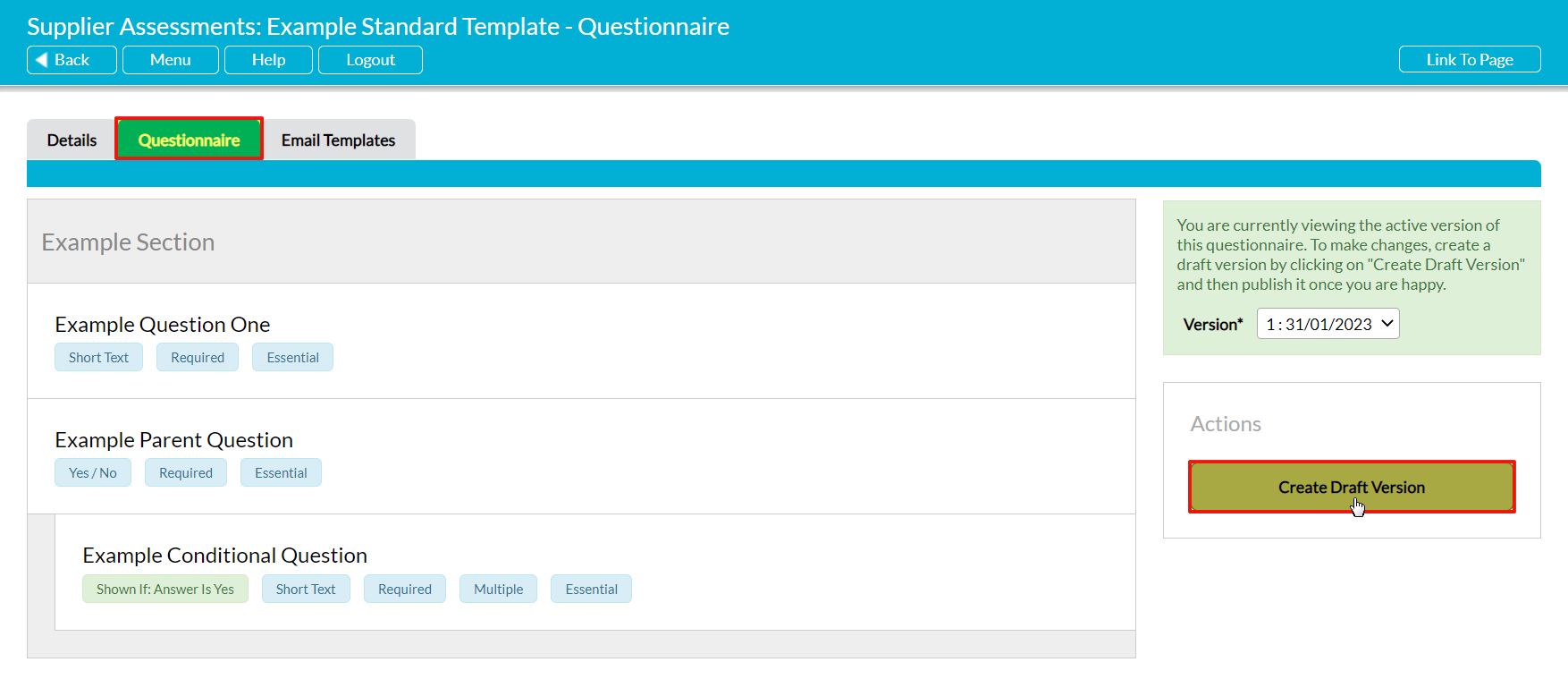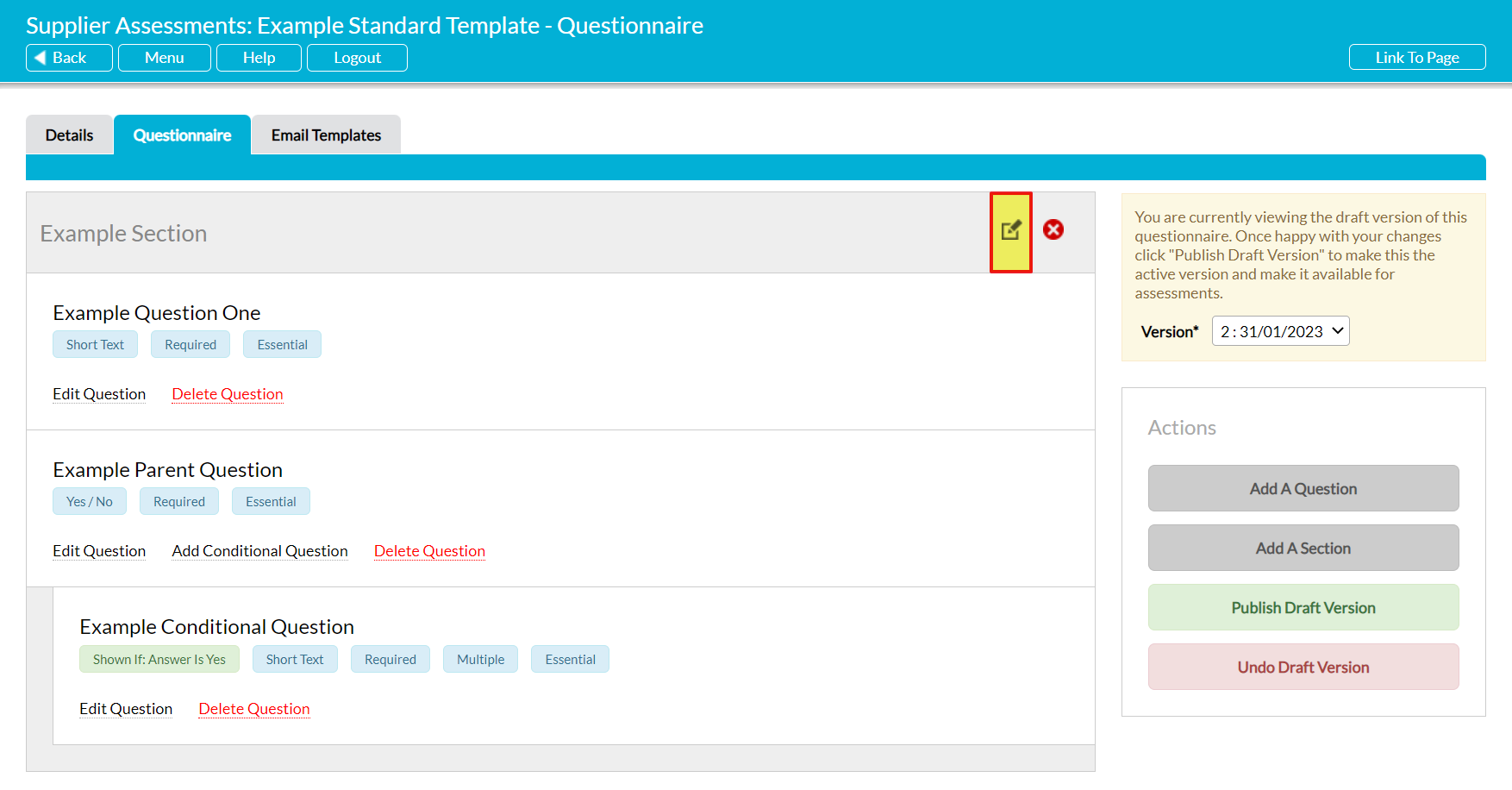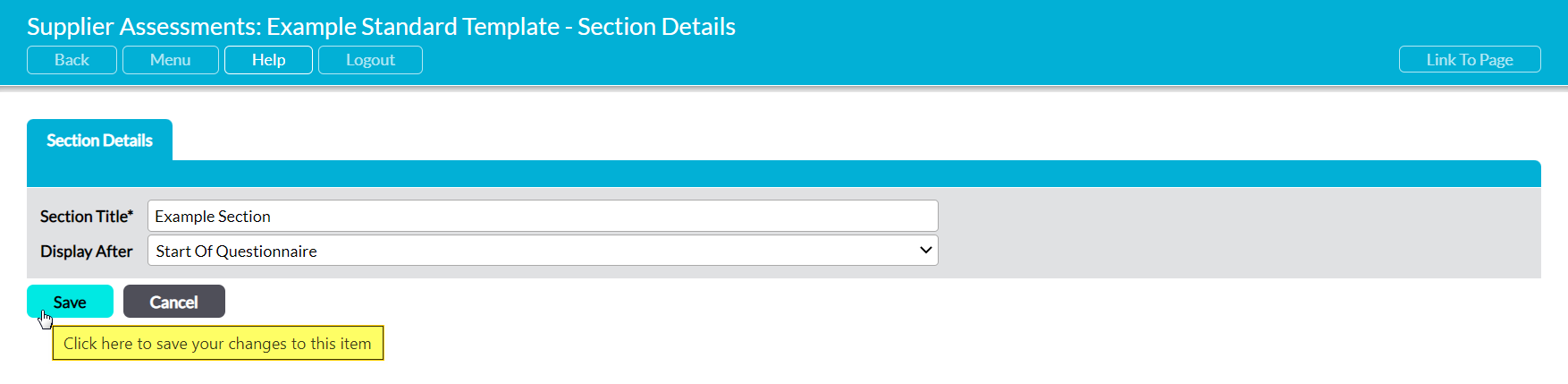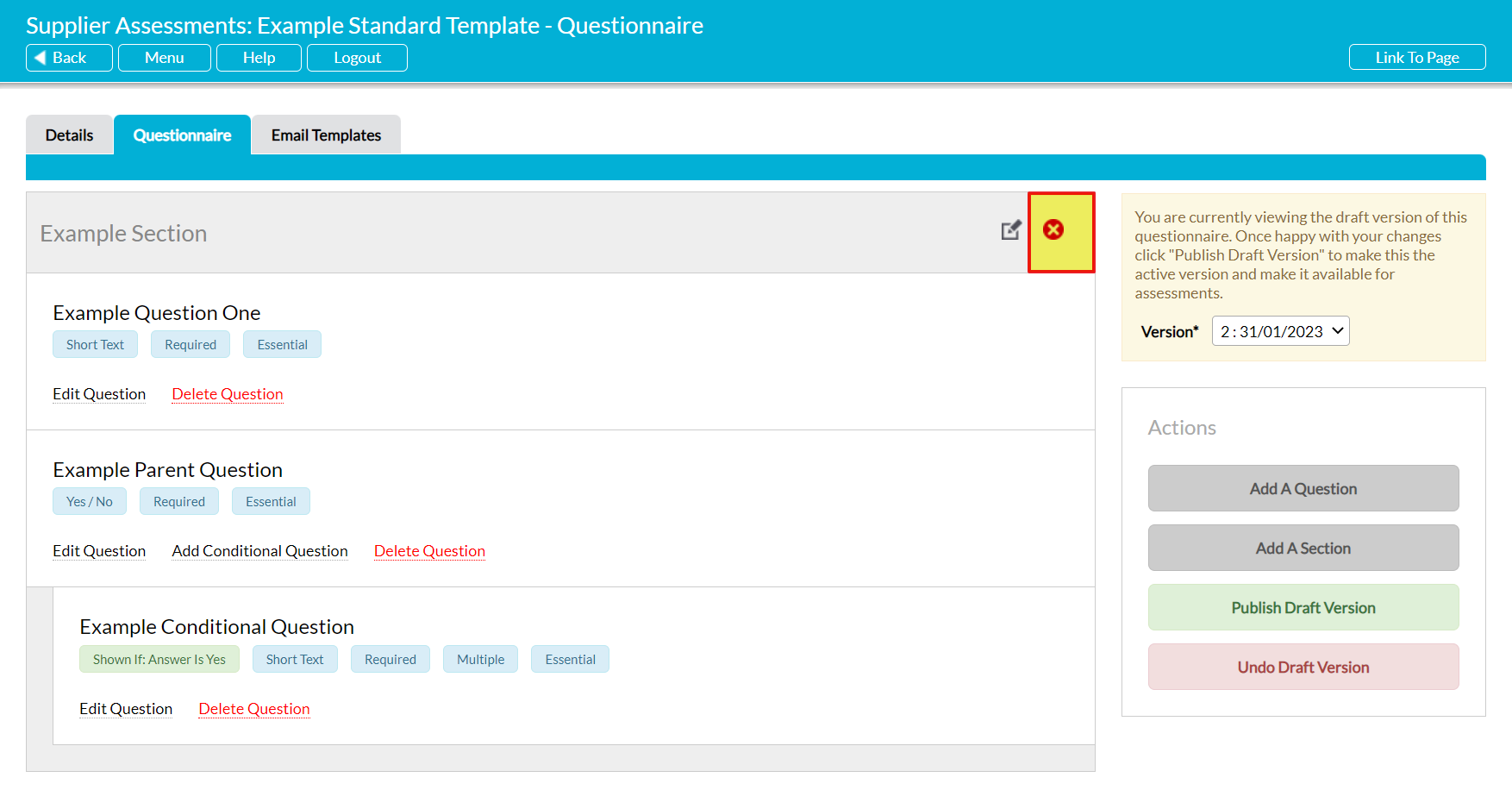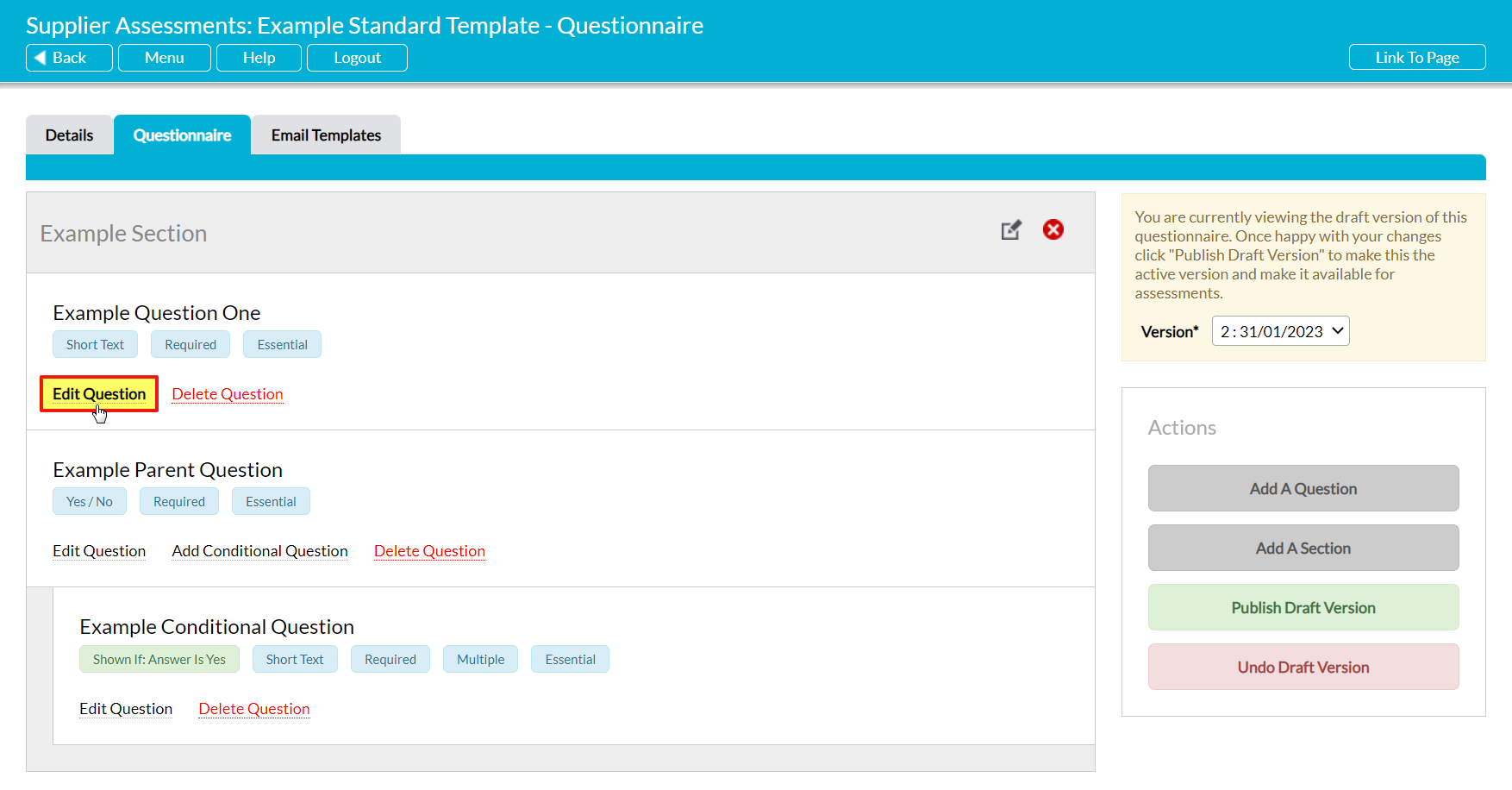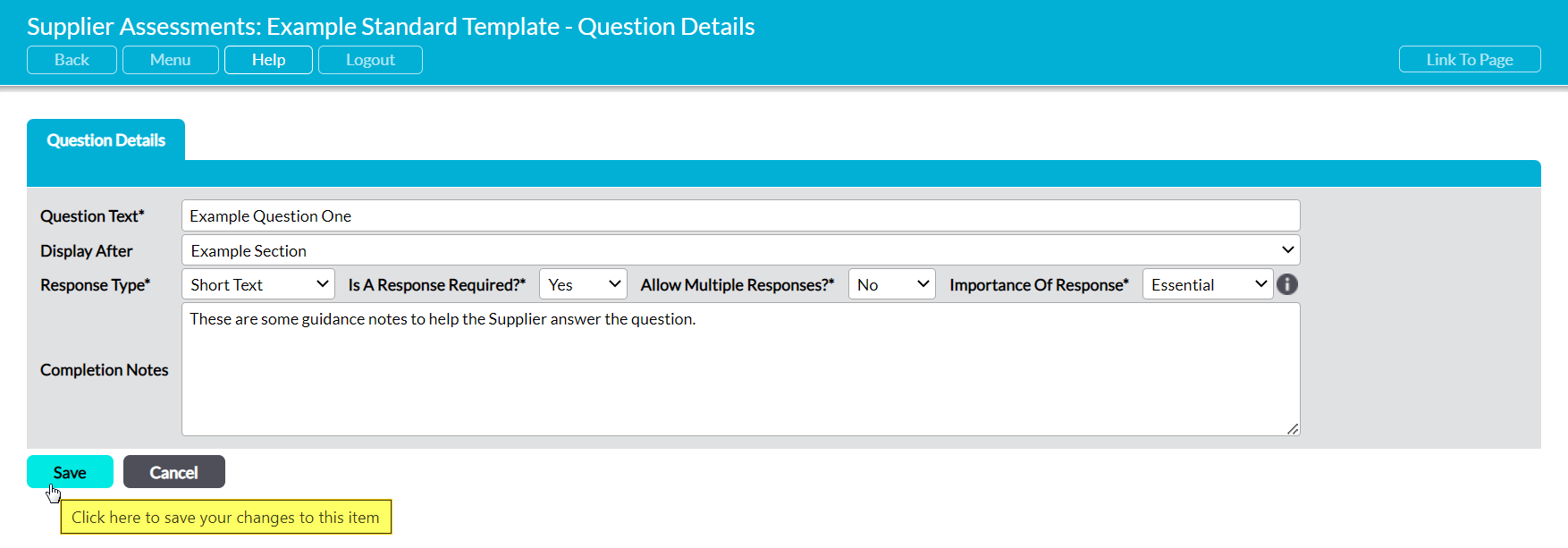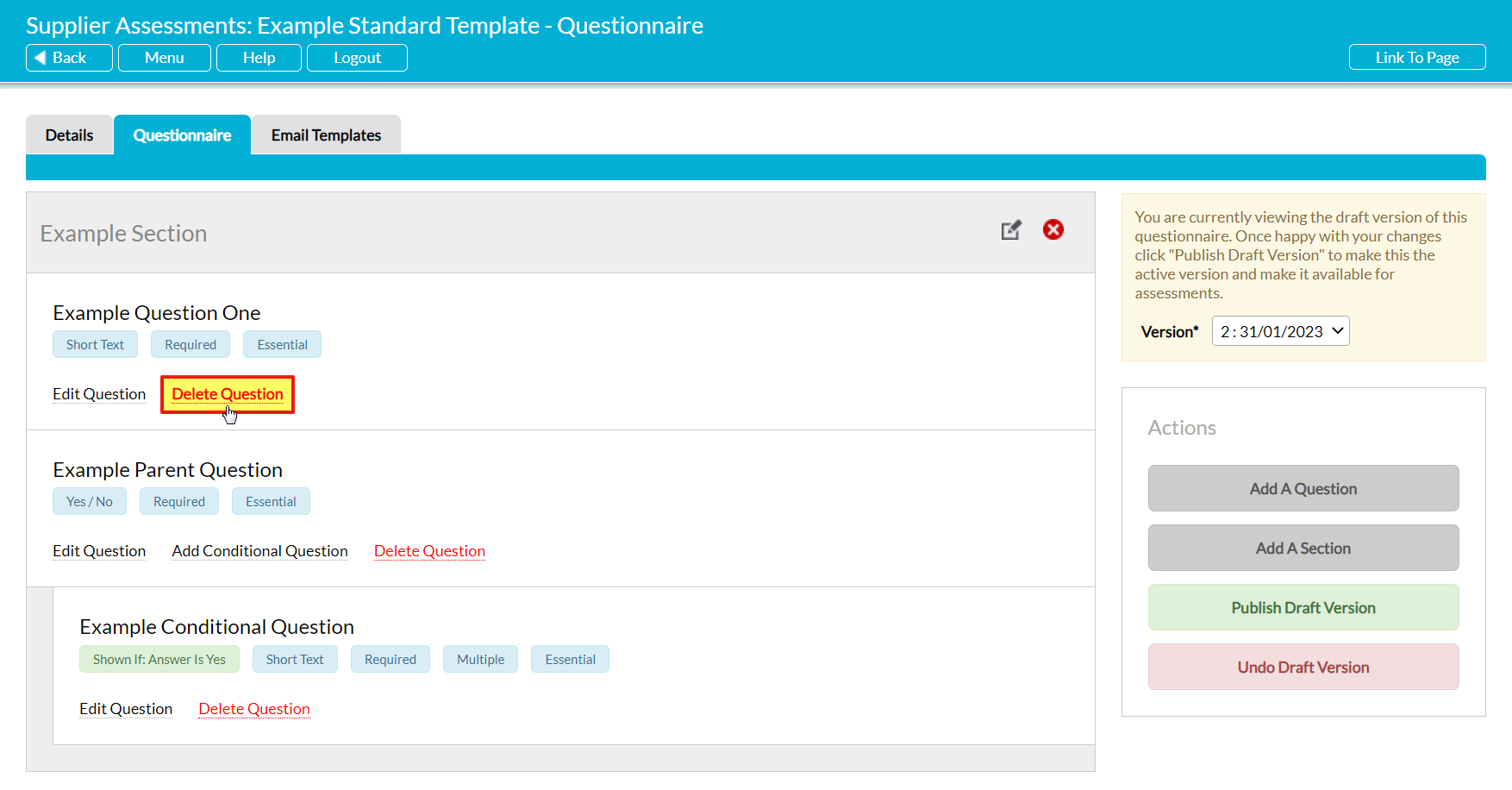Due to the way that they are designed, Supplier Assessment templates must be edited in four parts. These are broken down as follows:
- a template’s name and key properties must be edited from its Details
- a template’s email message must be edited from its Email Templates
- a template’s questions must be edited from its Questionnaire
- authorised Reviewers/Fulfillers for restricted templates must be edited from its Authorisations
Each of these areas is managed using a slightly different set of steps. As such, this article has been divided into three sub-sections:
See Restrict who can Fulfil and Review Supplier Assessments for guidance on modifying a template’s authorisations.
All aspects of a Supplier Assessment template are edited from the Customers & Suppliers: Supplier Assessment area’s Templates tab, which is only accessible to users with ‘Admin’ permissions to the Supplier Assessments area.
Note that Activ implements version control for all Supplier Assessment templates, meaning that you can edit the content of a template without compromising the integrity of any existing assessments that used the template. When modifying a template’s questions you will be required to create and then publish a new draft version, with the latest live draft always being used for new Supplier Assessments, and all previous Assessments remaining unchanged.
*****
Edit a Template’s main Properties
To edit a template’s main properties, open the template on its Details tab and click on the Edit button.
All fields will be opened for editing. Make the necessary changes, and then click Save.
*****
Edit a Template’s Email Message
To edit a template’s accompanying email message, open the template on its Email Templates tab and click the Edit button.
All fields will be opened for editing. Make the necessary changes, and then click Save.
*****
Edit a Template’s Questionnaire
To edit a template’s questions, open the template and click on its Questionnaire tab. This will open a new page displaying all of the questions that the temple currently contains. For convenience, this page is split into three key panels:
- The Questions Panel – this is the white panel on the left side of the screen. All of your questions will be displayed and managed here.
- The Versions Panel – this is the panel on the top right side of the screen. This panel contains the template’s current version number and the date that the version was created. Note that this panel will be green when you are viewing the current published version of a template, yellow when you are viewing the current draft, and blue when you are viewing a previous version of a template.
- The Actions Panel – this is the white panel on the bottom right side of the screen. This panel contains the key action buttons that allow you to create your questions and sections, publish your draft, and (later) create or discard future drafts.
To protect the integrity of your existing Supplier Assessments, you will not be able to modify the live version of the template’s questionnaire. Instead, you will need to create a new draft version that will hold your changes. To do so, click on the Create Draft Version button within the Actions panel.
Activ will automatically create a new draft for the template. This will contain all of the questions from the previous template, and allow you to make any necessary changes without impacting the Supplier Assessments that are based on the template. Once the draft has been created, you will be able to:
- add new sections and questions;
- edit sections;
- delete sections;
- edit questions; and
- delete questions.
Note that once you have finished updating your template’s questionnaire, you will need to Publish the draft version so that it will be used in future Supplier Assessments. In addition, if you decide that you no longer wish to modify the template but instead want to continue using the existing live version, you should Discard your Draft to delete all of the changes you have made within the draft.
Edit a Section
All sections are presented as grey banners within your questionnaire. These are used to divide your Assessment into smaller parts, making them easier for you to manage.
To edit a section, locate the appropriate section and click on the Pencil icon in its right-hand corner.
The section will be opened for editing. Make the necessary changes, and then click Save.
Delete a Section
To delete a section, locate the appropriate section and click on the red cross in its right-hand corner.
You will be prompted to confirm whether the section should be deleted. Click OK, and the section will be removed from your system.
Note that any questions that were contained within the section will automatically be added to the section directly above it. They will not be removed from your template.
Also note that this action cannot be undone. Once a section has been deleted, it will be permanently removed from your system.
Edit a Question
To edit a question, locate the appropriate question and click on Edit Question within its row.
If the question is a conditional sub-question (i.e. relies on the answer given to a parent question), then Depends On will be automatically generated and cannot be modified. Otherwise, all fields will open for editing.
Make the necessary changes, and then click Save.
Delete a Question
To delete a question, locate the appropriate question and click on Delete Question within its row.
You will be prompted to confirm whether the question should be deleted. Click OK, and the question will be removed from your system.
Note that if the question has conditional sub-questions associated with it, then all of these conditional sub-questions will be deleted alongside the parent question.
Also note that this action cannot be undone. Once a question (and its sub-questions) has been deleted, it will be permanently removed from your system.