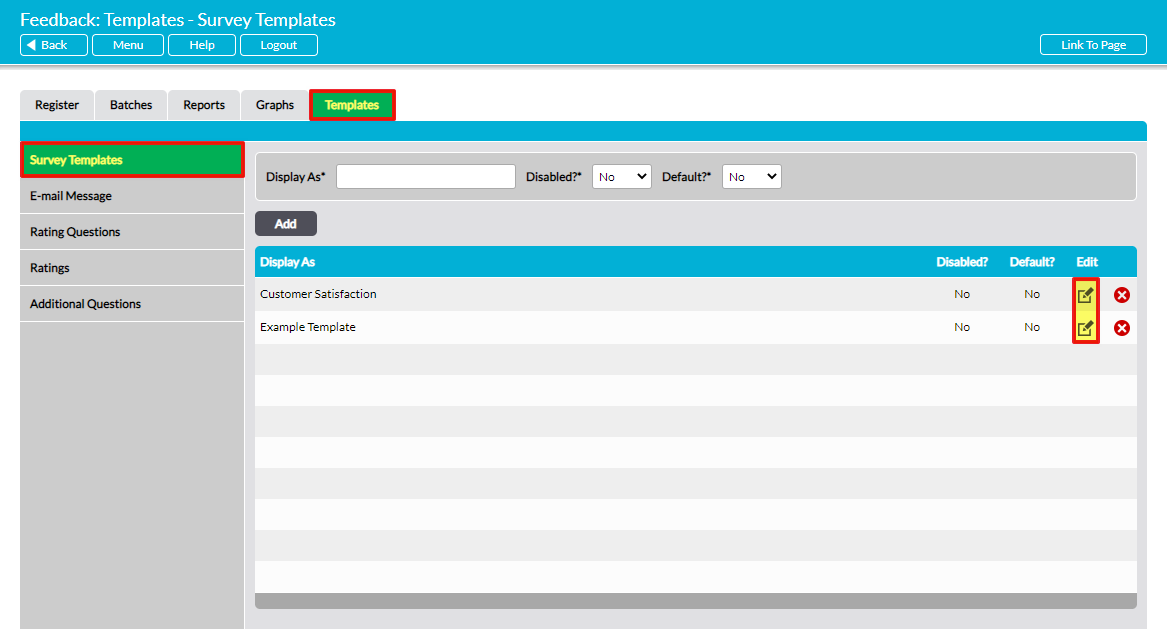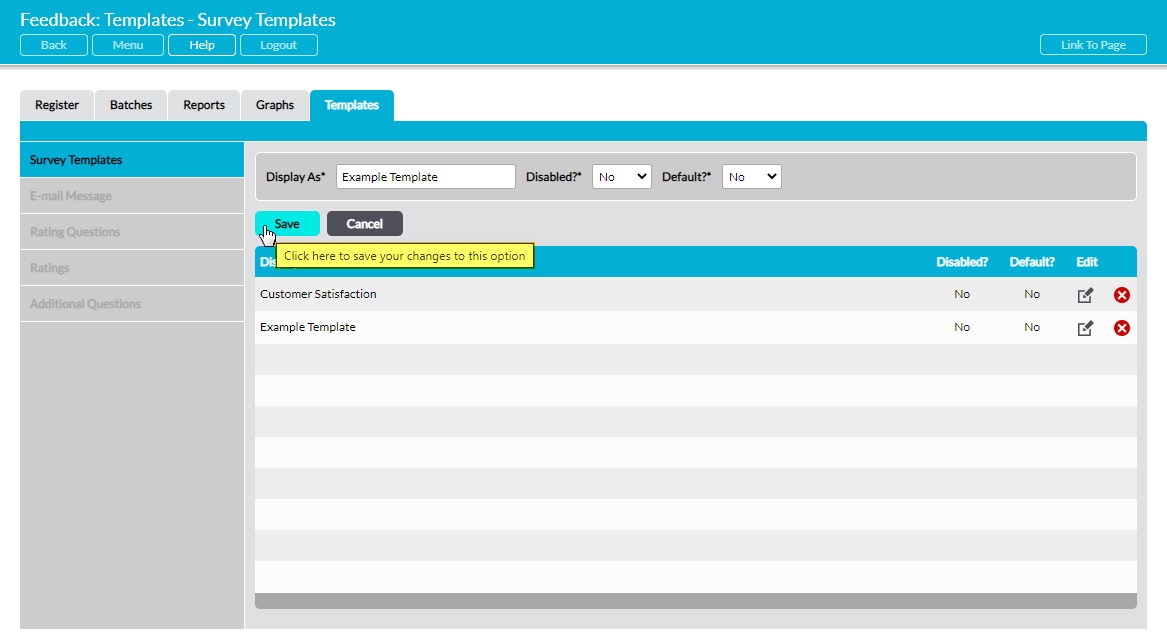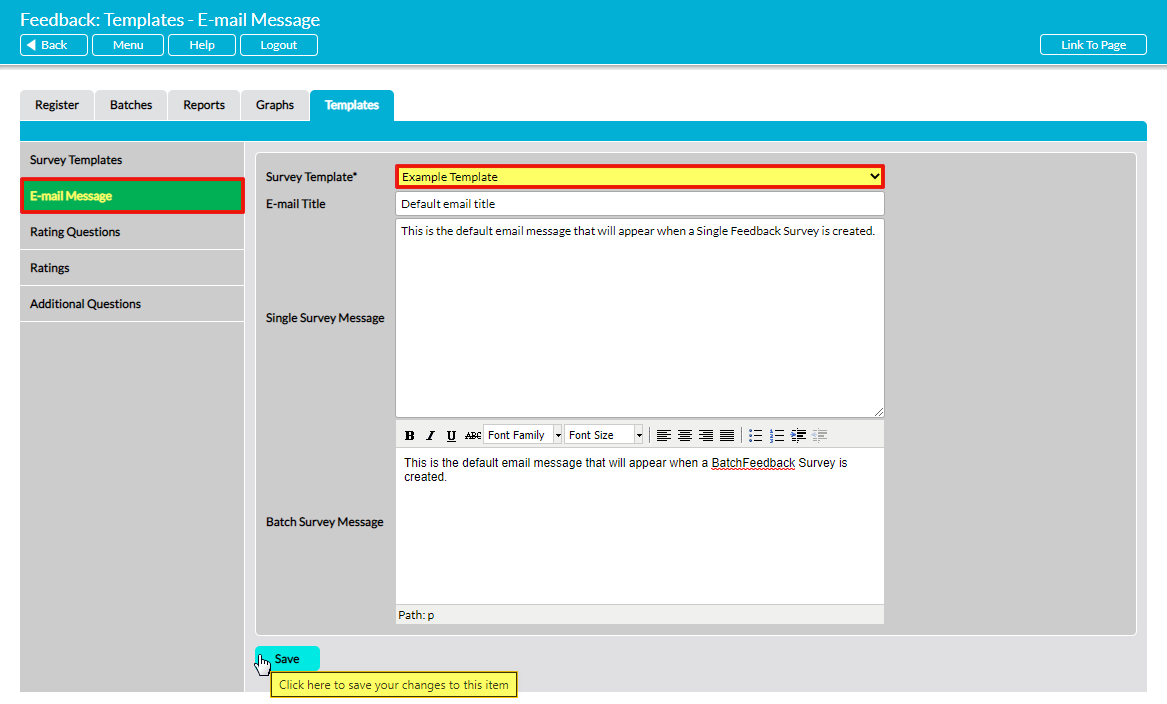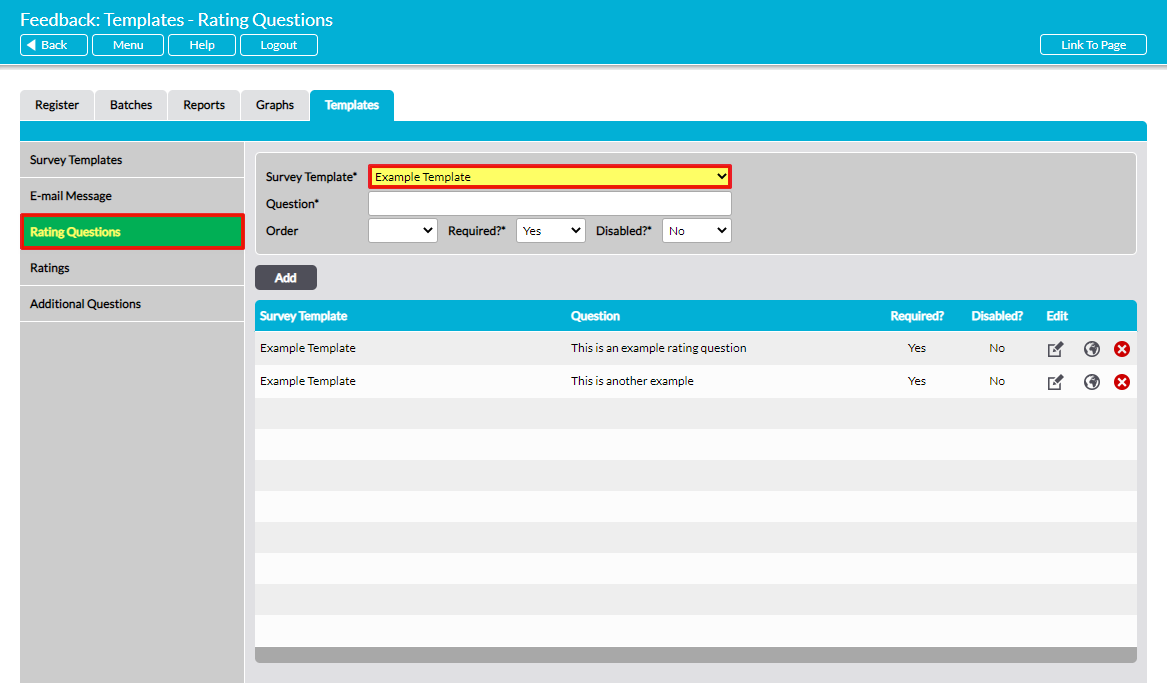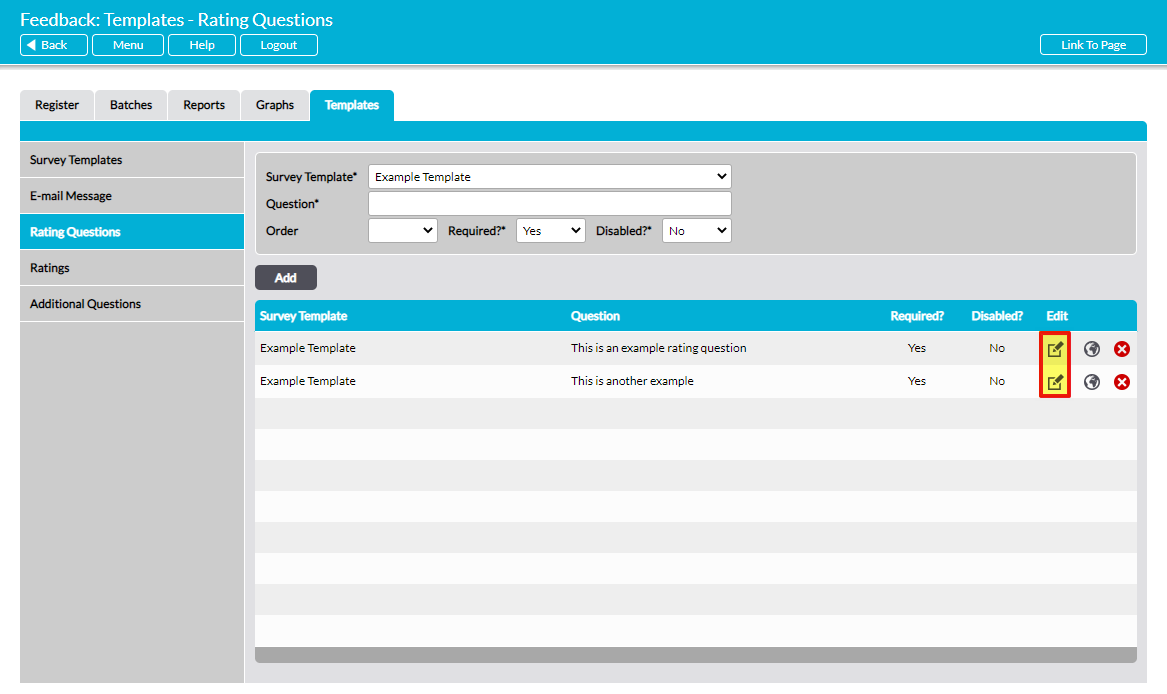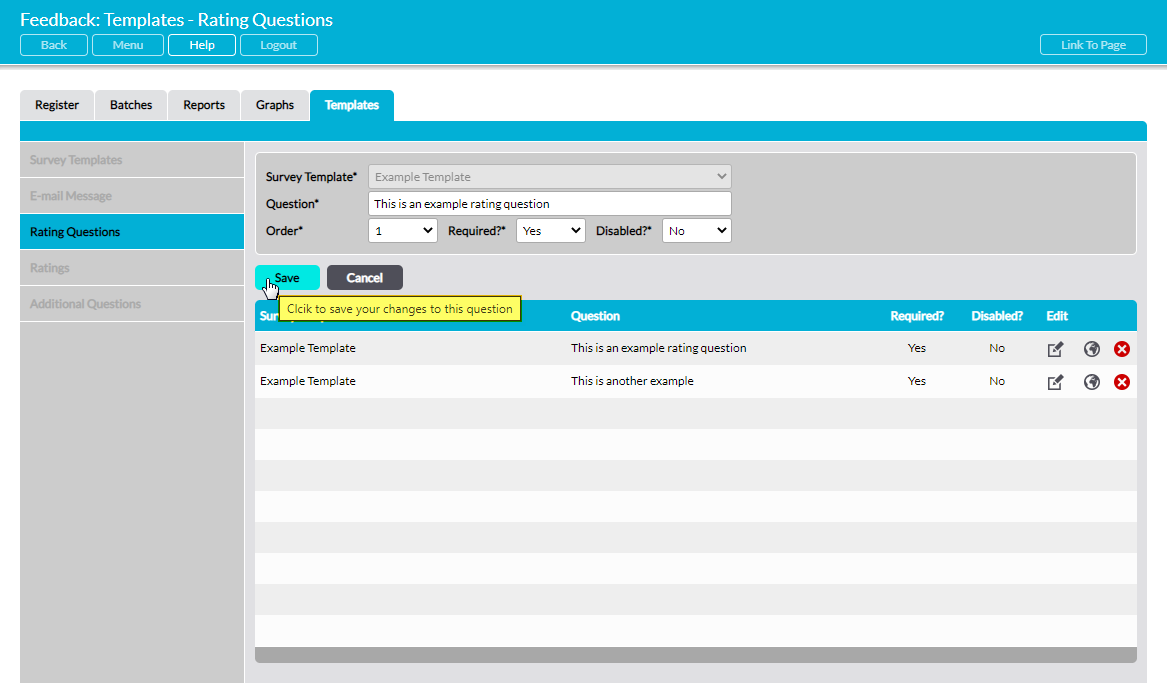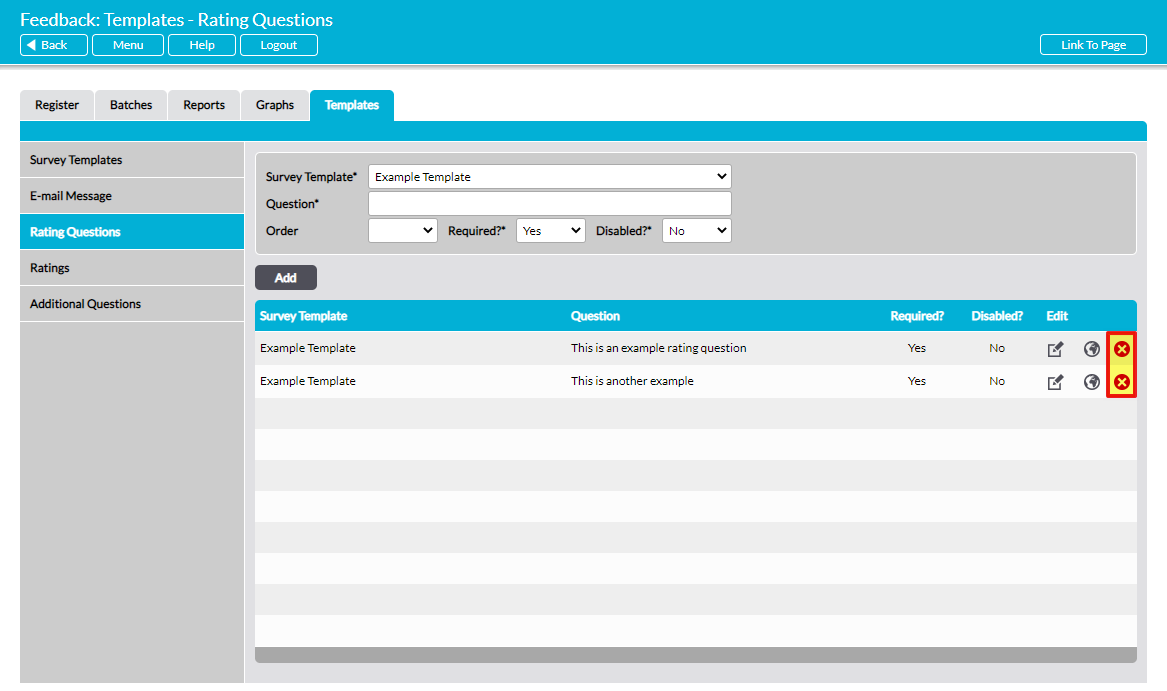Due to the way they are designed, Survey templates must be edited in five parts. These are broken down as follows:
- A template’s name and properties must be edited from the Survey Templates
- A template’s email messages must be edited from the E-mail Message
- A template’s ratings questions must be edited from the Rating Questions
- A template’s ratings must be edited from the Ratings
- A template’s text-answer questions must be edited from the Additional Questions
A degree of variation is involved when editing these template parts. As such, this article has been divided into three sub-sections:
- Editing a template’s properties
- Editing a template’s message
- Editing a template’s questions and rating scale
All aspects of a Survey template are edited from the Customers & Suppliers: Feedback area’s Templates tab, which is only accessible to users with ‘Admin’ permissions to the Feedback area.
*****
Editing a Template’s Properties
To edit a template’s properties, open the Survey Templates menu option. This will open a list of all the Survey templates that are currently recorded within your system.
Click on the Pencil icon to the left of the template you wish to edit.
Make the necessary changes to the fields at the top of the page, and then click Save.
*****
Editing a Template’s Message
To edit a template’s email message, open the E-mail Message option. This will open the message that is associated with your default template, if a default has been set, or the Customer Satisfaction template if one has not been set.
Use the Survey Template* dropdown menu to select the template you wish to edit. This will display the associated email message.
Make the appropriate changes to the remaining fields, and then click Save.
*****
Editing a Template’s Questions and Rating Scale
To edit a template’s questions or rating options, open the Rating Questions, Ratings, or Additional Questions menu options, as appropriate. This will open the data that is associated with your default template, if a default has been set, or the Customer Satisfaction template if one has not been set.
Use the Survey Template* dropdown menu to select the template you wish to edit.
Once you have opened the appropriate template, click on the Pencil icon to the right of the question or rating you wish to edit.
Make the necessary changes to the fields at the top of the screen, and then click Save.
To delete a question or rating option, locate its record and click on the red cross icon.
If the option hasn’t been used within a Feedback Survey then it will be cleared from the list. However, you will not be able to delete a question or rating option that has already been used in your system. Instead, you will need to Disable the option to remove it from any newly created Feedback Surveys that are based on the template.