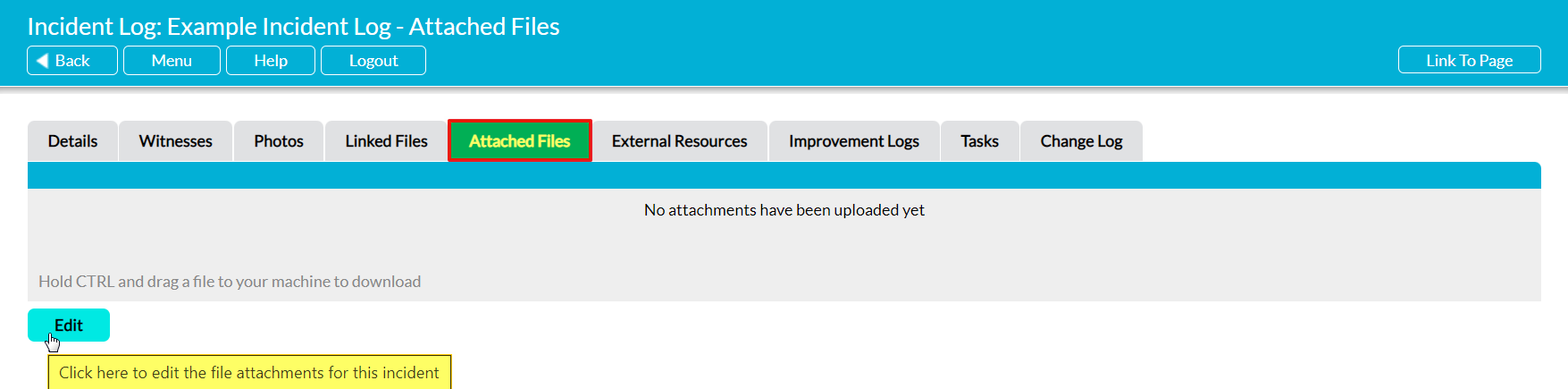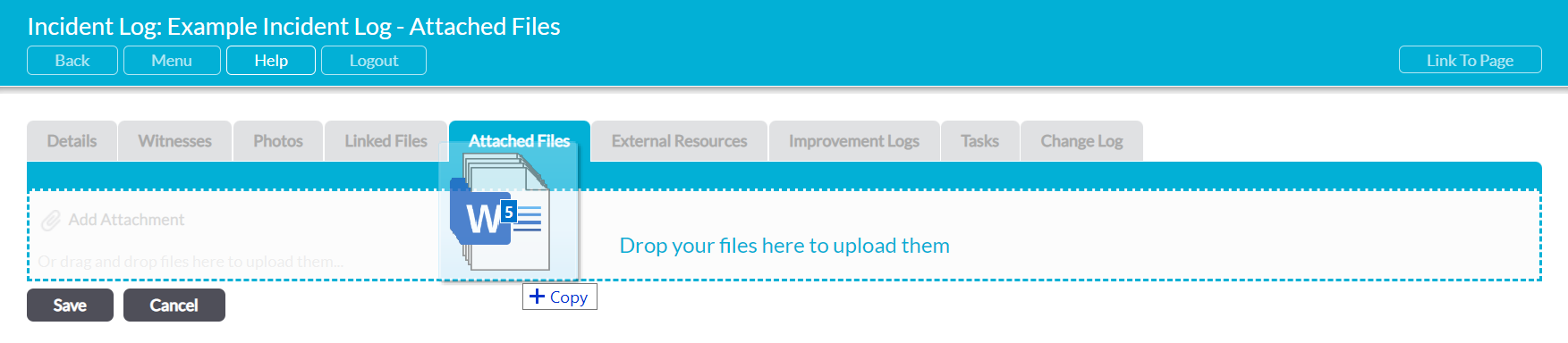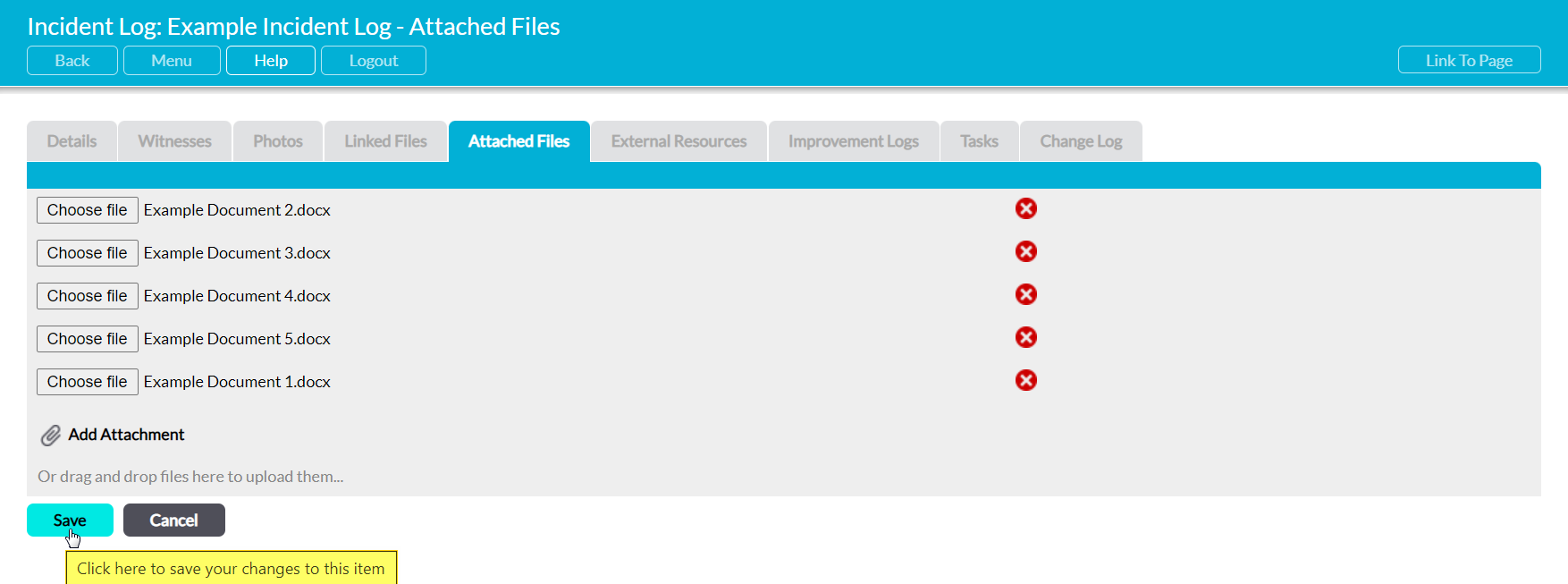Within most modules, Activ provides you with the option to add attachments to your records (e.g. individual Tasks, Improvement Logs, Audits, etc) to provide supporting documentation (or evidence) that can later be used by your users and/or Auditors when they are completing or reviewing the items within your system. These attachments are saved directly against the individual record, and will not be stored within your File Manager Libraries, but can be downloaded and viewed by anyone who is able to access the record to which they have been attached.
As it is often necessary to add multiple pieces of documentation to the same item, Activ provides you with the option to use drag and drop functionality to manage the attachments that have been added to your system. This functionality will allow you to:
- Add multiple attachments to an Activ item with a single action
- Copy attachments from an item to your desktop or file explorer
*****
Drag and Drop Attachments into your System
Within Activ, an item’s attachments are managed using a dedicated Attached Files area within the individual item’s record. This may appear in one of three locations, depending on the module:
- towards the bottom of the item’s Details or Properties tab (e.g. Tasks)
- within a dedicated page in the item’s Links tab (e.g. Improvement Logs)
- within a dedicated Attached Files tab (e.g. Incident Logs)
Although the location of this area varies, the functionality will remain the same regardless of which module you are adding the attachments to.
Note that the Incident Log has been used for the screenshots within this article.
To add attachments to an item using drag and drop, open the appropriate item within Activ and navigate to its corresponding Attached Files area, then open the page (or record) for editing by clicking on the Edit button.
Open the appropriate folder within your device’s file explorer, then select the attachment(s) that you wish to add, and drag them into your browser. Activ will highlight the drag and drop area once your mouse is hovering over it.
‘Drop’ the files into the highlighted area, and Activ will automatically create a series of new attachment lines to represent each file that you selected. Click on Save once you have finished adding your attachments.
The selected attachments will now be saved to the item, and will be downloadable by anyone who has the appropriate permissions to view the item.
*****
Drag Attachments out of your System
In addition to allowing you to add multiple attachments to an item at once, Activ’s drag and drop functionality provides you with the option to quickly save a copy of an item’s attachments, or any file located in the Activ File Libraries, to your device’s desktop or a specific folder within your device’s file explorer. This includes any OneDrive or SharePoint folders you might have synced to your device, as long as these folders are displayed in the device’s file explorer. Any files you copy from Activ into a synced OneDrive or SharePoint folder will also be saved to your Cloud service in the same manner as any other file you might add to these folders.
Although you can only save one attachment at a time, this functionality may save you time if you have multiple attachments to save and do not want them to be saved to your default downloads location.
To save attachments using drag and drop, open the appropriate item and locate its corresponding Attached Files area (this may be a dedicated Attached Files tab, a page within its Links tab, or an area within its Details or Properties tab). Once you have found the appropriate area, hold down CTRL on your keyboard and then click on the attachment’s name. You will then be able to drag the file from Activ to your device’s desktop or file explorer.