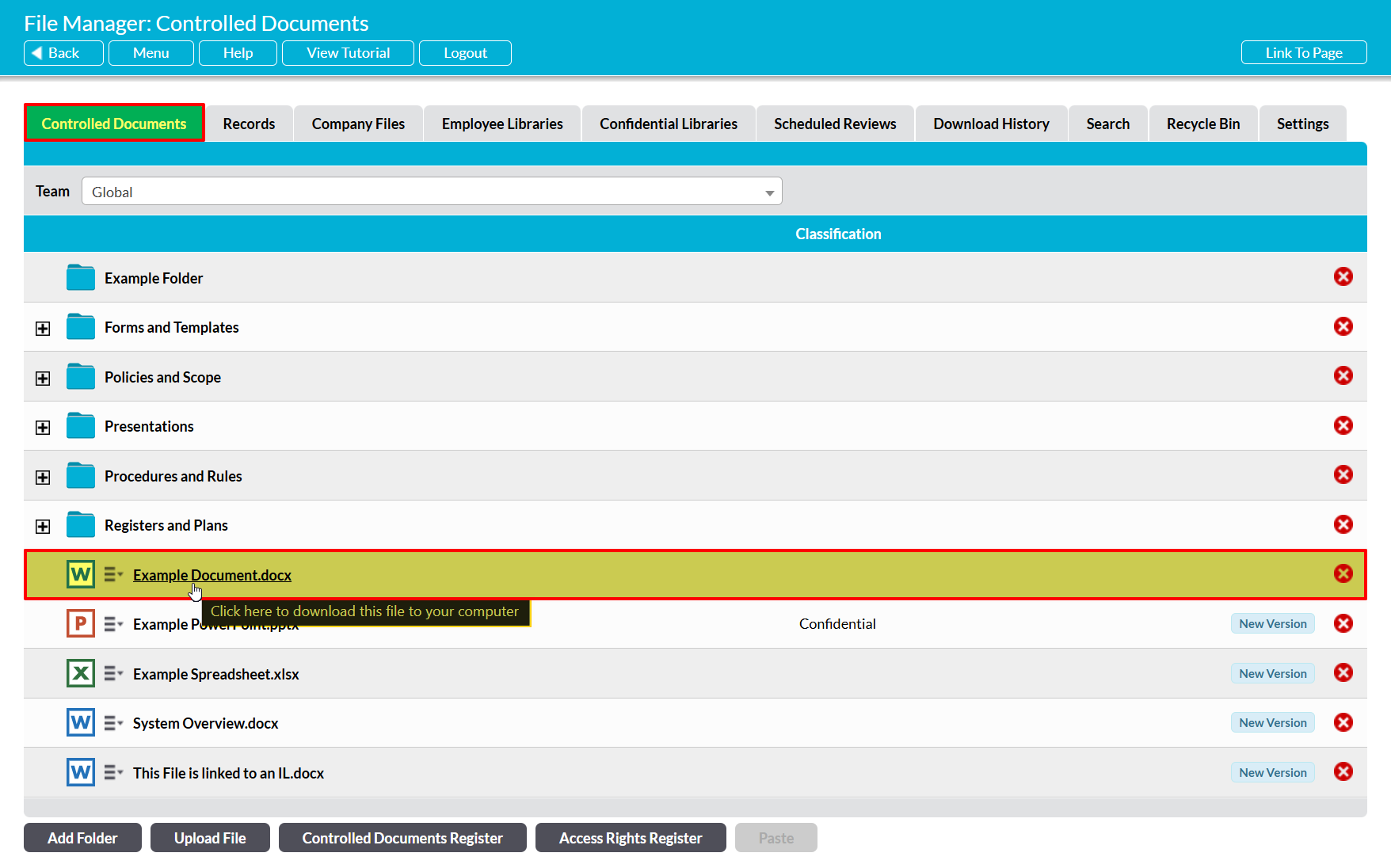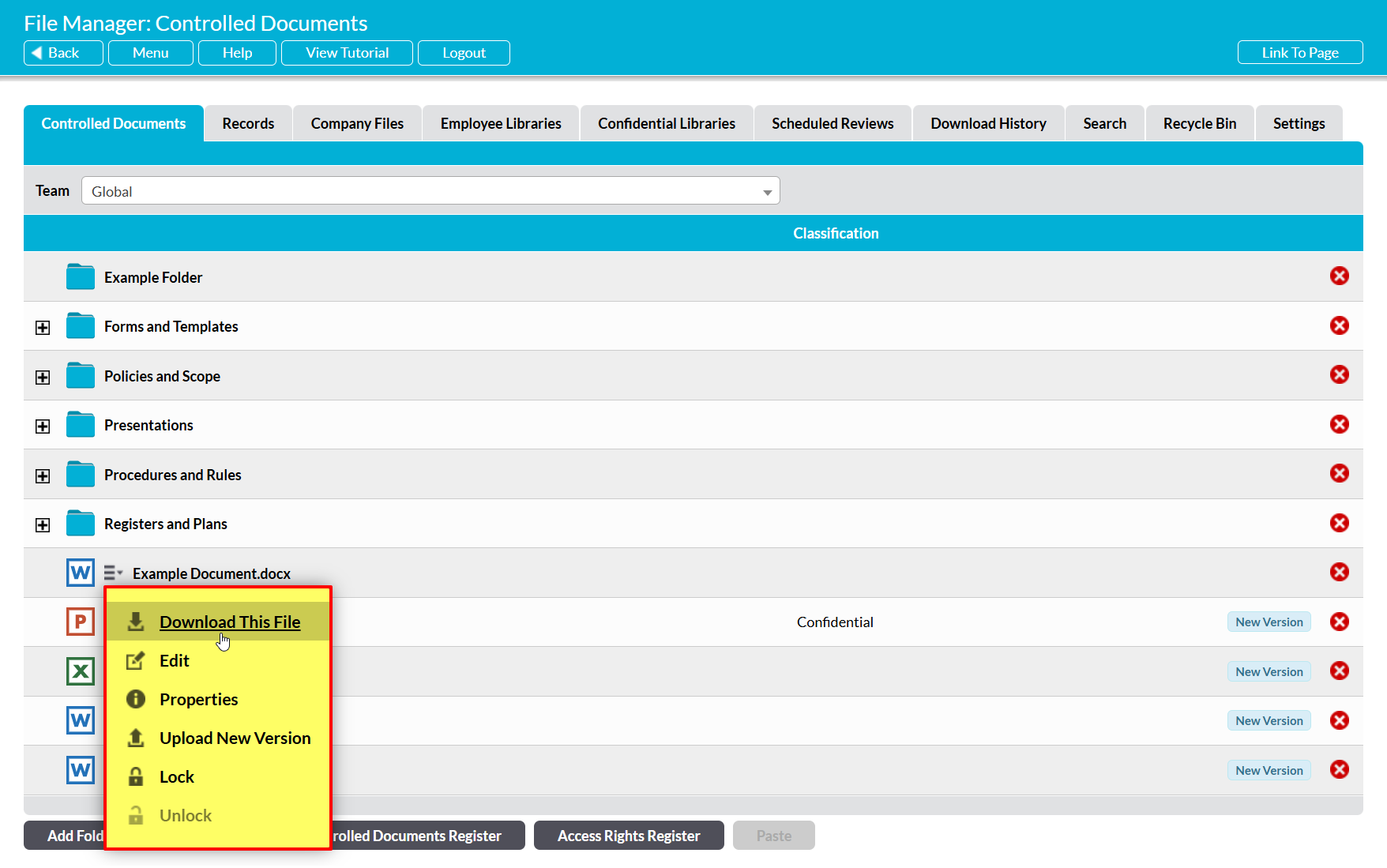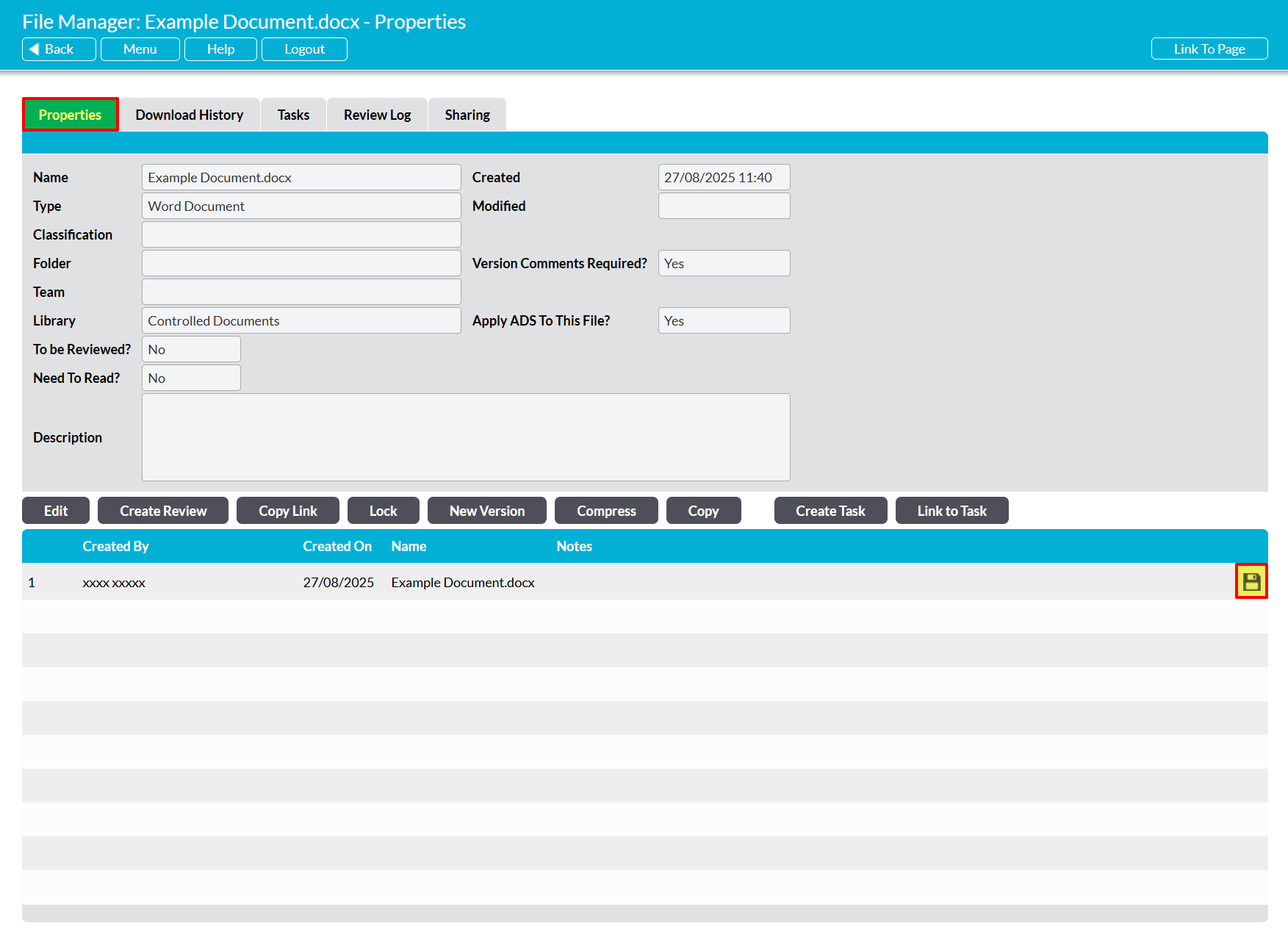In some cases, you may find that you have a need to download the current version of a file; for example because:
- you need to view its contents, and it is not compatible with Activ’s Preview functionality;
- you need to modify its contents, and the file is not compatible with Activ’s Live Editing functionality;
- you need to send the file to an individual outside your Activ system, and it is not suitable to use Activ’s File Sharing functionality; or
- you wish to backup the file in an alternate location.
To support this, Activ allows all users who have Read-Only or higher access to the Library (or ‘Can View’ access to the appropriate folder, if the file is stored in a Private folder) to download files from your system, with the following caveats:
- Read-Only users will only be able to download the current version of the file;
- Edit and Admin Users will be able to download any version of the file; and
- users must have appropriate access to the file’s Team if your system includes the Teams module, and/or Access Rights to the appropriate folder if the file is stored in a Private folder.
Please note that, if you download a file from Activ to update its contents, it must be manually reuploaded once any changes have been made (see Upload a New Version of a File).
For convenience, files can be downloaded from two main locations within the File Manager:
Note that any user who has ‘Read Only’ or higher permissions to a File Manger Library will be able to download files from that Library. They will not however be able to upload to the Library unless they have ‘Edit’ or ‘Admin’ permissions. The exceptions to this are files that have been stored within Private folders, which are only visible and editable to those users who have ‘Can See’ and ‘Can Edit’ Access Rights to those folders (see Restrict Access to a Folder – Private Folders and Access Rights).
*****
Downloading from a Library’s Register
For convenience, files that you upload to Activ can be downloaded directly from the Library in which the file is stored, or from the results displayed within the Search tab. However, the precise method needed to download files from your Registers will vary depending on your Register’s current Primary File Behaviour (see Configure your Libraries’ Primary File Behaviour).
If your Registers’ Primary File Behaviour is currently set to ‘Download’ (the default setting for all new systems), then you can download a file by locating the file’s record within the appropriate register and then clicking on its name.
The latest version of the file will automatically download to your computer.
Alternatively, if your Registers’ Primary File Behaviour is currently set to ‘Preview’, then you will need to click on the hamburger icon displayed to the left of the appropriate file’s record instead of clicking on its name.
You will be presented with a menu of file options. Click on the Download menu item.
If your file does not download as expected, check the file’s name to ensure that it does not break Activ’s naming conventions (see Troubleshooting – File Won’t Open). It is also important to note that download behaviour is ultimately controlled by your browser settings. As such, we recommend that you check your browser settings if a file fails to download despite being appropriately named.
*****
Downloading from a File’s Properties
All files you upload to Activ can be downloaded from their file Properties page. If you have ‘Read Only’ access to the file in question you will only be able to download the latest version of the file. However, users with ‘Edit’ and higher permissions to a Library will also have the option to download previous versions of the files housed within that Library.
To download a file from the properties page, open it on its Properties tab (see View a File’s Properties) and click on the Floppy Disk icon to the right of the version you wish to view.
The selected version of the file will automatically download to your computer.
If your file does not download as expected, check the file’s name to ensure that it does not break Activ’s naming conventions (see Troubleshooting – File Won’t Open). It is also important to note that download behaviour is ultimately controlled by your browser settings. As such, we recommend that you check your browser settings if a file fails to download despite being appropriately named.