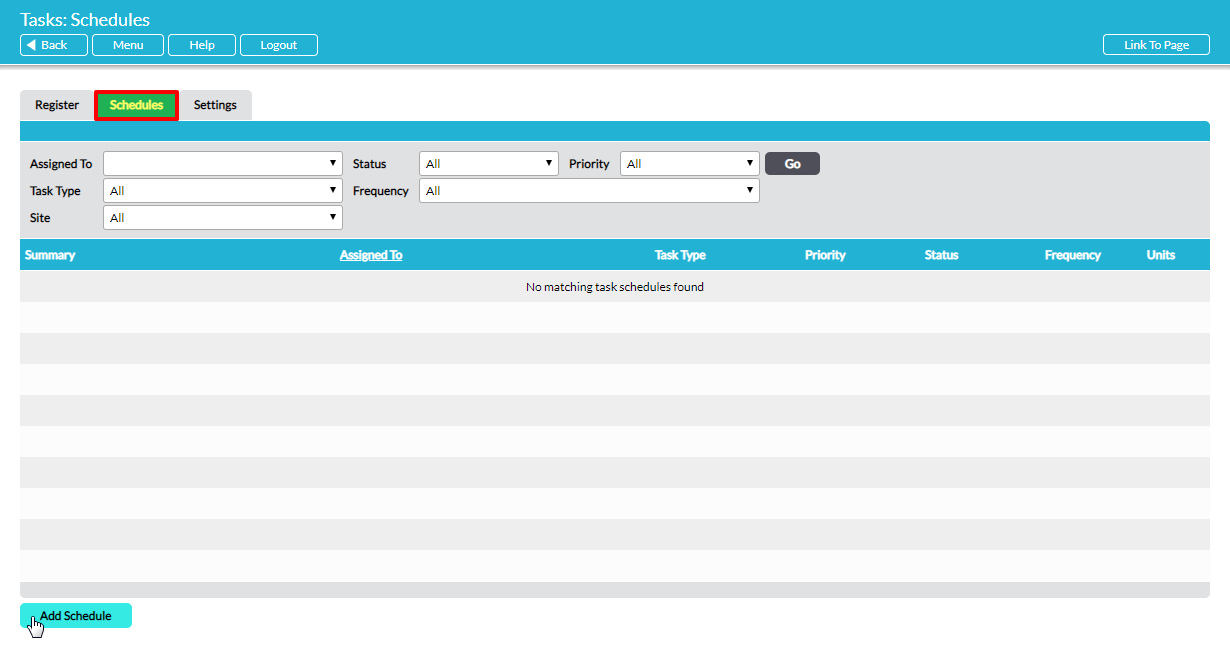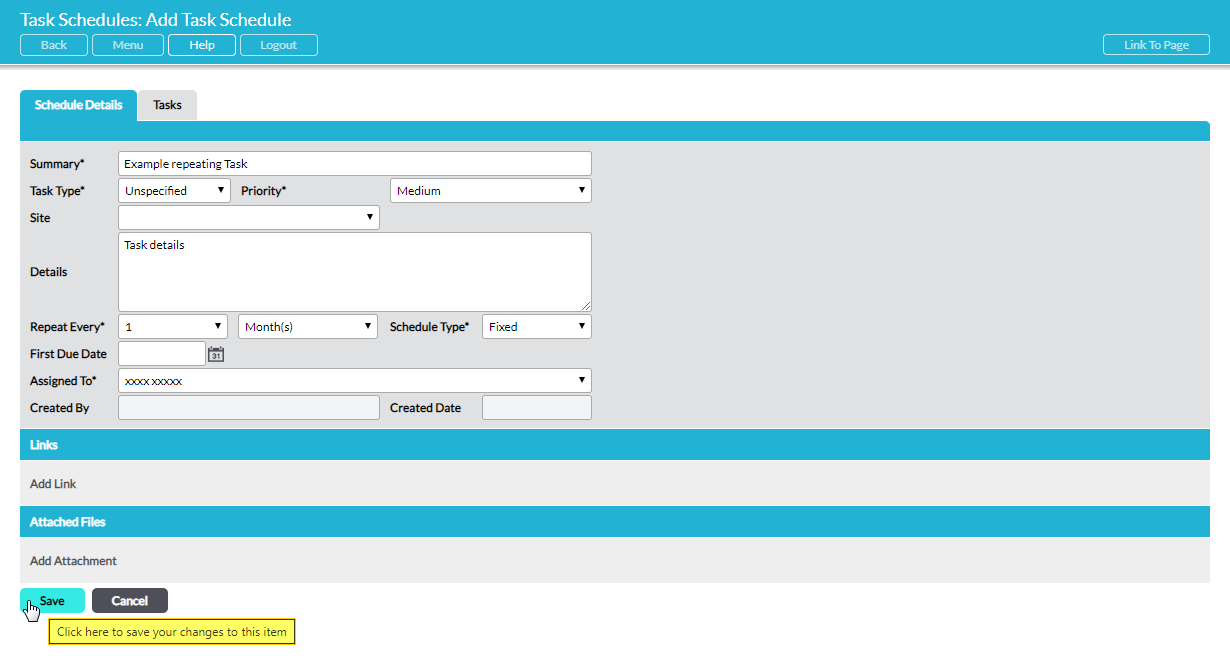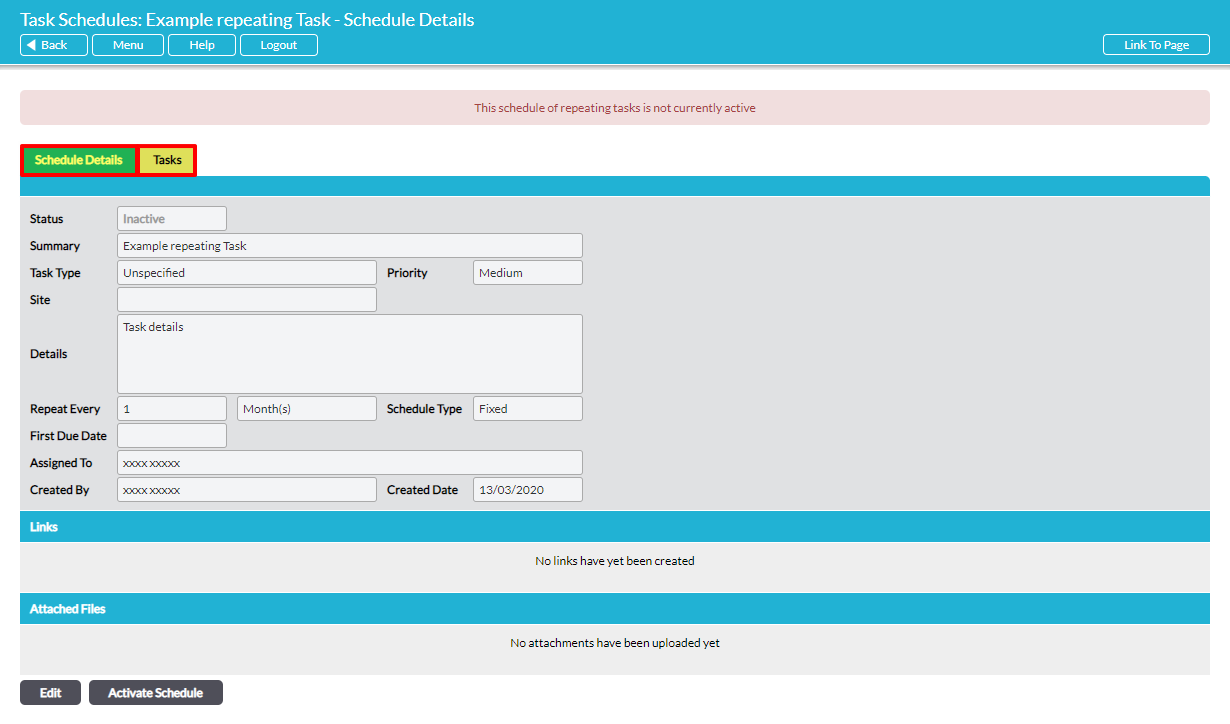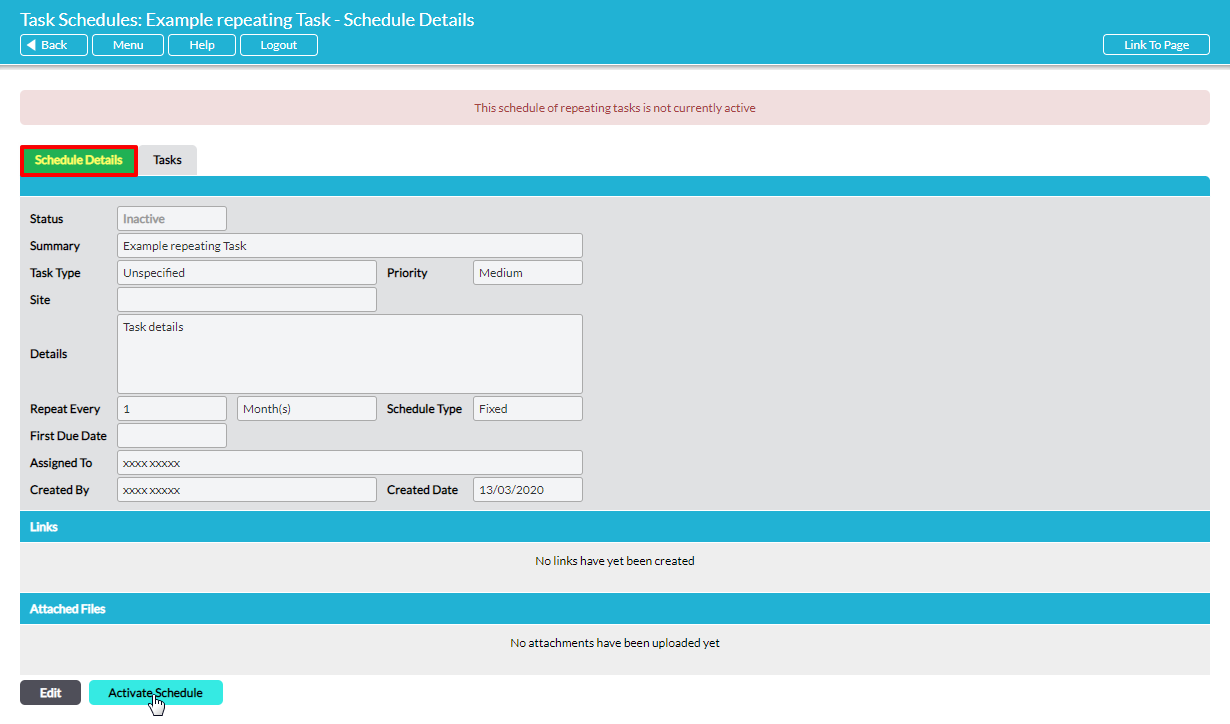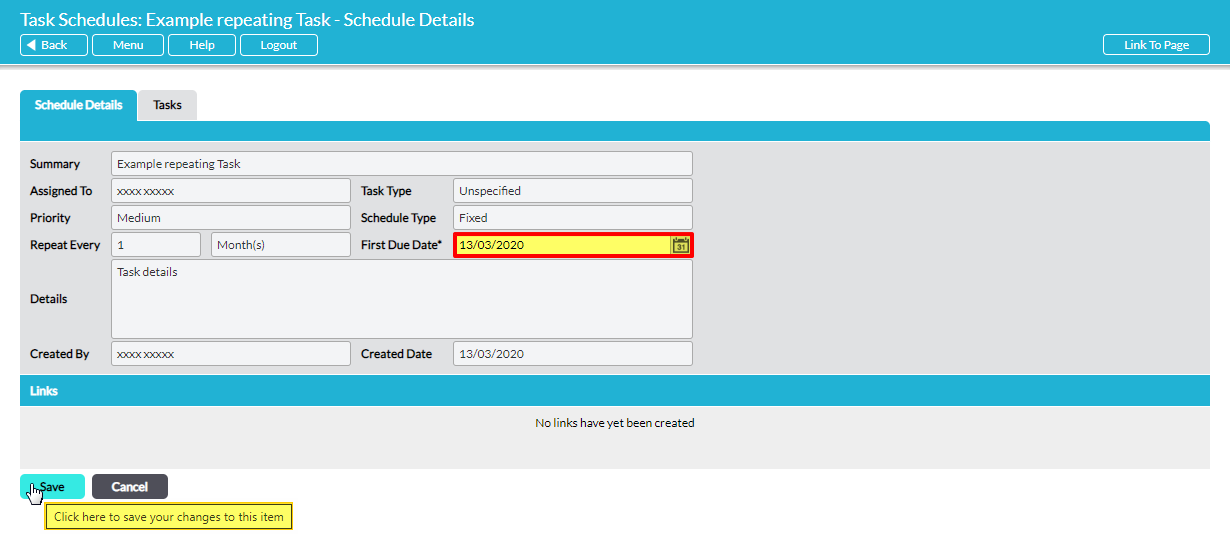There are three options for creating Tasks:
- create a (one-off) Task and assign it to one person
- create identical (one-off) Tasks for multiple people in one batch
- create a repeating Task according to a schedule and assign the Task to one person
This article deals with creating a repeating Task according to a schedule. For guidance on creating a one-off Task, see Create a Task.
If you have ‘Read Only’ permissions for the Tasks module, you can create a repeating Task schedule for yourself only. However, users with higher system permissions for Tasks can also assign repeating Task schedules to other users. See System Permissions for guidance on permission levels and how to change them. Note that repeating Task schedules can be created for all Task types with exception of ISO Certification Tasks.
*****
To create a repeating Task schedule, open the Tasks module and navigate to the Schedules tab. This houses a register of all Task schedules that are currently within your system.
Click on the Add Schedule button.
This opens a blank Schedule Details form for you to populate. Created By and Created Date are automatically filled and cannot be changed, but all other fields are editable.
A brief explanation of each of the fields follows. Fields marked with an asterisk* are required.
Summary* – enter a descriptive summary of the repeating Task.
Task Type* – this field defaults to ‘Unspecified’, and allows you to select an appropriate type (category) of Task using the drop-down menu. The categories available in the drop-down menu are configurable via the Settings tab of the Tasks module (See Configure Tasks Menus). You might, for example, create a specific Type for a specific project.
Priority* – specify the degree of importance of the issue: typically high, medium or low. The categories available in the drop-down menu are configurable via the Settings tab of the Tasks module (see Configure Tasks Menus).
Site – available if Sites is enabled within the Tasks module’s Settings (see Enable/Disable the ‘Sites’ Field in Forms). Use the dropdown menu to select the site that the Task applies to, or leave blank if site doesn’t need to be specified.
Details – enter any further description of the Task or instructions, as required.
Repeat Every* – specify the desired frequency of the Task using the two fields here: numeric plus ‘Week(s)’, ‘Month(s)’ or ‘Year(s)’.
Schedule Type* – select ‘Fixed’ or ‘Flexible’. If ‘Fixed’ is selected, the repeating Tasks will be scheduled at fixed intervals regardless of when the previous Task in the schedule was completed. If ‘Flexible’ is selected, the due dates for each future Task will automatically update based on the previous Tasks’ completion date and the interval given in the Repeat Every field. For example: if Repeat Every were set to 3 Months, and a Task was completed early, then the next Task’s Due Date will be updated to set it 3 months on from the completed Task’s Completed Date, and all other Tasks in the sequence will be adjusted to ensure that each Task is scheduled three months from the Task immediately preceding it.
First Due Date – select the due date for the first Task in the schedule. The first Task in the schedule will be due on this date, with subsequent Tasks in the schedule being created according to your specified intervals. If you do not enter a date here, the repeating Task schedule will not be activated and no Tasks will be created. You can activate the schedule later by entering a date in this field (see Edit / Modify / Activate / Deactivate a Repeating Task Schedule).
Assigned To* – click in this field to select the person responsible for completing the Task.
Created By – this field is automatically populated with the name of the user who created the repeating Task schedule and cannot be changed.
Created Date – this field is automatically populated with the date the Task was created and cannot be changed.
The Links section provides you with the option to create links to relevant items (such as files and processes) elsewhere within Activ. These links are created by clicking on ‘Add Link’, navigating to the item’s location within Activ, and selecting the item by clicking the radio button next to it. Alternatively, you can link to items outside of Activ via hyperlink.
The Attached Files section provides you with the option to upload files from outside Activ and attach them to the Task. Click on ‘Add Attachment’ to navigate to the location the file.
When you have finished entering the schedule’s details, click on Save.
You will be taken to the new Schedules’ Details tab, from which you can review the information you have edited. The status of the schedule will be shown at the top of the form in the Status field. If a First Due Date has been entered then this will be marked as ‘Active’, and if no First Due Date has been entered then it will be marked as ‘Inactive’.
If the repeating Task schedule is ‘Active’, the Tasks will be automatically scheduled over a two-year horizon and are listed individually on the Register tab. You can also see all Tasks generated from this schedule on the schedule’s Tasks tab:
If the repeating Task schedule is ‘Inactive’, the schedule is dormant and no Tasks are scheduled. To activate the schedule of Tasks, a First Due Date must be entered:
The Activate button provides a shortcut to the First Due Date field. Enter the First Due Date and click Save.
The repeating Task schedule is now ‘Active’. The series of Tasks will be automatically scheduled over a two-year horizon and are listed individually on the main Register tab and on the schedule’s Tasks tab. For example, if you have specified one Task every year, two Tasks will be added to the Register. If you have specified one Task every month, 24 Tasks will be added to the Register, etc.
If you have assigned the Task schedule to another user, they will be automatically alerted, provided they have selected the relevant option in their My Details – Notifications. See Tasks Alerts and Reminders.