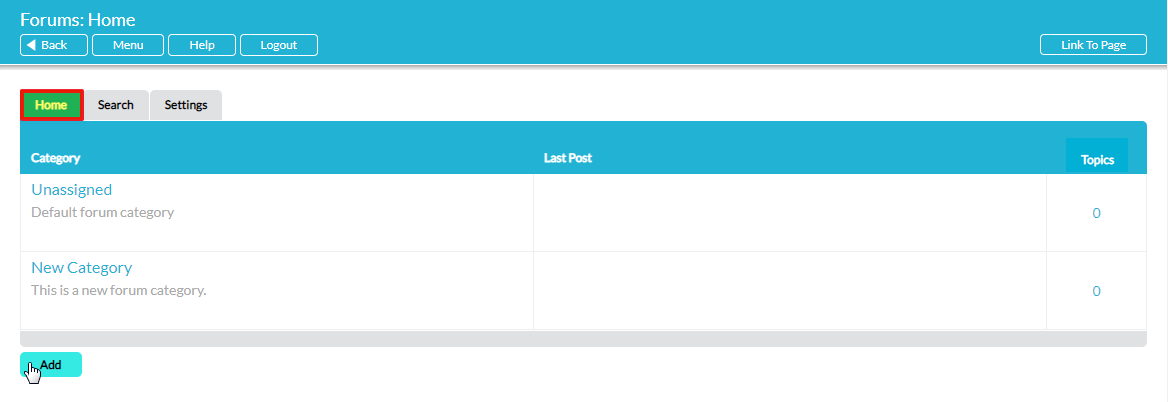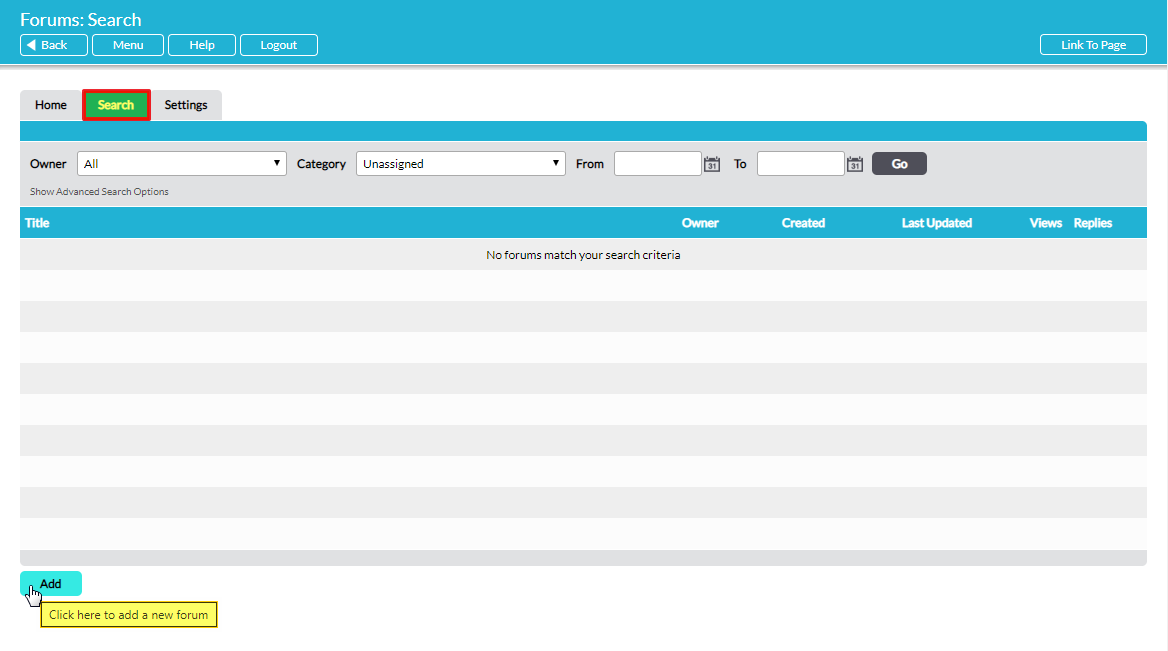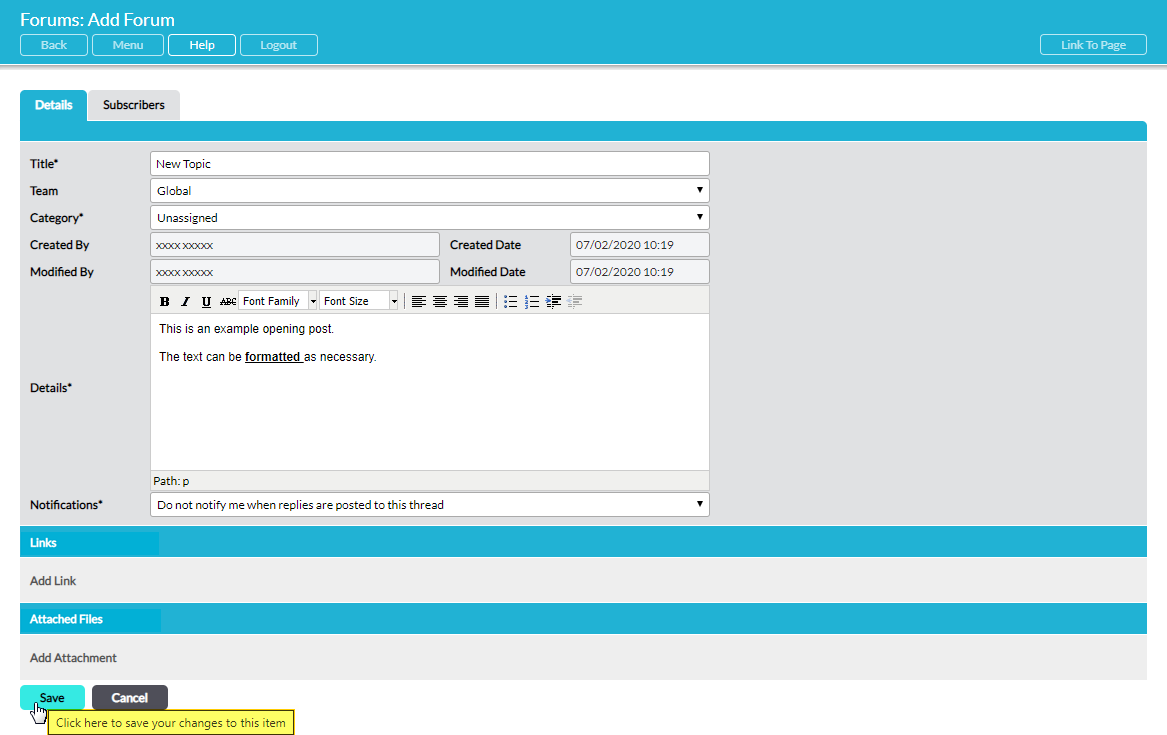It is important to remember that all Topics that you and other users add to your Forums module must be assigned to one of the Forum Categories that currently exist within your system: it is not possible to create a Topic without assigning it to a Category. If you need to create a Topic that belongs to a new Category, you will first need to create the Category within the Settings tab (see Configure Forums – Add, Edit, or Delete/Disable Categories for guidance).
*****
To create a new Topic, open the Forums module on its Home tab and click on the Add button.
Alternatively, open the Search tab (or a Category) and click on the Add button.
This opens a new Add Forum form for you to populate. Up to eleven fields will be available for editing.
Title* – Enter a descriptive title for the Topic.
Team – only available if your package includes the Teams module. Use the dropdown menu to select which Team the Topic applies to, or leave as ‘Global’ to make the Topic accessible to all users who have access to Forums. Note that the normal Teams security rules apply to Topics, so you should not assign new Topics to a Team if it needs to be accessible to a broader group of users than those security rules allow (see Team Hierarchies for guidance).
Category* – use the dropdown menu to select which Category the Topic should appear under. Note that this will automatically display the appropriate Category if you are creating the Topic from within a Category.
Created By – displays the user who created the Topic. This field is automatically generated and cannot be changed.
Created Date – displays the date on which the Topic was created. This field is automatically generated and cannot be changed.
Modified By – displays the user who last modified the Topic. This field is automatically generated and cannot be changed.
Modified Date – displays the date on which the Topic was last modified. This field is automatically generated and cannot be changed.
Details* – enter the Topic’s opening content (e.g. internal communication, opening discussion point, etc). If necessary, use the formatting buttons directly above this field to format (e.g. bold, italic, etc) the Topic’s text. Note that you cannot insert images into this field.
Notifications* – use the dropdown menu to specify whether you wish to receive an email notification whenever someone replies to this Topic. By default you will not be notified.
Links – if necessary, use this option to add a link to a page or file within your Activ system, or to a relevant external website. Multiple links can be added to your Topic if required.
Attached Files – if necessary, use this option to attach a file from your computer to the Topic. Multiple attachments can be added to your Topic if required.
Enter the necessary details, and then click Save.
If you created the Topic from the Search tab or from within a specific Category, you will be returned to that page and the new Topic will be displayed at the top of the register. Otherwise, you will be returned to the module’s Home tab.