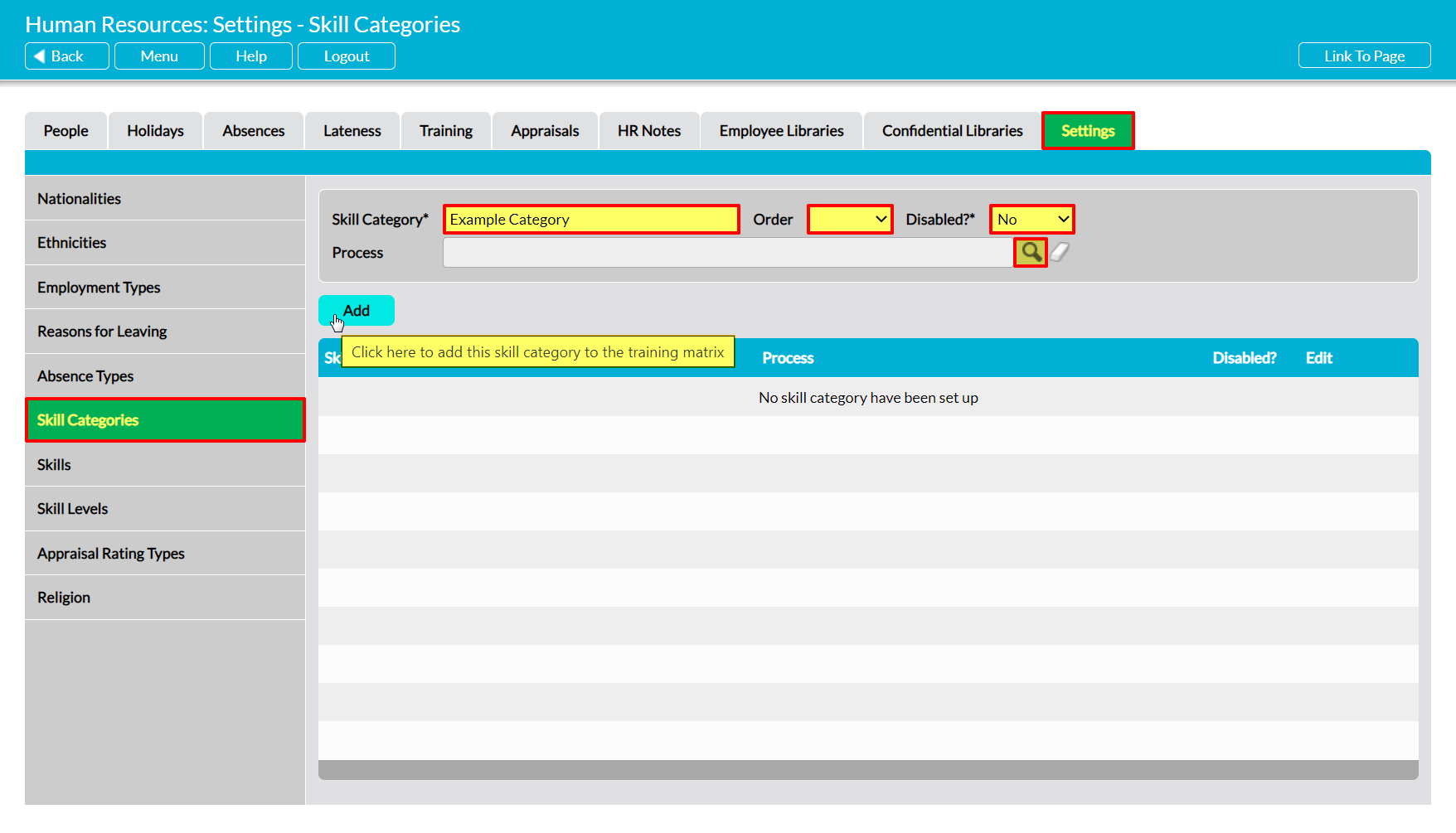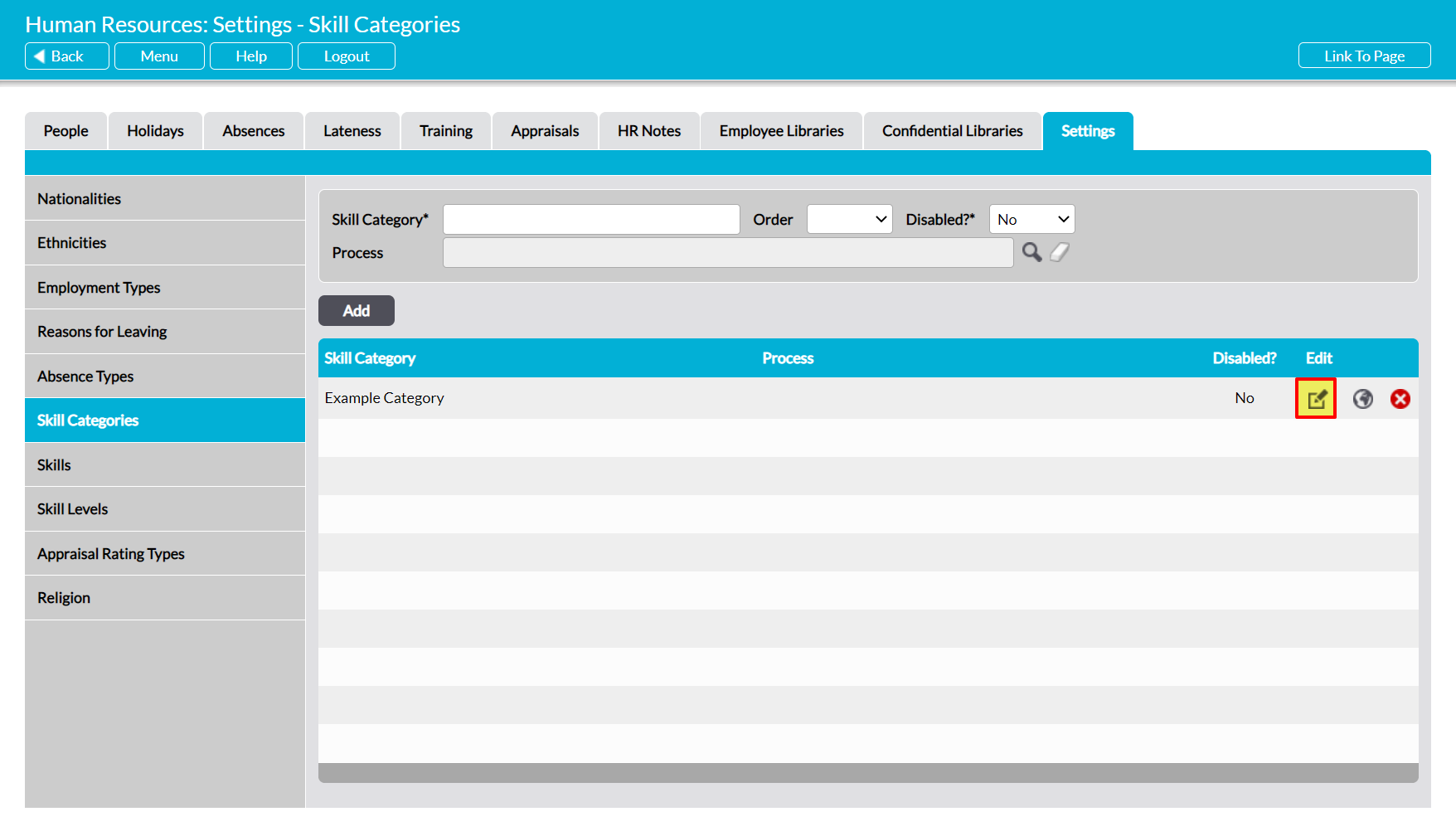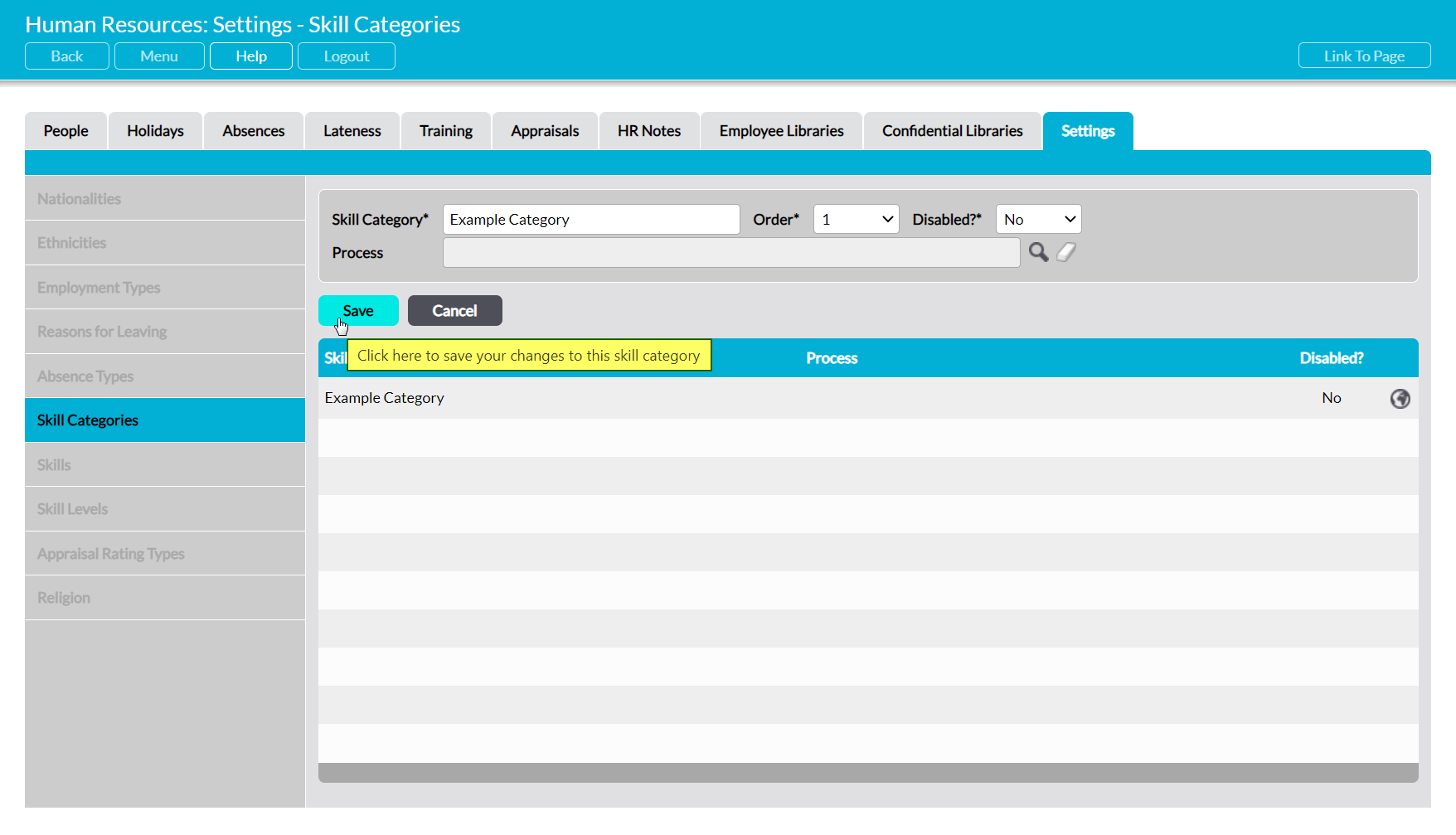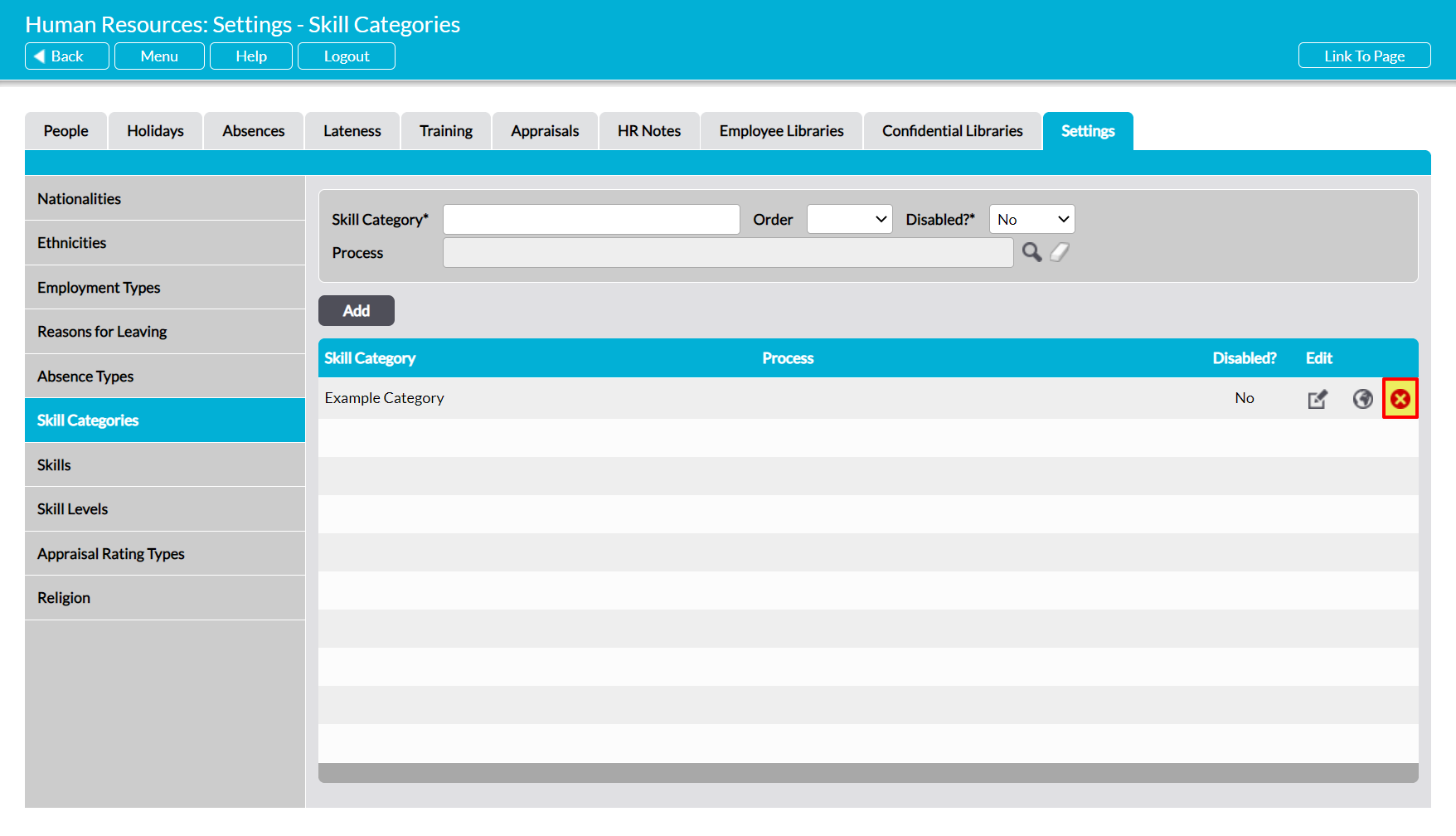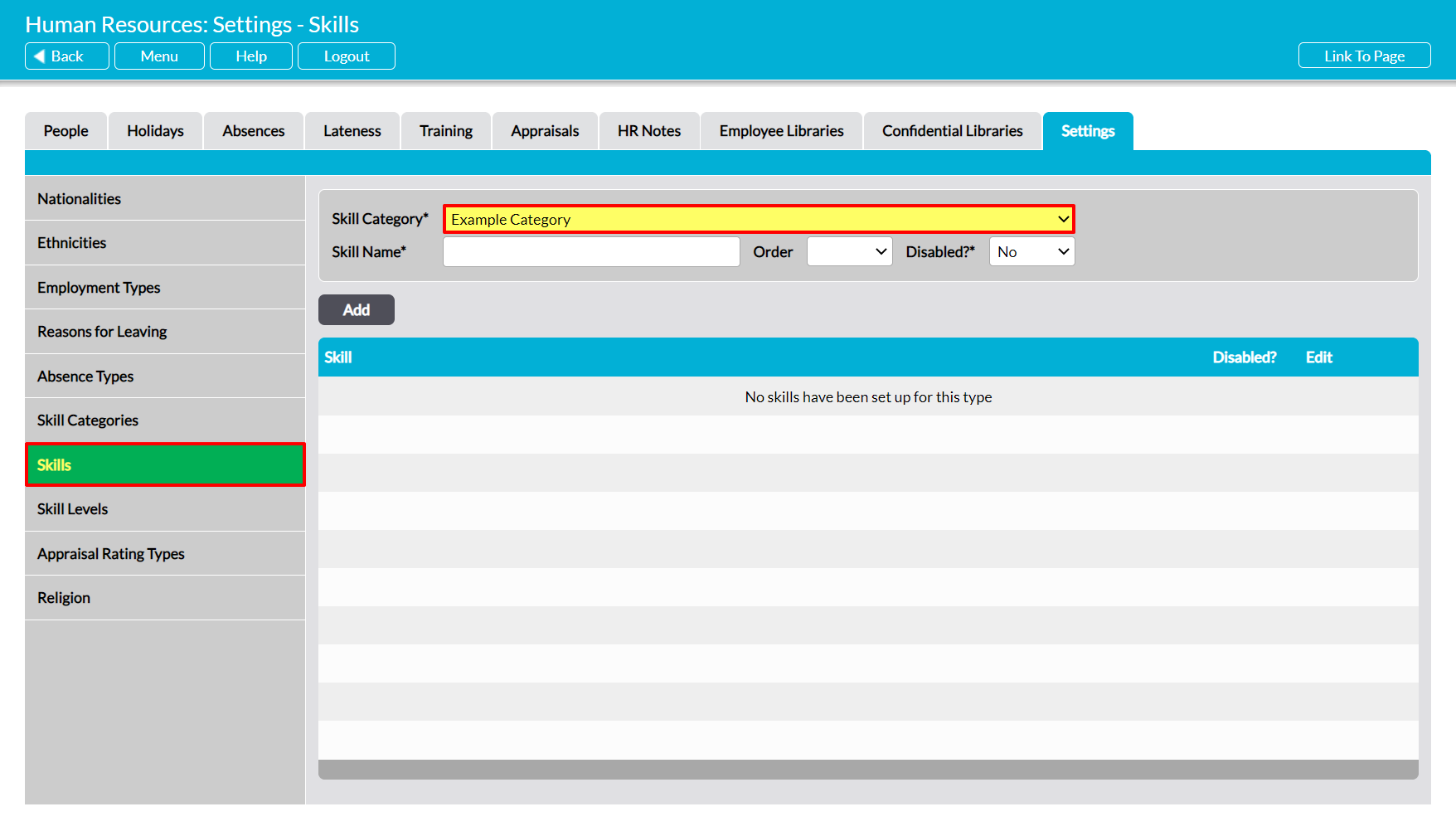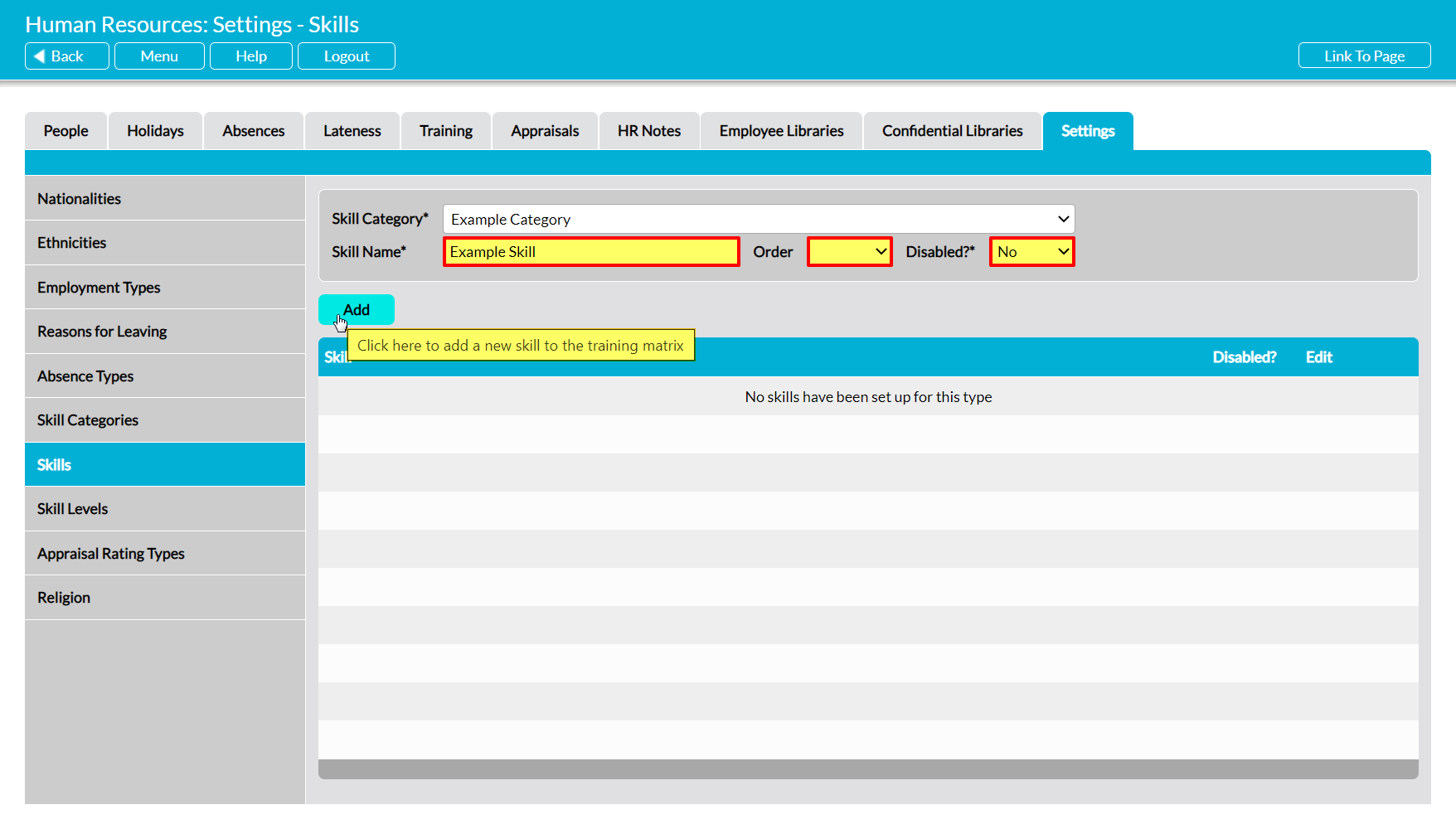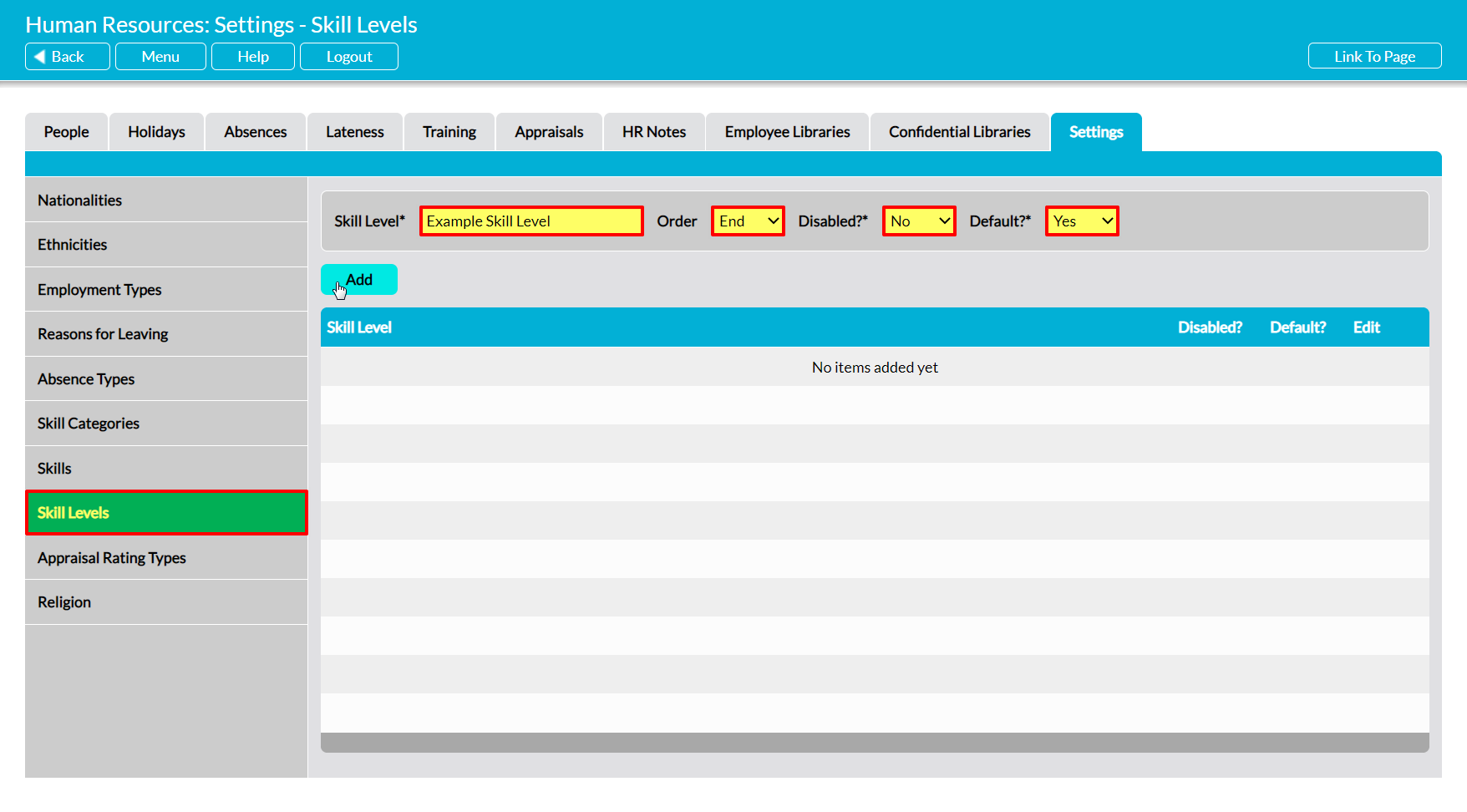Some parameters used within the Human Resources module are selected from pre-defined lists, which are created and managed from the module’s Settings tab. Some of the settings areas included within this tab are prepopulated with a set of default options, but others will need to be configured by you before you begin using the module. In addition, all preconfigured areas can be modified by you to customise the default options to your organisation’s needs.
The settings associated with the Human Resources module can be grouped into four broad categories:
- Those used within the core Personnel tabs (i.e. People, HR Notes, Employee Libraries, Confidential Libraries, Personnel Record)
- Those related to employee Training
- Those related to formal Appraisals
- Those related to Holidays, Absences, and Lateness
This article covers the settings that are relevant to employee Training. These are:
In addition to these settings, eight further areas are available. These are:
- Nationalities (Personnel area)
- Ethnicities (Personnel area)
- Employment Types (Personnel area)
- Reasons for Leaving (Personnel area)
- Absence Types (Holidays, Absences, and Lateness area)
- Appraisal Rating Types (Appraisals area)
- Religion (Personnel area)
- Genders (Personnel area)
See the relevant user guide (identified in brackets above) for instructions on how to configure these additional setting areas.
*****
Configure Skill Categories
The Skill Categories parameter allows you to create a set of ‘buckets’ that are used to group your employees’ Skills. Each Category is presented as a separate section within your employees’ Training Records and the Skills settings area, helping you to organise your training types. Your Skill Categories can be based on whatever criteria best suits your organisation’s needs: for example, you may choose to base them on education type (e.g. University Qualifications, College/Sixth Form Qualifications, Online Courses, etc), or on key sectors (e.g. Finance, Law, Health and Safety, etc), but you must create at least one Category before you can use the Training feature.
The Skill Categories area is not populated with any default options.
To add a new Skill Category, select the Skill Categories item from the left-hand menu, then enter the Category in the Skill Category field at the top of the page. Use the dropdown menus to select the Category’s Order* (its position in the list) and whether it is to be Disabled* (unavailable for selection). Optionally, you can also specify a related Activ Process by clicking on the magnifying icon to the right of the field, and then selecting the radio button next to the appropriate Process’ record.
Click on Add once you have entered the necessary details.
The newly added Skill Category will now be displayed in the list, in the position that you specified. In addition, you will now be able to configure relevant Skills for the Category (see below).
To edit a Skill Category, locate its record within the list and click on the pencil icon.
Make the necessary changes to the fields at the top of the page, and then click Save.
To delete a Category from the list, locate its record and click on the red cross icon.
A popup will appear asking you to confirm whether you want to delete the Category. Click OK, and the Category will be removed from your system.
Note that you will not be able to delete a Category that has Skills associated with it. If you need to remove a Category that contains Skills, you will need to either disable the Category to prevent its future selection, or remove the Skills and then delete the Category.
*****
Configure Skill
The Skills parameter is used to maintain the list of Skills/qualifications that may be held by your employees. Each entry represents one type of training and must be associated with one of the Skill Categories that have been configured within your system (see above). Your Skills can include any kind of training that your organisation has a need to track: for example, you may choose to record academic qualifications such as individual Degrees, A Levels, or formal courses; internal training such as safety procedures or management of bespoke software; or key Skills such as first aid, fire safety, or specialised driving qualifications. In all cases, you must enter new Skills here before you can record them against any employee.
The Skills area is not populated with any default options.
To add a new Skill, select the Skills item from the left-hand menu and use the dropdown menu at the top of the screen to select the appropriate Skill Category*.
Activ will display the Skills that are currently associated with the selected Category. Enter the new Skill in the Skill Name* field, then use the dropdown menus to select the Skill’s Order* (its position in the list), and whether it is to be Disabled?* (not available within Training Records). Click on Add once you have entered the necessary data.
The newly added Skill will now be displayed in the list, in the position you specified.
To edit a Skill, locate its record in the list and click on the pencil icon. Make the necessary changes to the fields at the top of the page, and then click Save. Note that it will not be possible to change the Skill’s Category: if you wish to move the Skill to a different Category, you will need to delete the Skill and re-create it within the appropriate Category’s register.
To delete a Skill from the list, locate its record and click on the red cross icon. If the option hasn’t been used within any employee’s Training Record then it will be cleared from the list. However, you will not be able to delete a Skill that has already been used in your system. Instead, you will need to Disable the option to remove it from dropdown lists and prevent its future selection.
*****
Configure Skill Levels
The Skill Levels parameter is used to configure the levels/grades that are associated with each of your Skills. It can include formal grades (e.g. First Class, A*, etc), numeric levels (e.g. 1, 2, 3 / one, two, three), or broader descriptions (e.g. Attended, Passed, Qualified, etc), allowing you to fully customise it to your organisation’s needs. It is not populated with any default options.
To add a new Skill Level, select the Skill Levels item from the left-hand menu, then enter the Level in the Skill Level* field at the top of the page. Use the dropdown menus to select the option’s Order* (its position in the list), whether it is to be Disabled?* (unavailable for selection), and whether it is to be the Default?* (selected by default when a Skill is updated), then click Add.
The newly added Skill Level will now be displayed in the list, in the position you specified.
To edit a Skill Level, locate its record within the list and click on the pencil icon. Make the necessary changes to the fields at the top of the page, and then click Save.
To delete a Skill Level from the list, locate its record and click on the red cross icon. If the option hasn’t been used within any employee’s Training Record then it will be cleared from the list. However, you will not be able to delete a Level that has already been used in your system. Instead, you will need to Disable the option to remove it from dropdown lists and prevent its future selection.