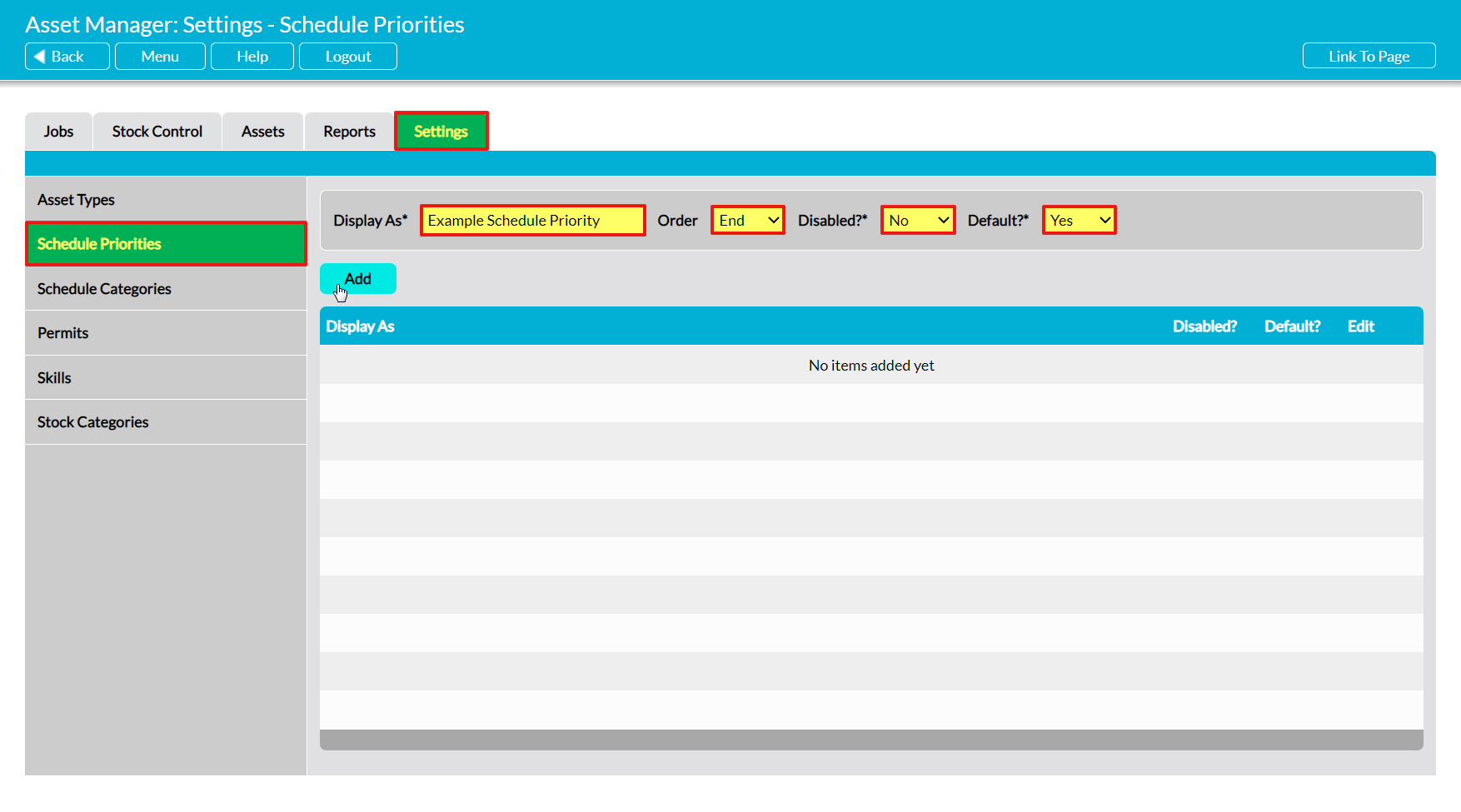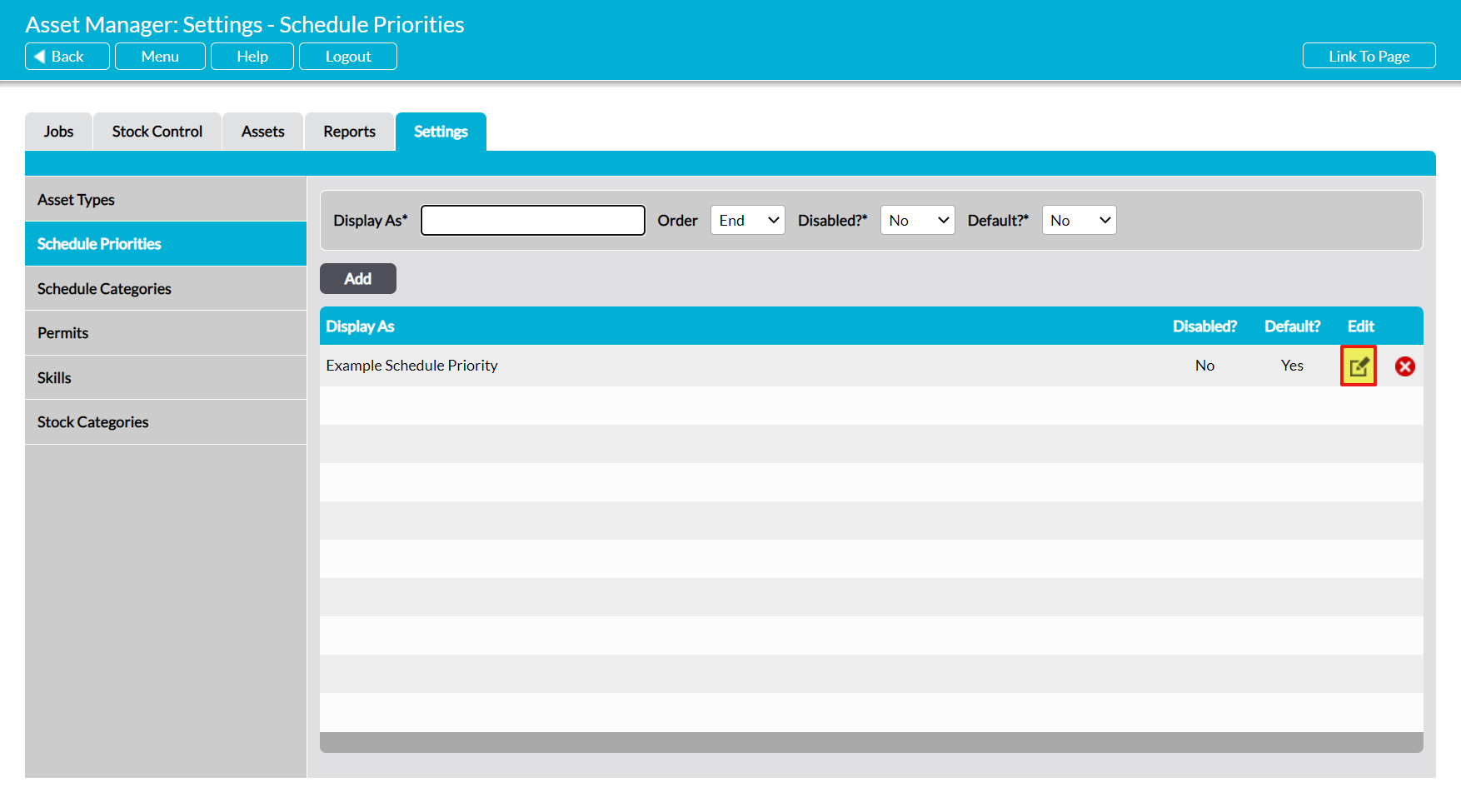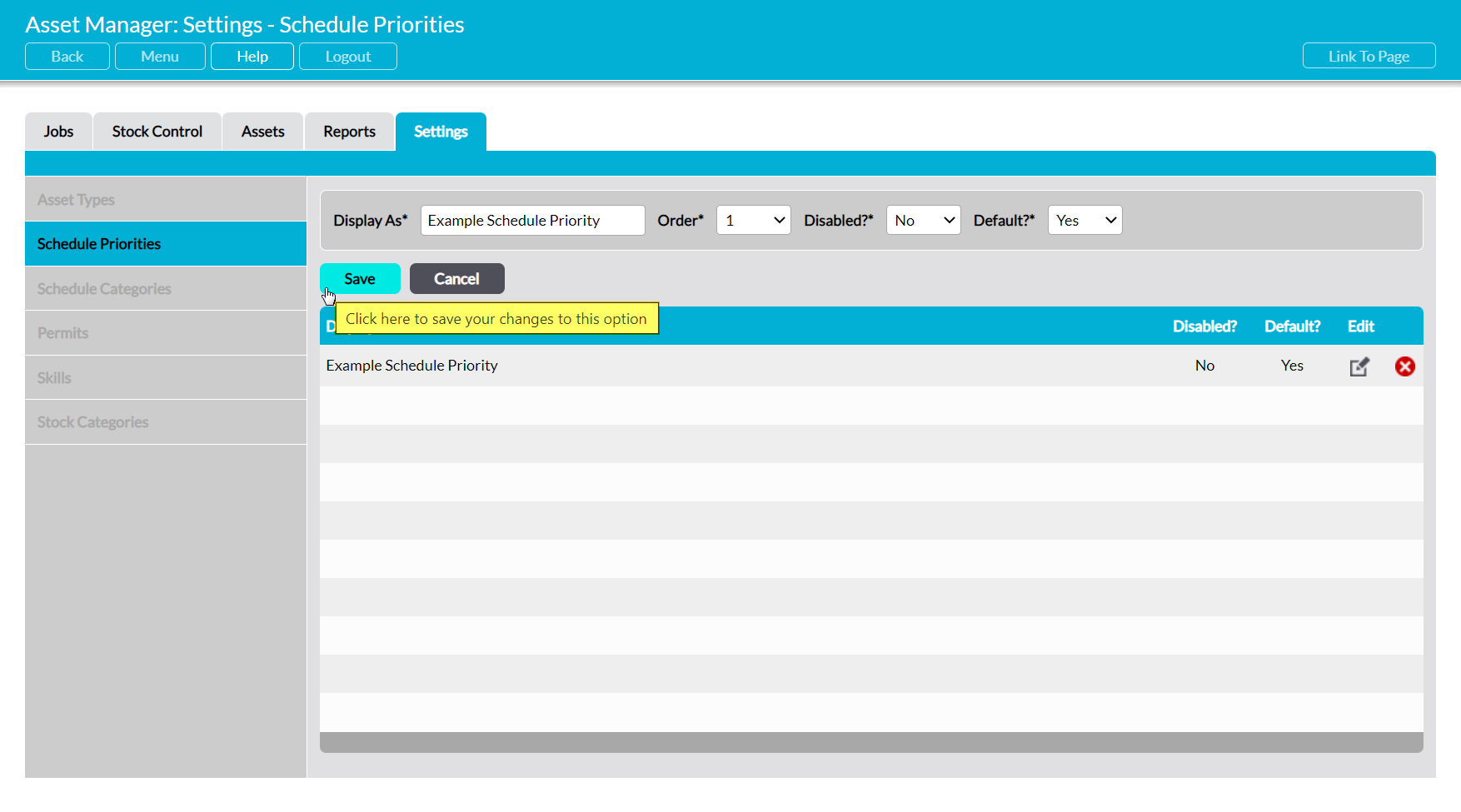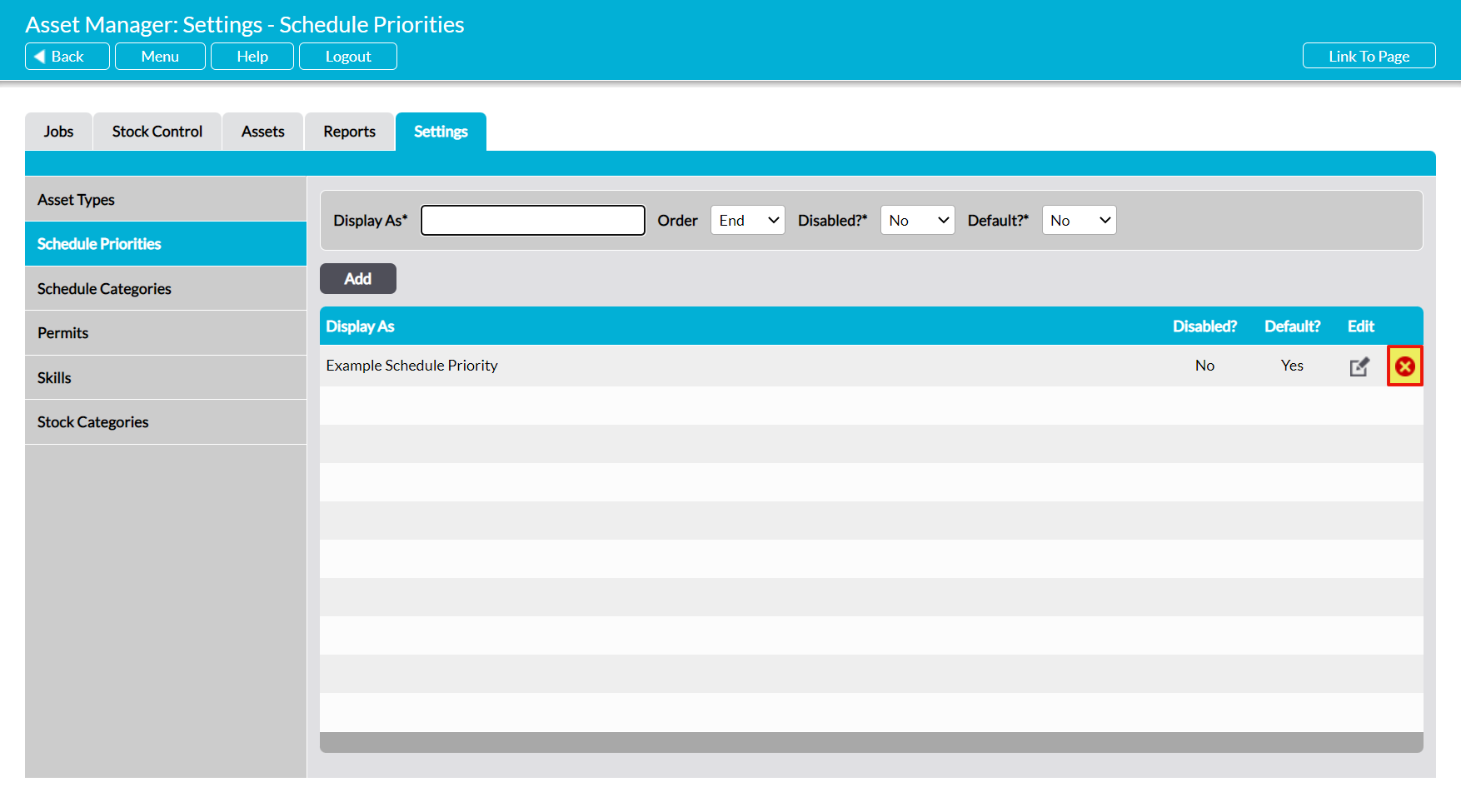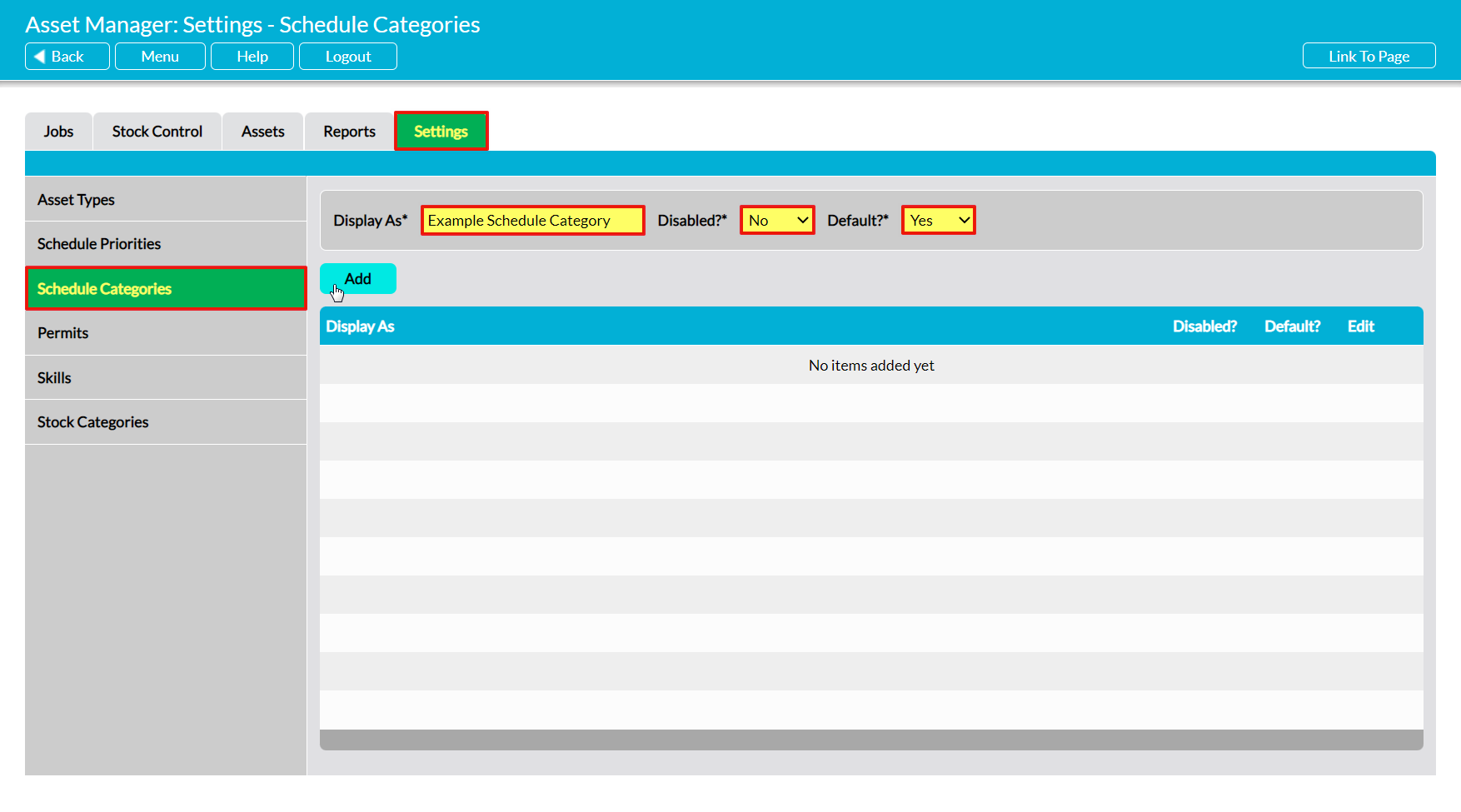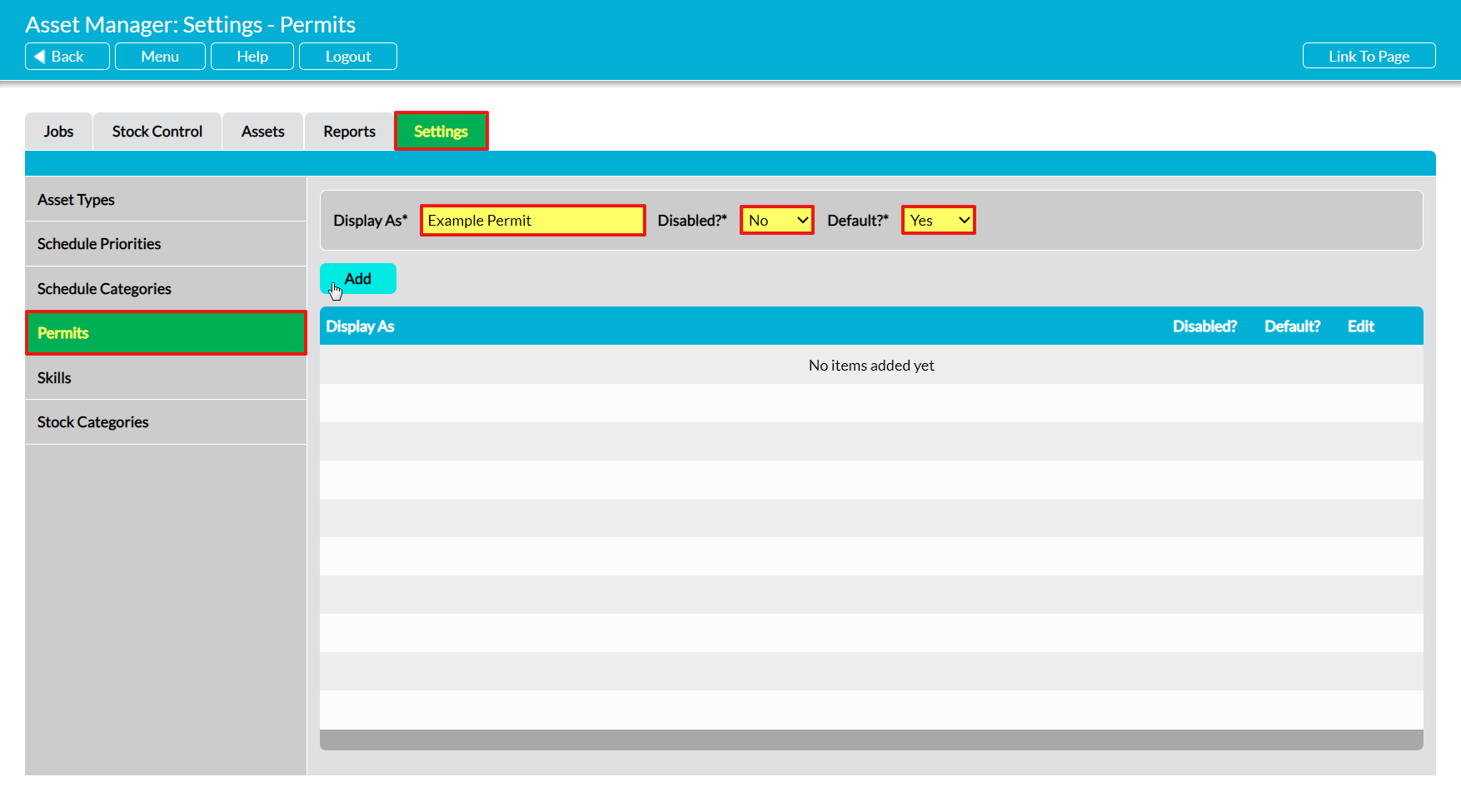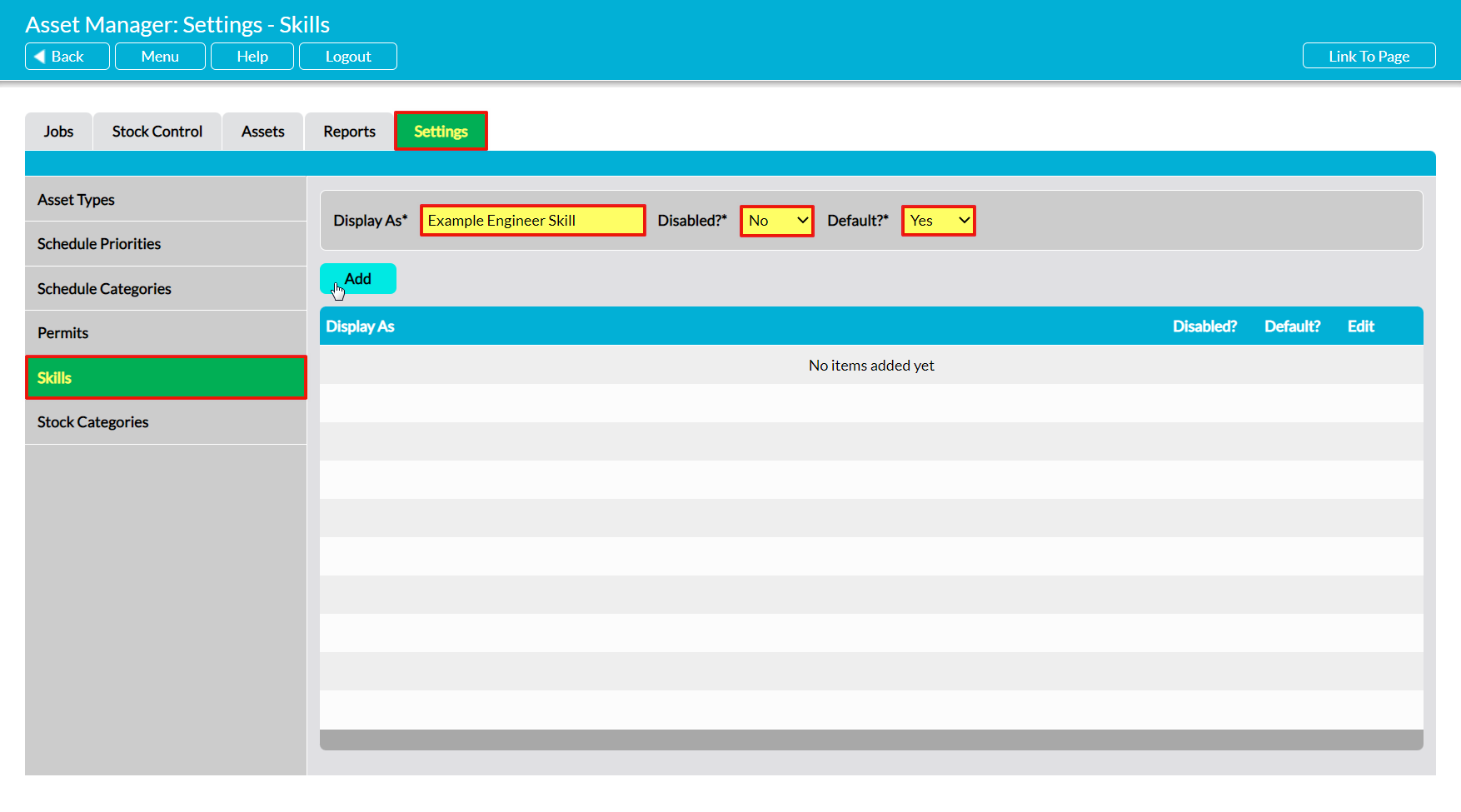Some parameters used within the Asset Manager module are selected from pre-defined lists, which are created and managed using a combination of the module’s Settings tab and dedicated pages within other elements of the module (e.g. the Engineers page within Assets and the Stock Locations page within Stock Control). Due to the nature of asset management, these settings do not contain any pre-configured options, but must instead be configured by your company before you begin using the module. It is important to note that some of these settings are used across multiple elements of the Asset Manager module, and that the module cannot be used until they have been correctly configured.
The settings associated with the Asset Manager module can be grouped into three broad categories:
- Those used when managing Assets
- Those used when managing Stock
- Those used when managing Jobs
This article covers the settings that are relevant to Job Management. In order to manage your Jobs, your users must specify:
- the Engineer to be assigned to the Job
- the Skills required to undertake the Job
- any Permits required to undertake the Job
- the Schedule Priority
- the Schedule Category to which the Job belongs
These settings are located in two areas:
- the Settings tab
- the Engineers page within the Assets
Users must also select the Asset to which the Job relates, and may optionally record any Stock items used as parts. These must exist within the Asset Register and Stock Catalogue respectively.
In addition to these settings, five further areas are available. These are:
- Area (Asset Management)
- Asset Type (Asset Management)
- Stock Location (Stock Management)
- Stock Category (Stock Management)
- Site (Asset Management / Stock Management)
See the relevant user guide (identified in brackets above) for instructions on how to configure these additional setting areas.
*****
Configure Schedule Priorities
Schedule Priorities allow you to set the priority levels for your Job Schedules, and are a required field when adding new Jobs to your system.
To add a new Schedule Priority, select the Schedule Priorities option in the left-hand menu, then enter the new Schedule Priority in the Display As* field at the top of the page. Use the dropdown menus to select the option’s Order (position in the list), whether the Priority is to be Disabled?* (not available for selection by users), and whether it is to be the Default?* value (selected by default when a new Job is added), then click Add.
The new Schedule Priority will now be displayed in the list, in the position that you selected.
To edit a Schedule Priority, locate its record within the list and click on the pencil icon.
Make the necessary changes to the fields at the top of the page, and then click Save.
To delete a Schedule Priority from the list, locate its record and click on the red cross icon.
If the option hasn’t been used within your system, then it will be cleared from the list. However, you will not be able to delete a Priority that has previously been used in your system. Instead, you will need to Disable the option to remove it from dropdown lists and prevent its future selection.
*****
Configure Schedule Categories
Schedule Categories are the types of Job that your organisation’s Engineers may be required to undertake, and are a required field when adding new Jobs to your organisation’s Job Register.
To add a new Schedule Category, select the Schedule Categories option in the left-hand menu, then enter the new Schedule Category in the Display As* field at the top of the page. Use the dropdown menus to select whether the Category is to be Disabled?* (not available for selection by users), and whether it is to be the Default?* value (selected by default when a new Job is added), then click Add.
If there are no other Schedule Categories within your module, the new Category will be displayed at the top of the list. Otherwise, Schedule Categories are listed alphabetically by their name.
To edit a Category, locate its record in the list and click on the pencil icon. Make the necessary changes to the fields at the top of the page, and then click Save.
To delete a Category from the list, locate its record and click on the red cross icon. If the option hasn’t been used in your system, then it will be cleared from the list. However, you will not be able to delete any Schedule Category that has already been used in your system. Instead, you will need to Disable the option to remove it from dropdown lists and prevent its future selection.
*****
Configure Permits
Permits are the licenses and permits that your organisation’s Engineers are legally required to hold in order to undertake certain types of Jobs (e.g. Live Electrical permits for work on electrical Assets).
To add a new Permit, select the Permits option from the left-hand menu, then enter the new Permit’s name in the Display As* field at the top of the page. Use the dropdown menus to select whether the Permit is to be Disabled?* (not available for selection by users), and whether it is to be the Default?* value (selected by default when a new Job is added), then click Add.
If there are no other Permits within your module, the new Permit will be displayed at the top of the list. Otherwise, Permits are listed alphabetically by their name.
To edit a Permit, locate its record in the list and click on the pencil icon. Make the necessary changes to the fields at the top of the page, and then click Save.
To delete a Permit from the list, locate its record and click on the red cross icon. If the option hasn’t been used in your system, then it will be cleared from the list. However, you will not be able to delete any Permit that has already been used in your system. Instead, you will need to Disable the option to remove it from dropdown lists and prevent its future selection.
*****
Configure Skills
Skills are the types of skills that your organisation’s Engineers require in order to undertake certain Jobs (e.g. Electrician or IT). They are specific to the Asset Manager module, and do not carry to, or from, the Human Resources module’s Training settings.
To add a new Skill, select the Skills option from the left-hand menu, then enter the new Skills’ name in the Display As* field at the top of the page. Use the dropdown menus to select whether the Skill is to be Disabled?* (not available for selection by users), and whether it is to be the Default?* value (selected by default when a new Engineer is added), and then click Add.
If there are no other Skills within your module, the new Skill will be displayed at the top of the list. Otherwise, Skills are listed alphabetically by their name.
To edit a Skill, locate its record in the list and click on the pencil icon. Make the necessary changes to the fields at the top of the page, and then click Save.
To delete a Skill from the list, locate its record and click on the red cross icon. If the option hasn’t been used in your system, then it will be cleared from the list. However, you will not be able to delete any Skill that has already been used in your system. Instead, you will need to Disable the option to remove it from dropdown lists and prevent its future selection.