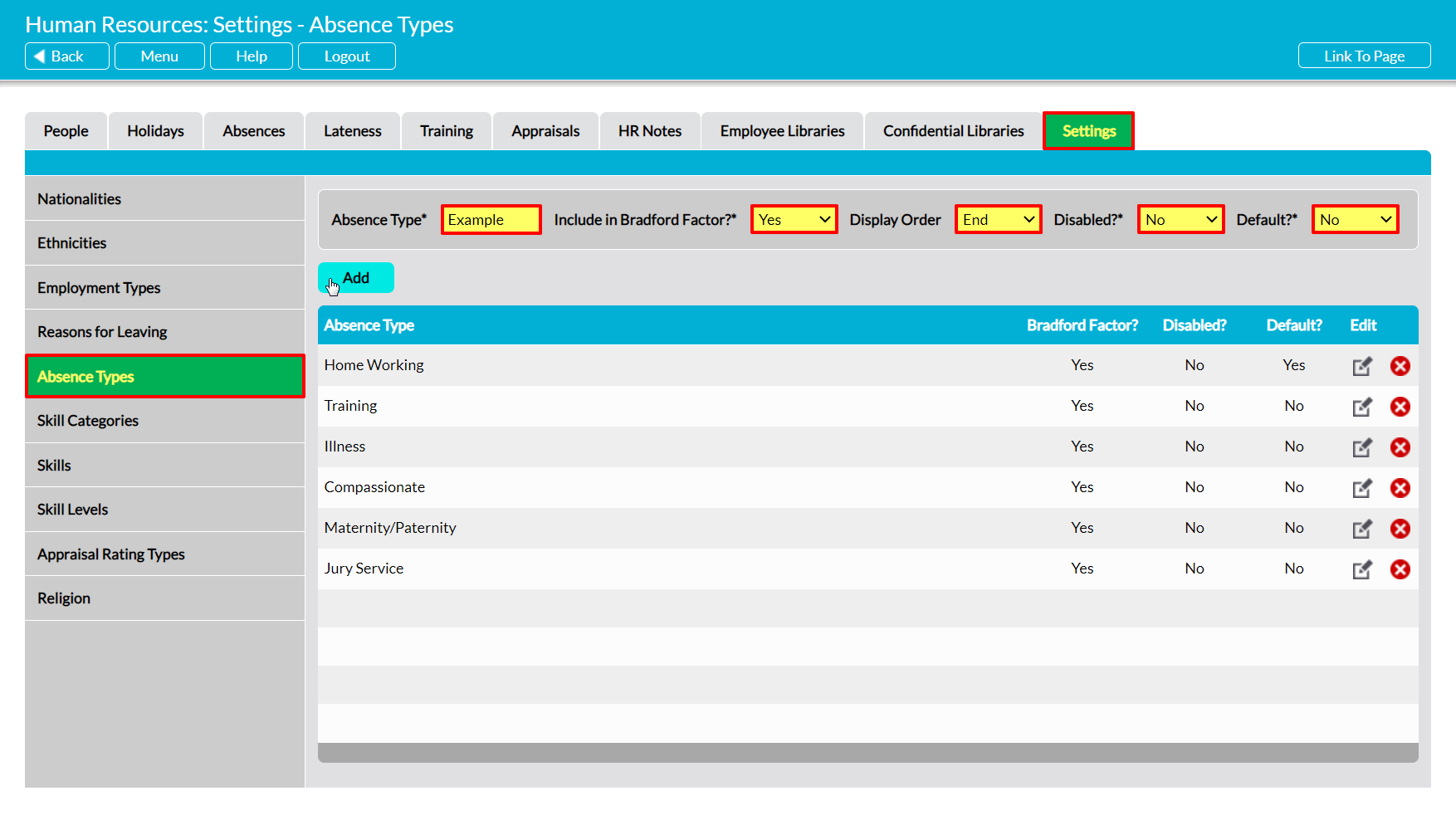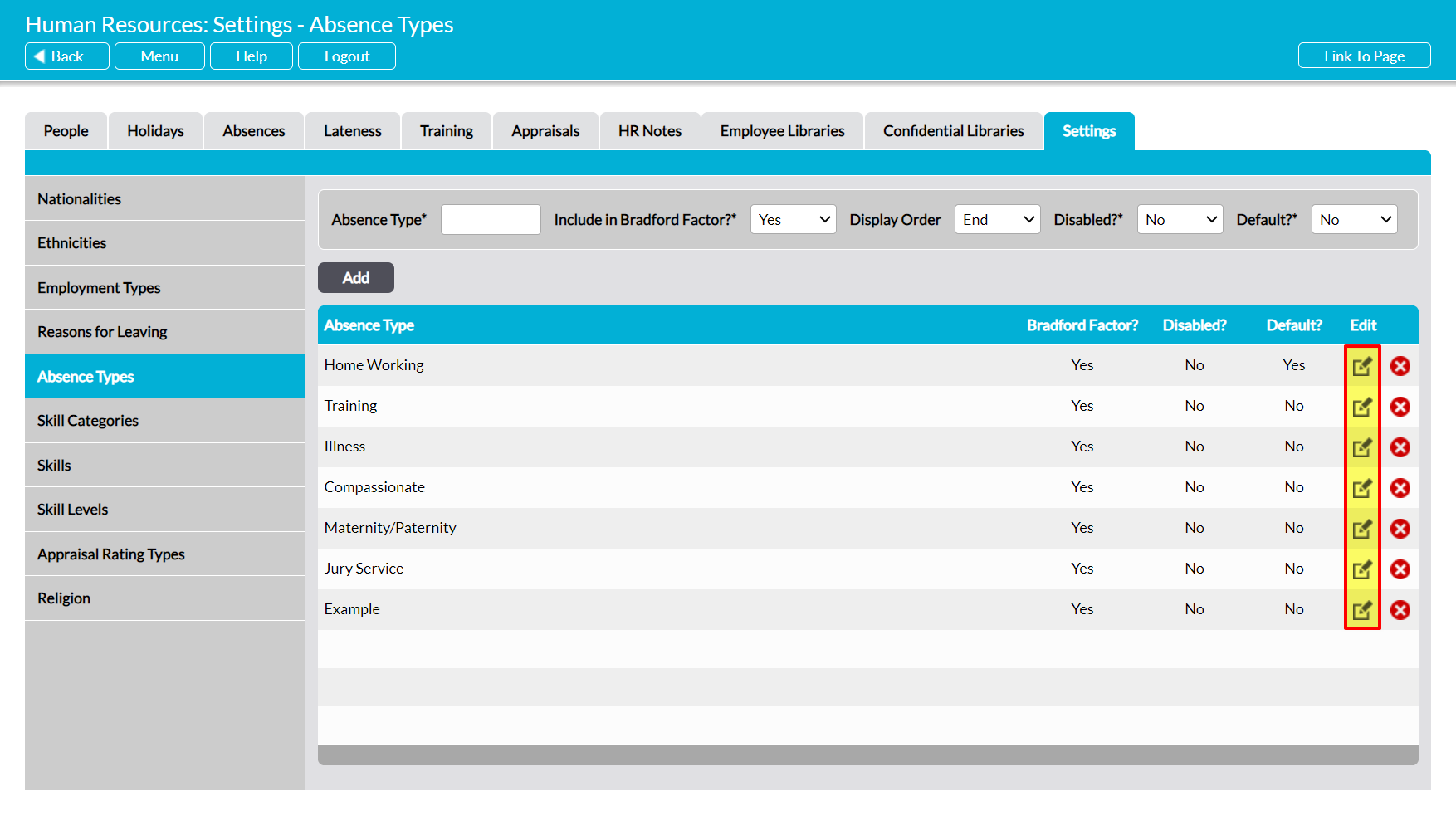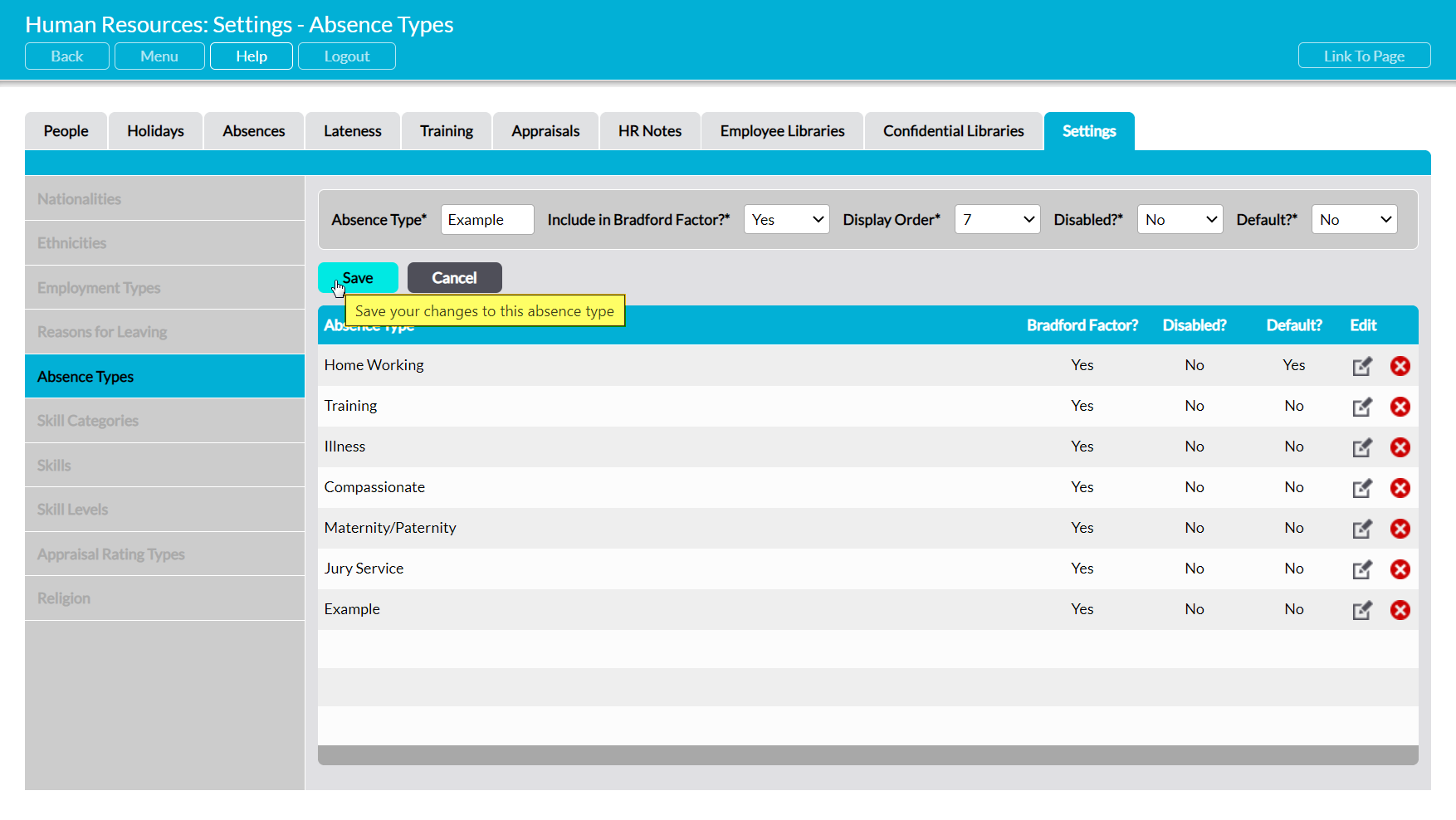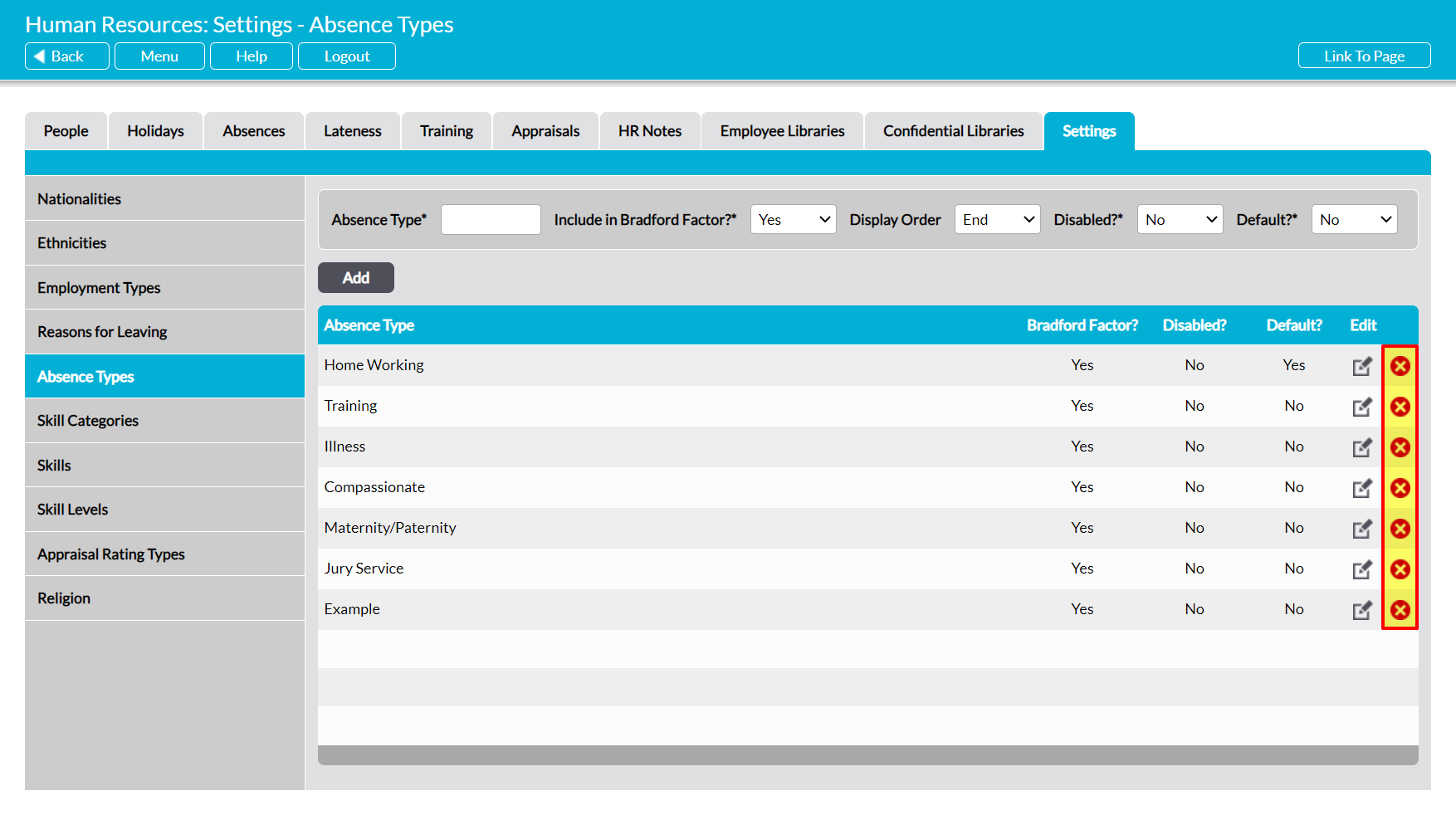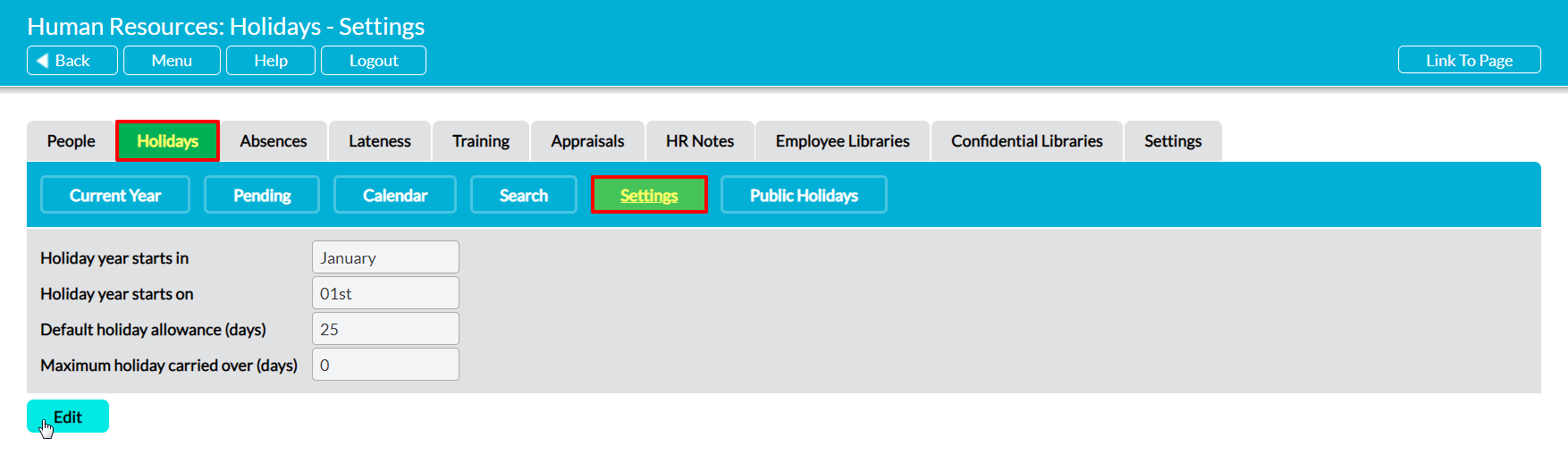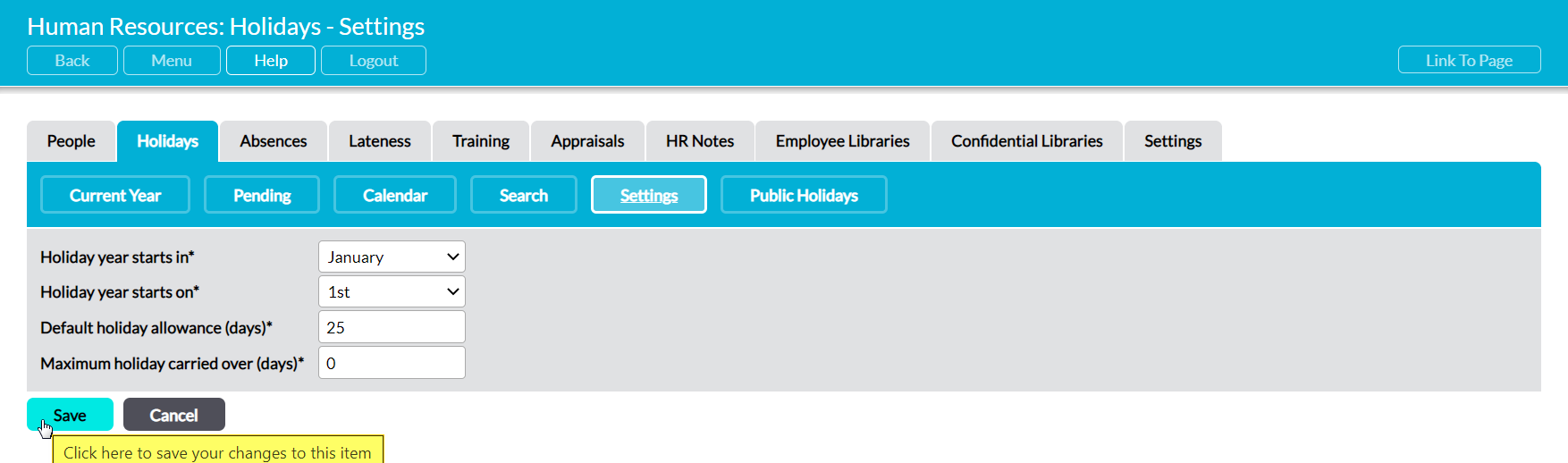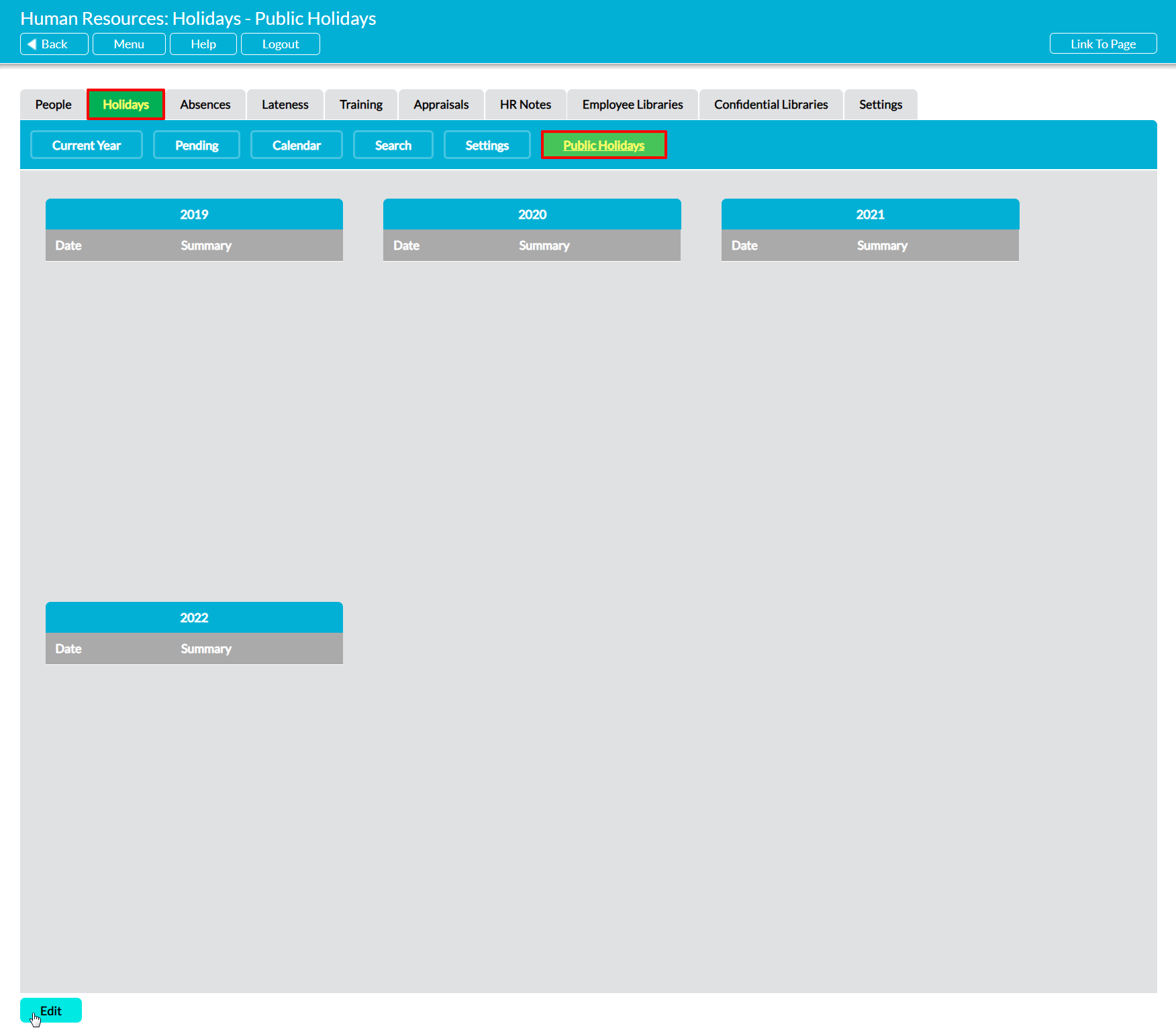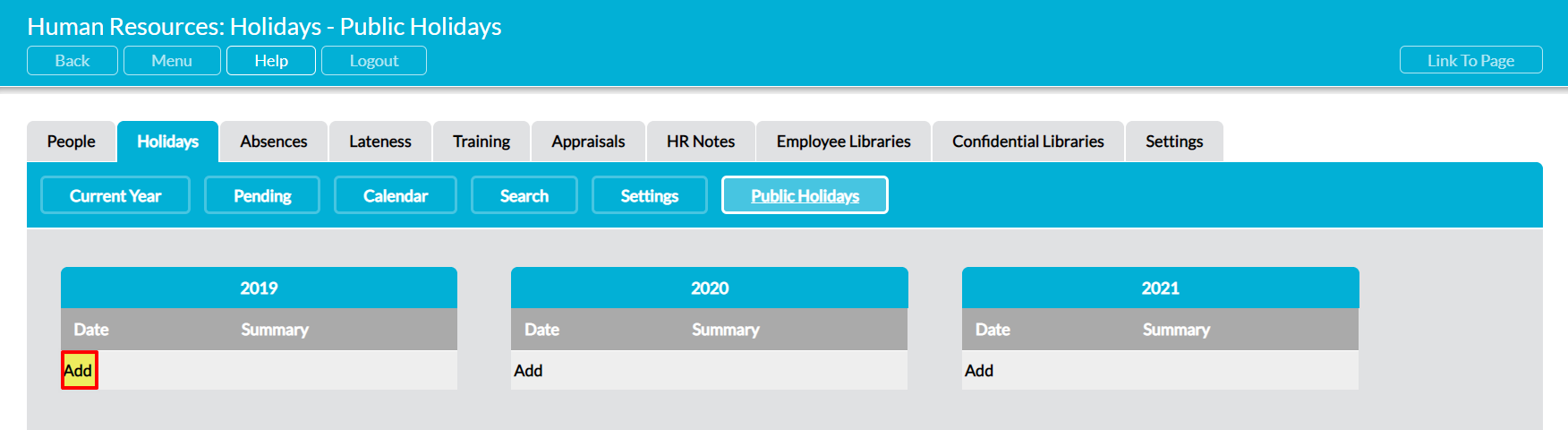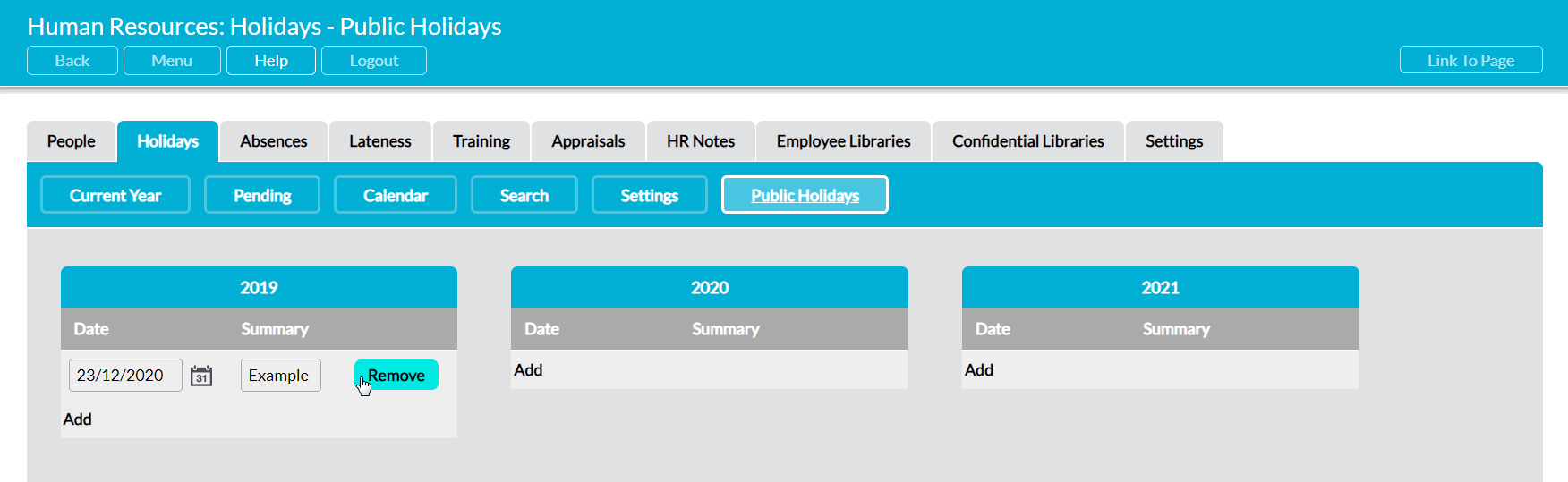Some parameters used within the Human Resources module are selected from pre-defined lists, which are created and managed from the module’s Settings tab. Some of the settings areas included within this tab are prepopulated with a set of default options, but others will need to be configured before you begin using the module. In addition, all preconfigured areas can be modified by you to customise the default options to your organisation’s needs.
The settings associated with the Human Resources module can be grouped into four broad categories:
- Those used within the core Personnel Tabs (i.e. People, HR Notes, Employee Libraries, Confidential Libraries, Personnel Record)
- Those related to employee Training
- Those related to formal Appraisals
- Those related to Holidays, Lateness, and Absences
This article covers the settings that are relevant to Holidays, Lateness, and Absences. These are:
- Absence Types
- Holiday Settings (located on the Holidays tab)
- Public Holidays (located on the Holidays tab)
In addition to these settings, ten further areas are available. These are:
- Nationalities (Personnel area)
- Ethnicities (Personnel area)
- Employment Types (Personnel area)
- Reasons for Leaving (Personnel area)
- Skill Categories (Training area)
- Skills (Training area)
- Skill Levels (Training area)
- Appraisal Rating Types (Appraisals area)
- Religion (Personnel area)
- Genders (Personnel area)
See the relevant user guide (identified in brackets above) for instructions on how to configure these additional setting areas.
*****
Configure Absence Types
The Absence Type parameter is used when you are entering absences against employees, and allows you to record why the individual has not arrived for their shift(s). It is prepopulated with six default options:
- Home Working
- Training
- Illness
- Compassionate
- Maternity/Paternity
- Jury Service
To add a new Absence Type, select the Absence Type item from the left-hand menu, then enter the type in the Absence Type* field at the top of the page. Use the dropdown menus to select the option’s Order* (its position in the list), whether it is to be Disabled?* (unavailable for selection) or the Default?* (selected by default when a new employee is added to your system), and whether it is to be included in Bradford Factor calculations, then click Add.
The newly added type will now be displayed in the list, in the position you specified.
To edit an Absence Type, locate its record in the list and click on the Pencil icon.
Make the necessary changes to the fields at the top of the page, and then click Save.
To delete a type from the list, locate its record and click on the red cross icon.
If the option hasn’t been used within any employee’s Absences record then it will be cleared from the list. However, you will not be able to delete an Absence Type that has already been used in your system. Instead, you will need to Disable the option to remove it from dropdown lists and prevent its future selection.
*****
Configure Holiday Settings
Activ’s Holiday Settings allow you to define your company’s default holiday allowance and specify when each ‘holiday year’ begins. The available parameters are preconfigured based on industry standards, but can be fully customised to match your company’s policies.
Note that holiday allowances can be customised for individual employees should different holiday rules apply to any of your staff (e.g. because they work part time or an unusual shift pattern). See Configure an Employee’s Holiday Allowance and Working Week for more information.
To edit your Holiday settings, open the Human Resources module on its Holidays tab and click on the Settings button at the top of the page. This will open the available holiday defaults. Click on Edit to open the form for editing.
Four fields are available:
Holiday Year Starts In – use the dropdown to specify the first month of your company’s holiday year. By default this is set to January.
Holiday Year Starts On – use the dropdown to specify the first day of your company’s holiday year. By default this is set to the 1st.
Default Holiday Allowance (Days) – enter the number of holiday days that your employees can book per year.
Maximum Holiday Carried Over (Days) – enter the maximum number of holiday days (if any) that your employees can carry from one year to the next. Note that this holiday will automatically be added to the next year’s allowance if an employee does not use all of their holiday.
Enter the necessary details, and then click Save.
*****
Configure Public Holidays
The Public Holidays parameter allows you to configure any company-wide closures that might be planned for the current year (e.g. public holidays, shutdown periods, etc). These must be manually entered each year, but will automatically be taken into account by Activ once entered into your system. Any holiday that is entered into your Public Holidays settings will be displayed on your Holiday Calendar, and will be discounted from holiday calculations should they fall within an employee’s booked holiday periods (i.e. if Monday is a bank holiday and an employee books Mon-Fri off, Activ will only deduct four days from their holiday allowance).
To edit your Public Holiday settings, open the Human Resources module on its Holidays tab and click on the Public Holidays button at the top of the page. This will open a record of any public holidays that have previously been entered into your system, organised by year. Note that these records will be blank if no public holidays have previously been entered, and that you will have the option to enter holidays for the current year and up to two following years (i.e. if you are updating your Public Holidays in 2021, then you will also be able to enter company-wide holidays for 2022 and 2023).
Click on the Edit button.
The page will open for editing.
Click on Add at the bottom of the appropriate year to add a new line to that year’s Public Holidays. Two fields will appear for you to complete:
Date – use the calendar icon to enter the date of the public holiday. Note that you must enter each day of the closure on a separate line.
Summary – enter a short title for the holiday (e.g. bank holiday, Christmas closure, etc)
Enter the relevant details, and then click Save.
To remove a public holiday, open the page for editing and click on the Remove button next to the appropriate line.
Click on Save to finalise your changes.
The line will be removed from the year’s record, and will no longer be marked as a public holiday within your Holiday Calendar. In addition, one extra day will be deducted from the holiday allowances of any employee who has booked the day off as part of a longer holiday booking.