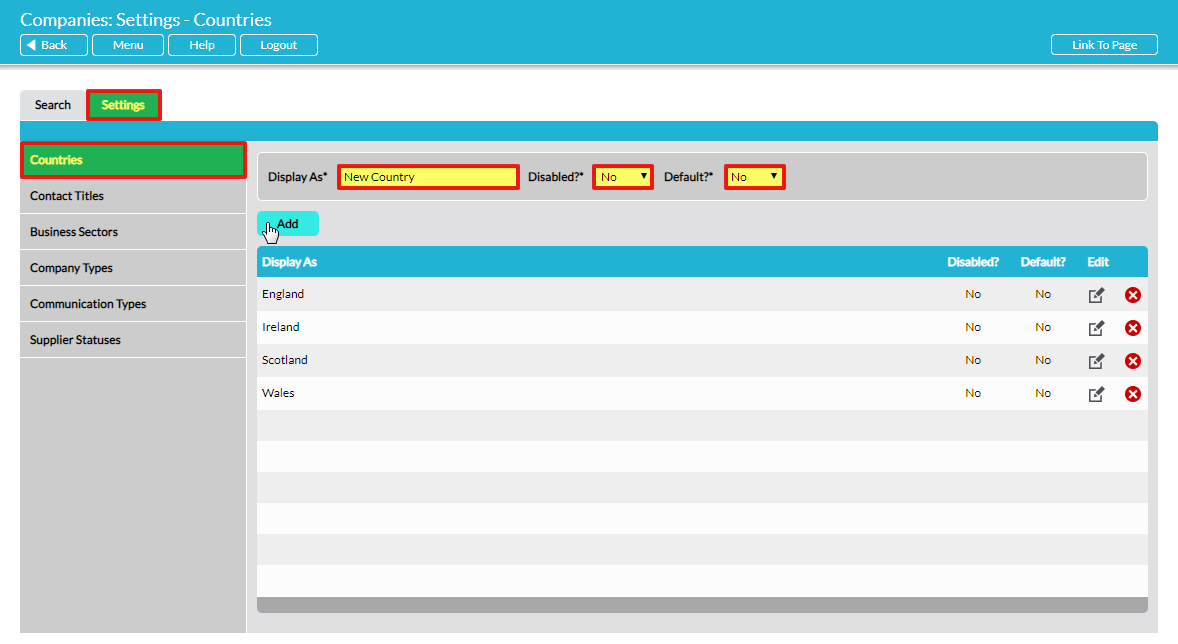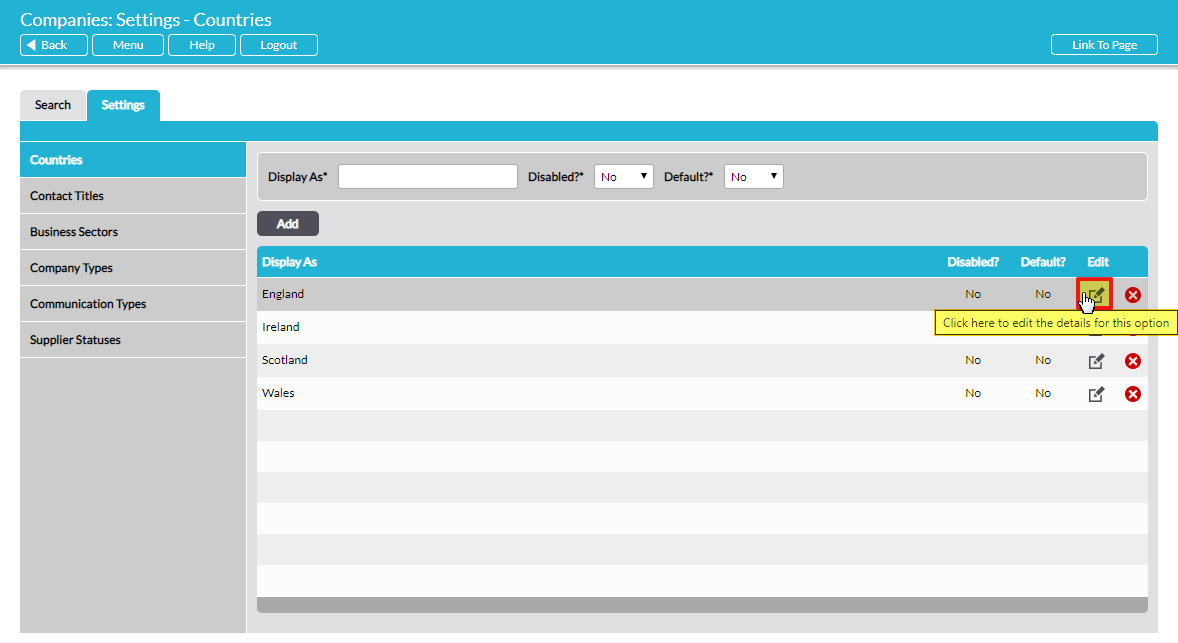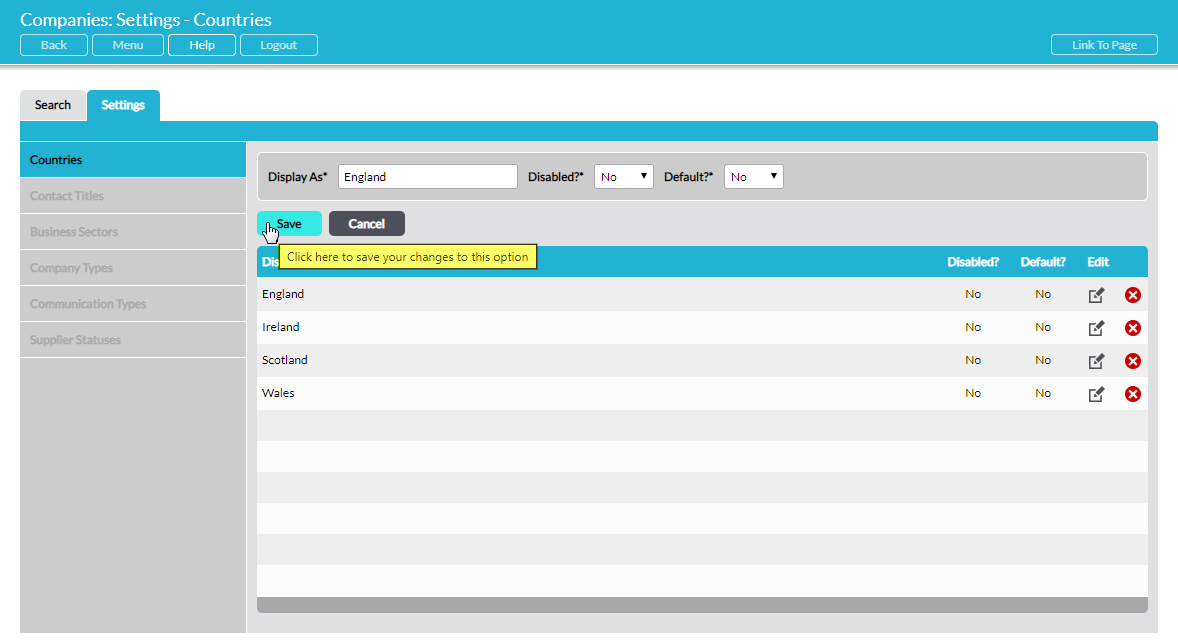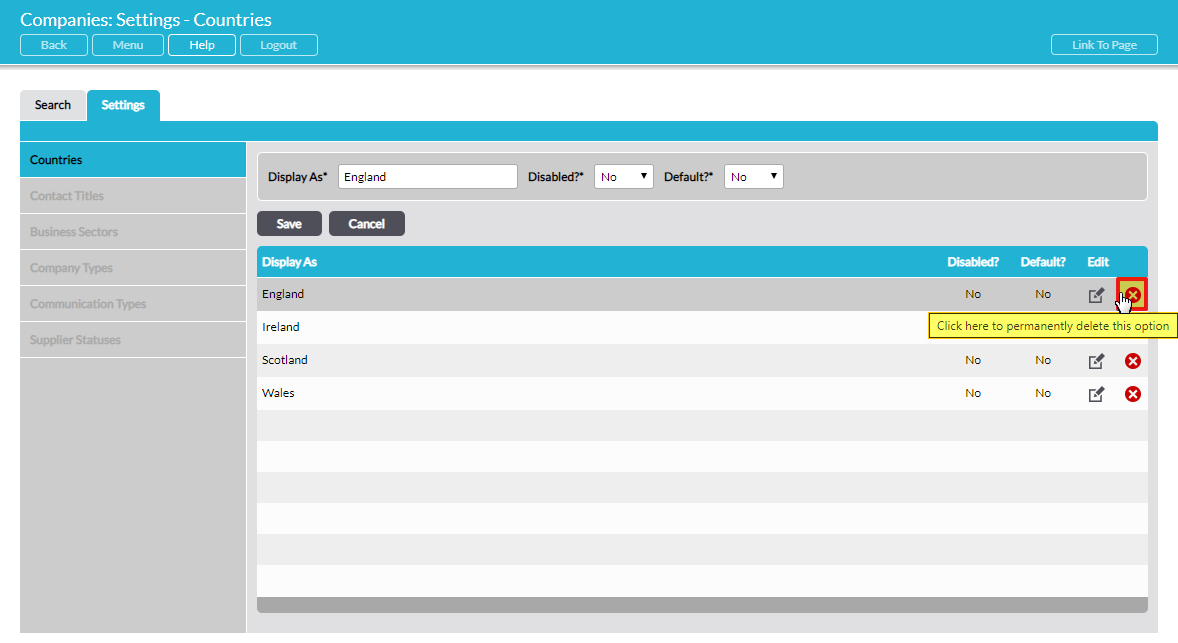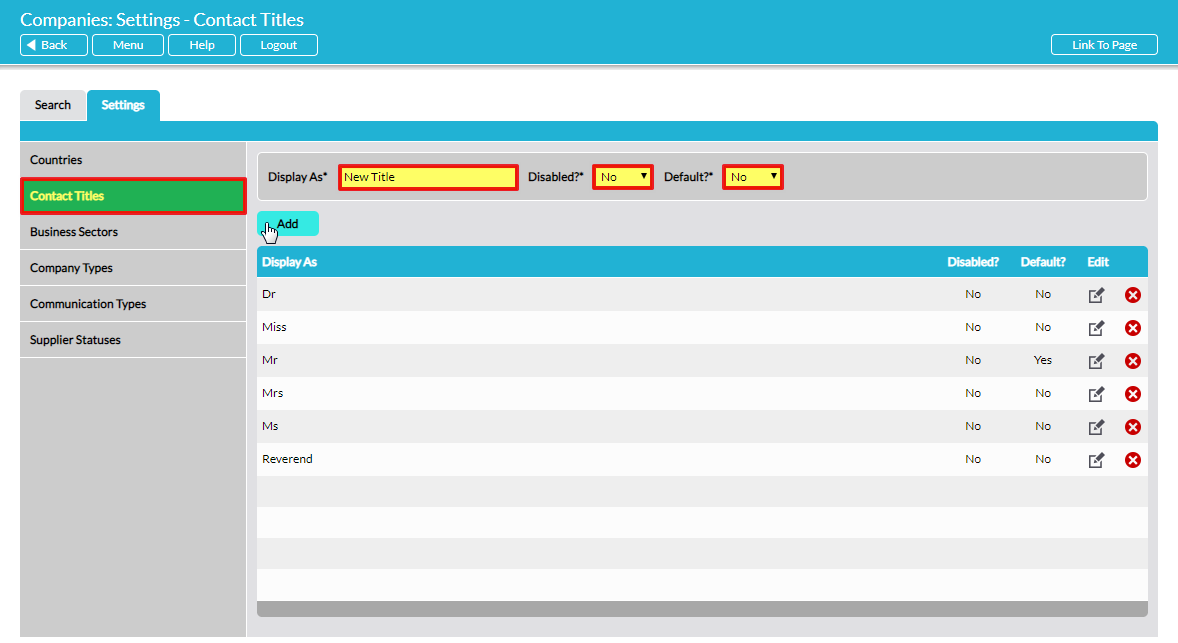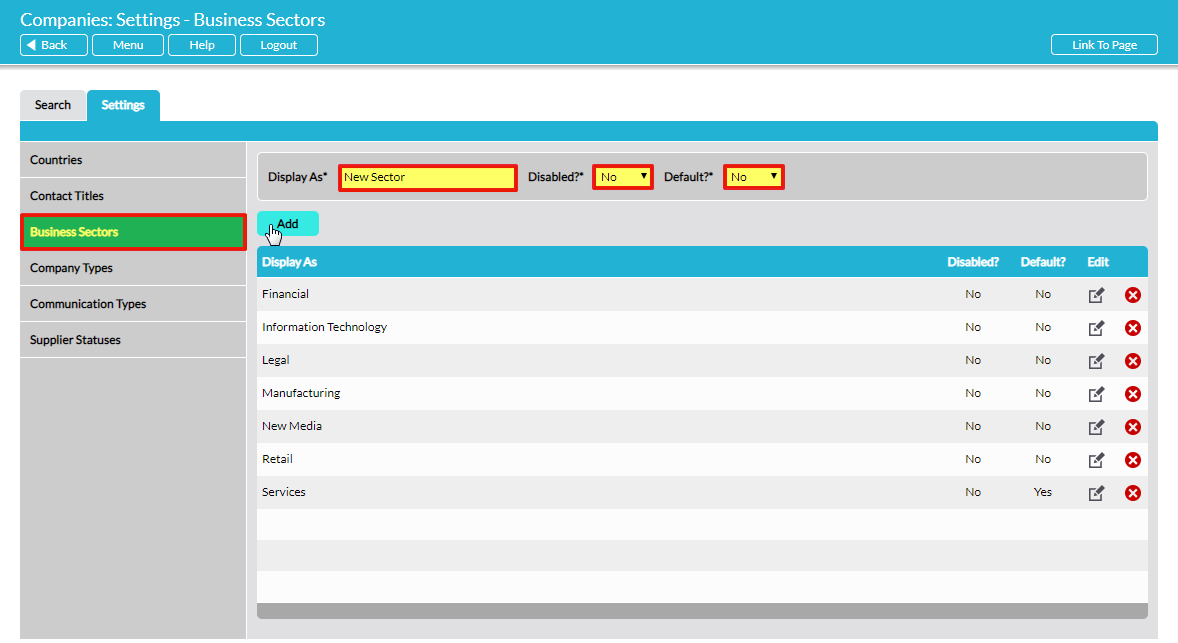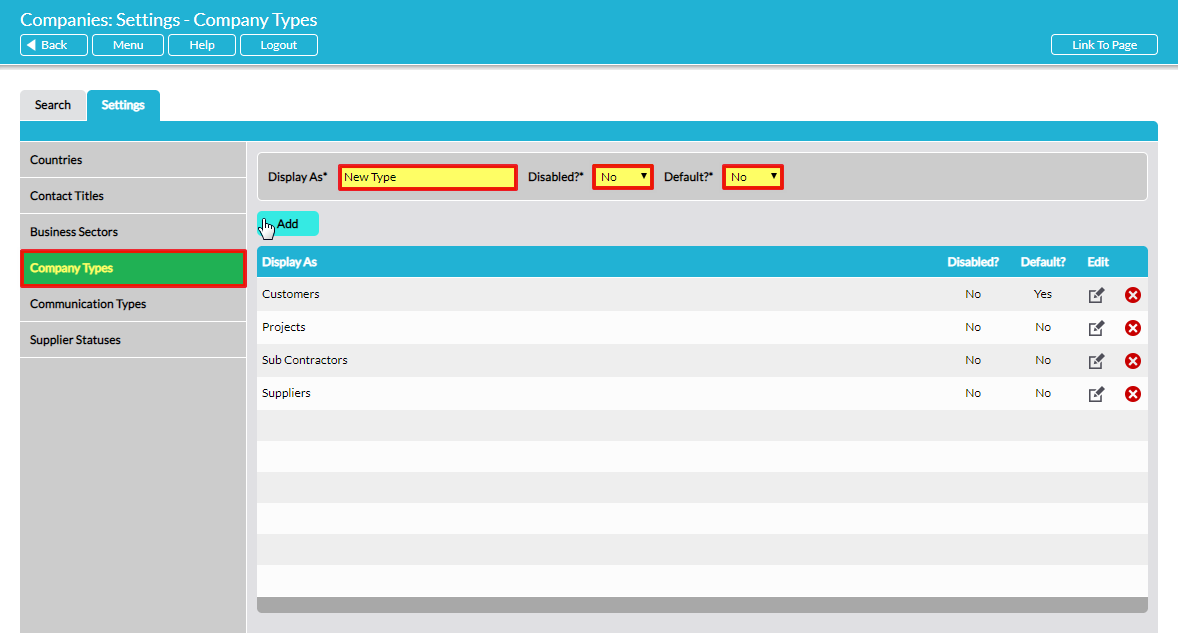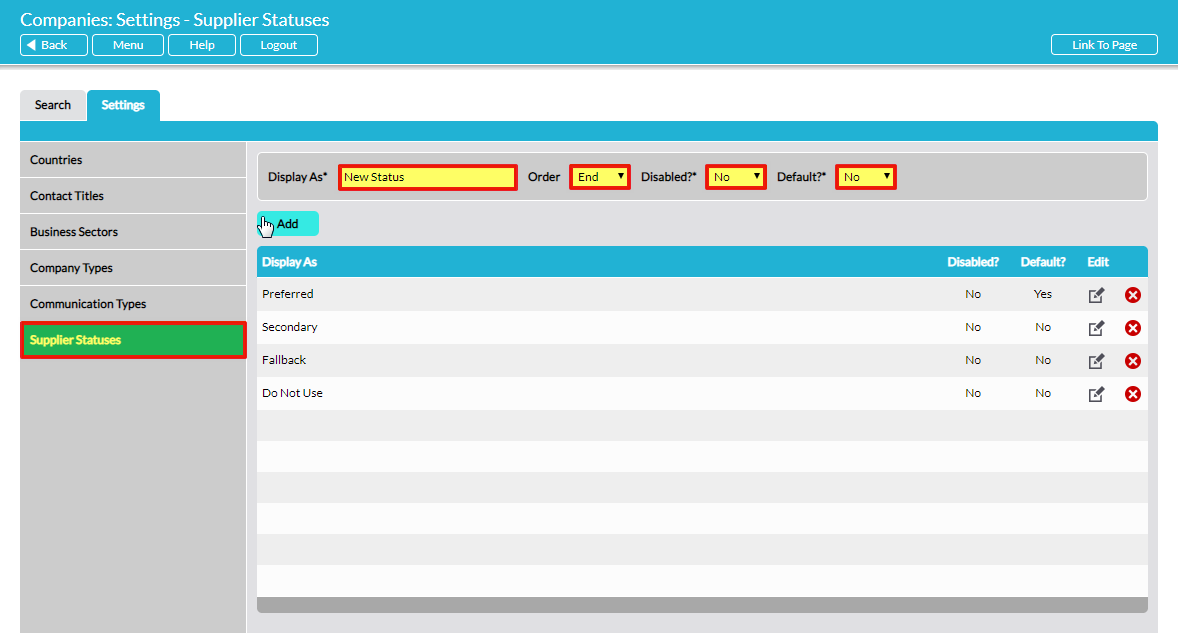Some parameters used within the Customers & Suppliers module are selected from pre-defined lists, which are created and managed from the Customers & Suppliers: Companies area’s Settings tab. All settings included within this tab are pre-populated with some default options, but you may find it necessary to customise or add to the existing options before you begin using the module.
The settings associated with the Customers & Suppliers module can be grouped into two broad categories:
- Those used within the Companies area
- Those used within the Communications area
Most available settings are associated with the Companies area, which is why the Settings tab is housed in this area of the module. The settings sections that are applicable to this area and covered within this article are:
One further setting section is available within the module. This is:
- Communication Types, which is associated with the Communications area
See Configure Communication Menus for instructions on how to configure this setting area.
*****
Configure Countries
The Countries parameter is used within the Addresses tab of the Customers & Suppliers: Companies area, and allows you to identify which country a third-party Company’s site is based in. It is prepopulated with four default options:
- England
- Ireland
- Scotland
- Wales
To add a new country, select the Countries item from the left-hand menu, then type the country in the Display As* field at the top of the page. Use the two dropdown menus to the field’s right to select whether the option is to be Disabled?* (unavailable for selection) and whether it is to be the Default?* (selected by default when a new address is added), then click Add.
The newly added country will now be displayed in the list. Note that countries are displayed alphabetically.
To edit a country, locate its record within the list and click on the pencil icon.
Make the necessary changes to the fields at the top of the page, and then click Save.
To delete a country from the list, locate its record and click on the red cross icon.
If the option hasn’t been used within the Customers & Suppliers: Companies area then it will be cleared from the list. However, you will not be able to delete a country that has already been used in your system. Instead, you will need to Disable the option to remove it from dropdown lists and prevent its future selection.
*****
Configure Contact Titles
The Contact Titles parameter is used within the Customers & Suppliers: Contacts area and the Contacts tab of the Customers & Suppliers: Companies area. It allows you to record appropriate titles against your third-party Contacts and is prepopulated with five default options:
- Dr
- Miss
- Mr
- Mrs
- Ms
To add a new title, select the Contact Titles item from the left-hand menu, then type the title in the Display As* field at the top of the page. Use the two dropdown menus to the field’s right to select whether the option is to be Disabled?* (unavailable for selection) and whether it is to be the Default?* (selected by default when a new address is added), then click Add.
The newly added title will now be displayed in the list. Note that titles are displayed alphabetically.
To edit a title, locate its record within the list and click on the pencil icon. Make the necessary changes to the fields at the top of the page, and then click Save.
To delete a title from the list, locate its record and click on the red cross icon. If the option hasn’t been used within any of your Contacts then it will be cleared from the list. However, you will not be able to delete a title that has already been used in your system. Instead, you will need to Disable the option to remove it from dropdown lists and prevent its future selection.
*****
Configure Business Sectors
The Business Sectors parameter is used when adding new companies to the Customers & Suppliers: Companies area, and enables you to define which industries or sectors your third-party companies operate within. It is prepopulated with seven default options:
- Financial
- Information Technology
- Legal
- Manufacturing
- New Media
- Retail
- Services
To add a new sector, select the Business Sectors item from the left-hand menu, then type the sector in the Display As* field at the top of the page. Use the two dropdown menus to the field’s right to select whether the option is to be Disabled?* (unavailable for selection) and whether it is to be the Default?* (selected by default when a new Company is added), then click Add.
The newly added sector will now be displayed in the list. Note that sectors are displayed alphabetically.
To edit a sector, locate its record within the list and click on the pencil icon. Make the necessary changes to the fields at the top of the page, and then click Save.
To delete a sector from the list, locate its record and click on the red cross icon. If the option hasn’t been used within any of your companies then it will be cleared from the list. However, you will not be able to delete a sector that has already been used in your system. Instead, you will need to Disable the option to remove it from dropdown lists and prevent its future selection.
*****
Configure Company Types
The Company Types parameter is used within the Customers & Suppliers: Companies area and allows you to record what category of third-party your companies fall under. It is prepopulated with four default options:
- Customers
- Projects
- Sub Contractors
- Suppliers
To add a new type, select the Company Types item from the left-hand menu, then enter the type in the Display As* field at the top of the page. Use the two dropdown menus to the field’s right to select whether the option is to be Disabled?* (unavailable for selection) and whether it is to be the Default?* (selected by default when a new Company is added), then click Add.
The newly added type will now be displayed on the list. Note that types are displayed alphabetically.
To edit a type, locate its record within the list and click on the pencil icon. Make the necessary changes to the fields at the top of the page, and then click save.
To delete a type from the list, locate its record and click on the red cross icon. If the option hasn’t been used within any of your companies then it will be cleared from the list. However, you will not be able to delete a type that has already been used in your system. Instead, you will need to Disable the option to remove it from dropdown lists and prevent its future selection.
*****
Configure Supplier Statuses
The Supplier Statuses parameter is used within the Customers & Suppliers: Companies area and allows you to indicate whether a given supplier should be used by your employees. It is prepopulated with four default statuses:
- Preferred
- Secondary
- Fallback
- Do Not Use
To add a new status, select the Supplier Statuses item from the left-hand menu, then type the status in the Display As* field at the top of the page. Use the dropdown menus to the field’s right to select the statuses’ Order (its position within dropdown menus), whether it is to be Disabled?* (unavailable for selection), and whether it is to be the Default?* (selected by default when a new Company is added), then click Add.
The newly added status will now be displayed in the list in the position you specified.
To edit a status, locate its record within the list and click on the pencil icon. Make the necessary changes to the fields at the top of the page, and then click Save.
To delete a status from the list, locate its record and click on the red cross icon. If the option hasn’t been used within any of your companies then it will be cleared from the list. However, you will not be able to delete a status that has already been used in your system. Instead, you will need to Disable the option to remove it from dropdown lists and prevent its future selection.