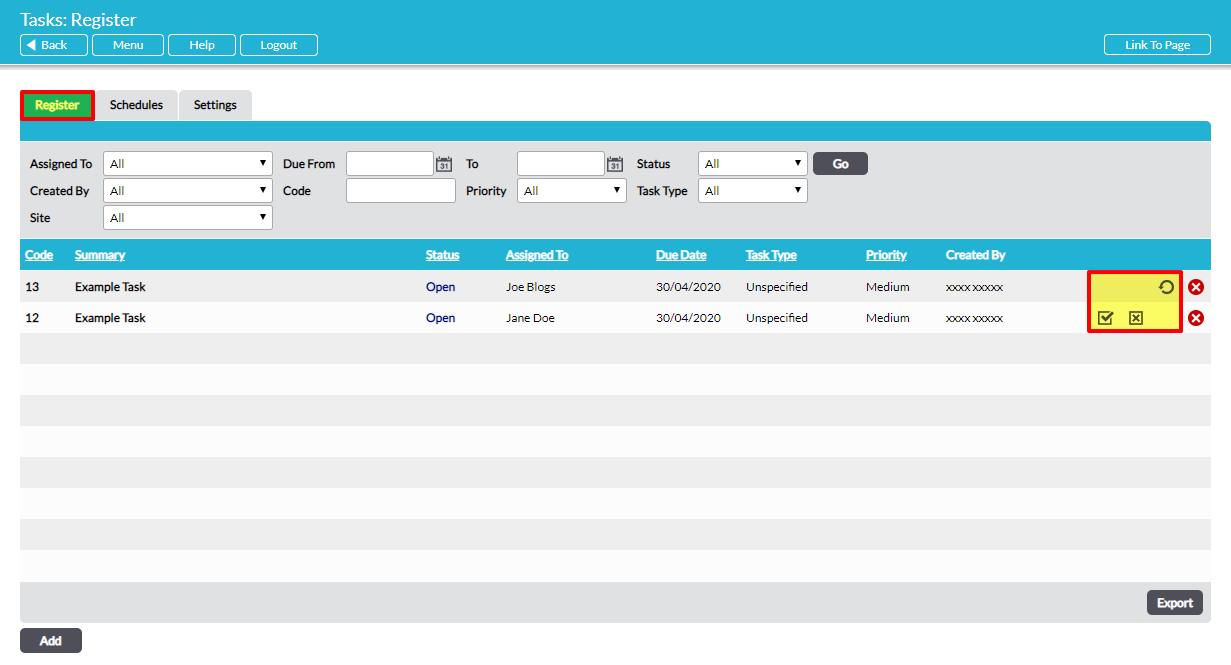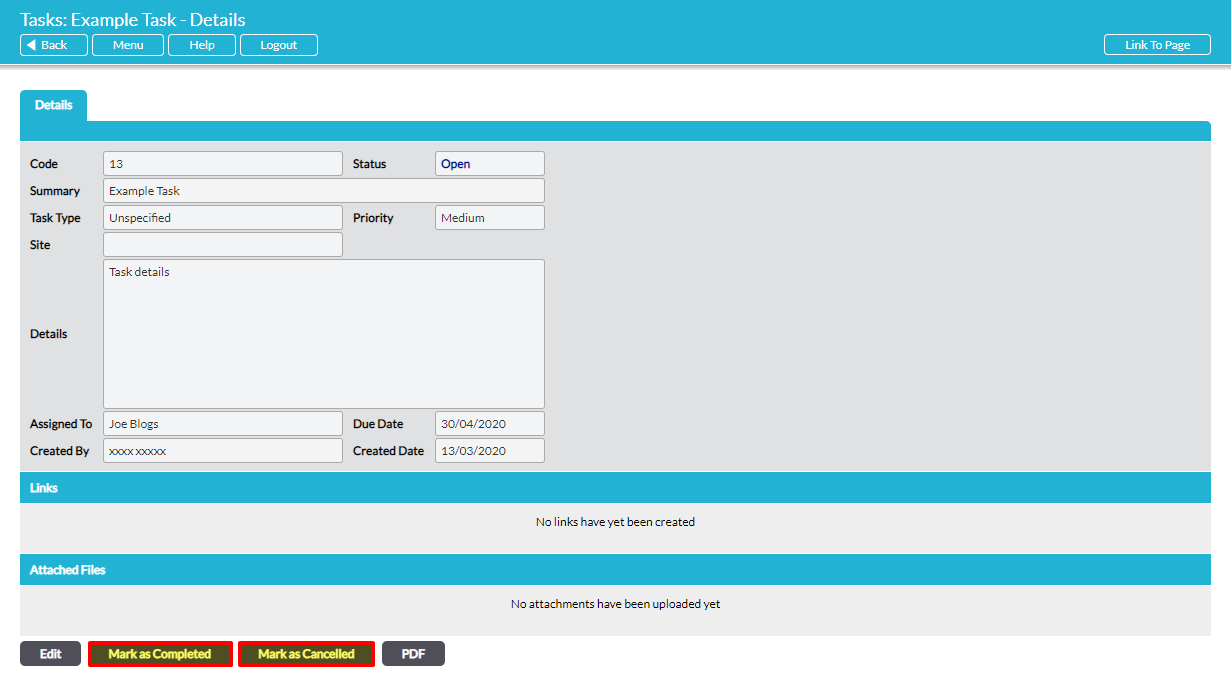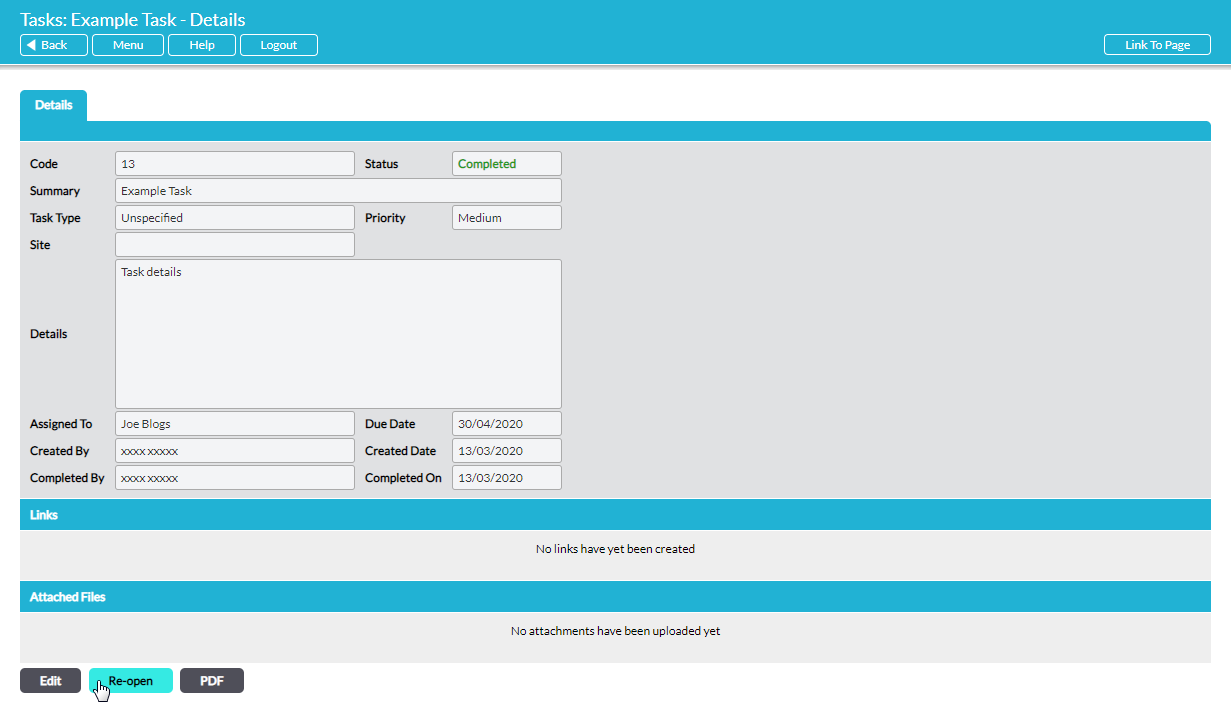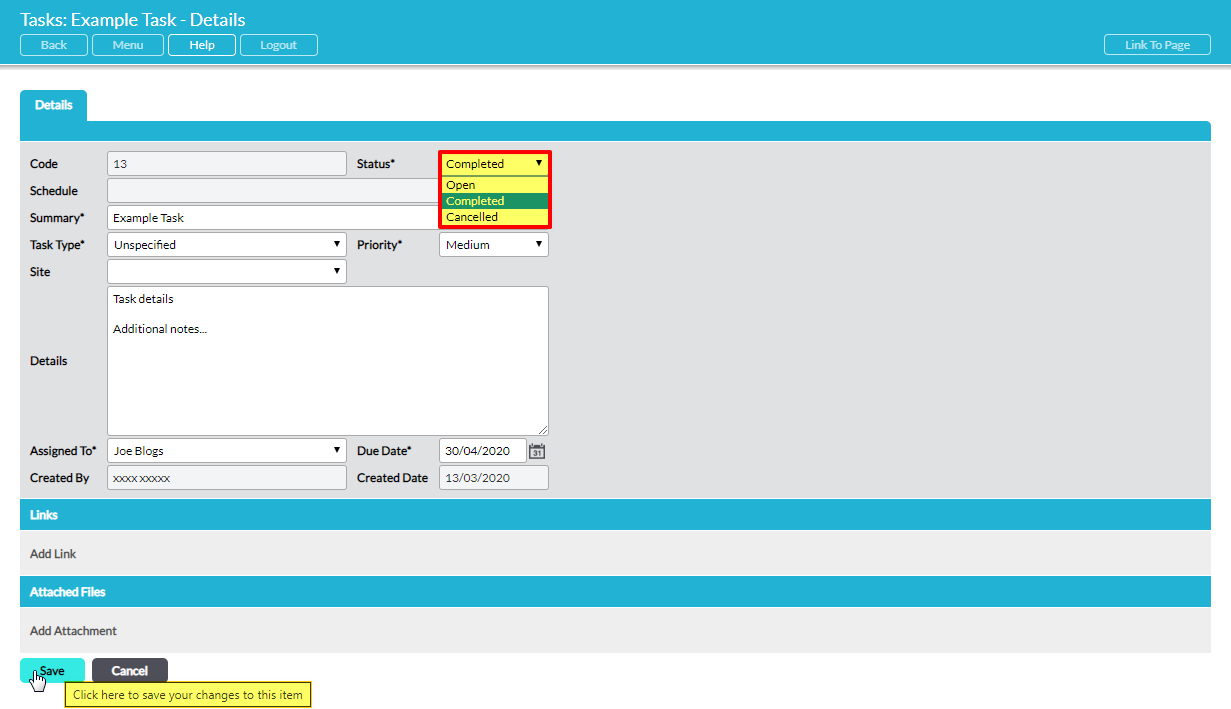You can complete or re-open Tasks that are assigned to you, or that you have created and assigned to somebody else. You cannot complete or re-open Tasks assigned to others that you did not create. In most cases, you will also be able to cancel any Task that you can complete or re-open. The exceptions to this are ISO Certification Tasks, which are system-generated and cannot be cancelled.
Tasks can be completed, cancelled, and re-opened using three methods:
*****
Via the Main Tasks Register
For convenience, Activ allows you to complete, re-open, or cancel Tasks directly from the Tasks module’s main Register. To do this, locate the relevant Task’s record within the register, then click on the appropriate icon to the right of its listing. These are:
- The Tick icon, to mark a Task as ‘complete’
- The Cross in a Box icon, to mark a Task as ‘cancelled’
- The Restore icon, to re-open a cancelled or completed task.
*****
Via the Task’s Details Tab
If you want to check the Task’s details before you complete, cancel, or re-open it, open the Task on its Details tab. Once you are happy that the Task should be completed or cancelled, click on the Complete or Cancel button at the bottom of the Task. The Task’s Status field will automatically be updated to reflect the appropriate change. In addition:
- The Completed by and Completed Date fields will be added to the Task if you mark it as complete.
- The Cancelled by and Cancelled Date fields will be added to the Task if you mark it as cancelled.
If you want to re-open a Task that has been completed or cancelled, click on the Re-open button at the bottom of the Task. The Task’s Status field will automatically be updated to reflect the change, and:
- The Completed by and Completed Date fields will be removed from the Task if it was completed.
- The Cancelled by and Cancelled Date fields will be removed from the Task if it was cancelled.
*****
Via a Task’s Editing View
If you wish to record any additional details when completing, cancelling or re-opening a Task then you will need to edit the task. This will enable you to add any relevant notes to the Task’s details when you make the corresponding action.
Once you are happy with the notes you have added, use the Status* field to switch the Task to Open, Closed, or Cancelled, then click Save.
The appropriate changes will automatically be applied to the Task to reflect its new Status.