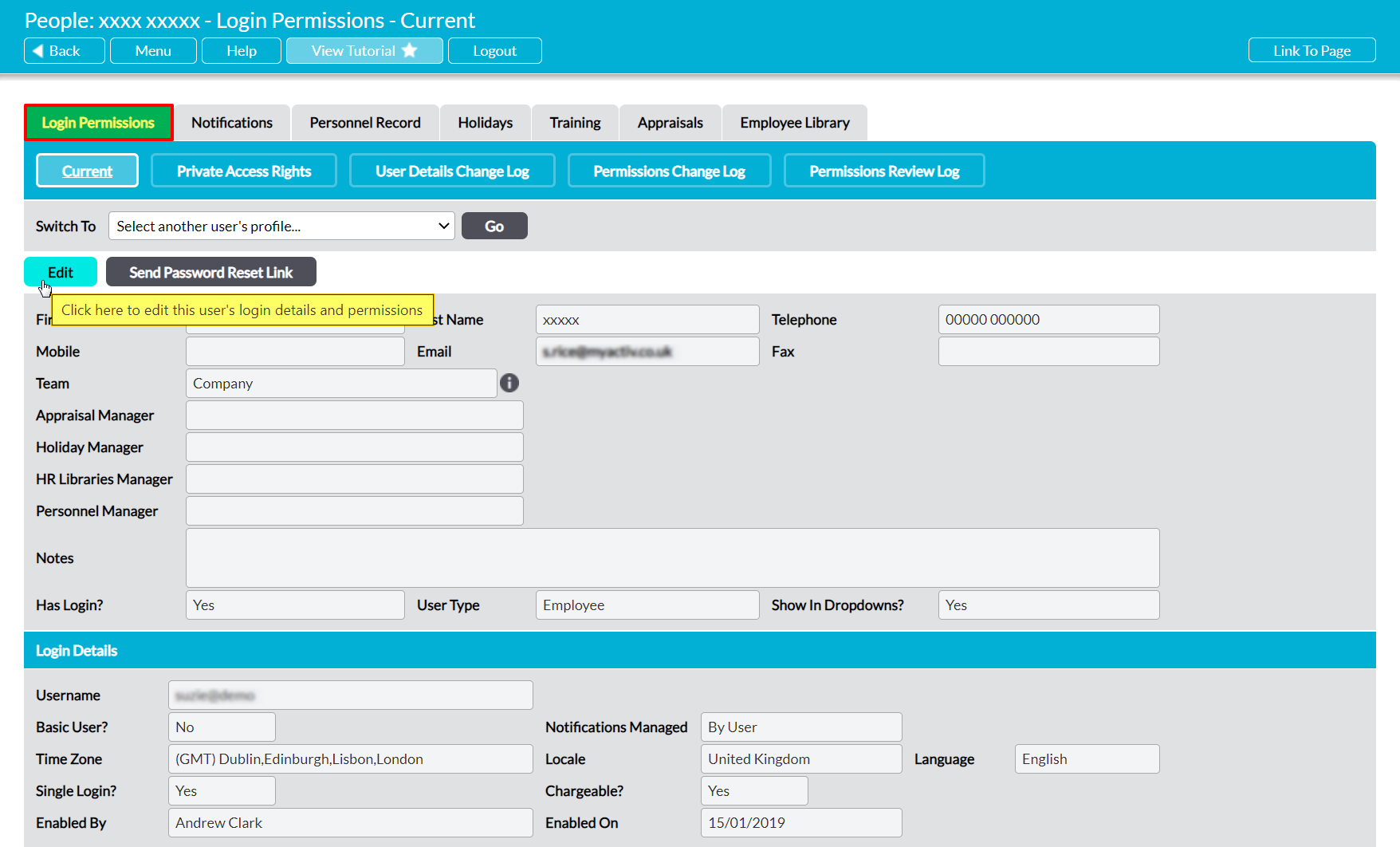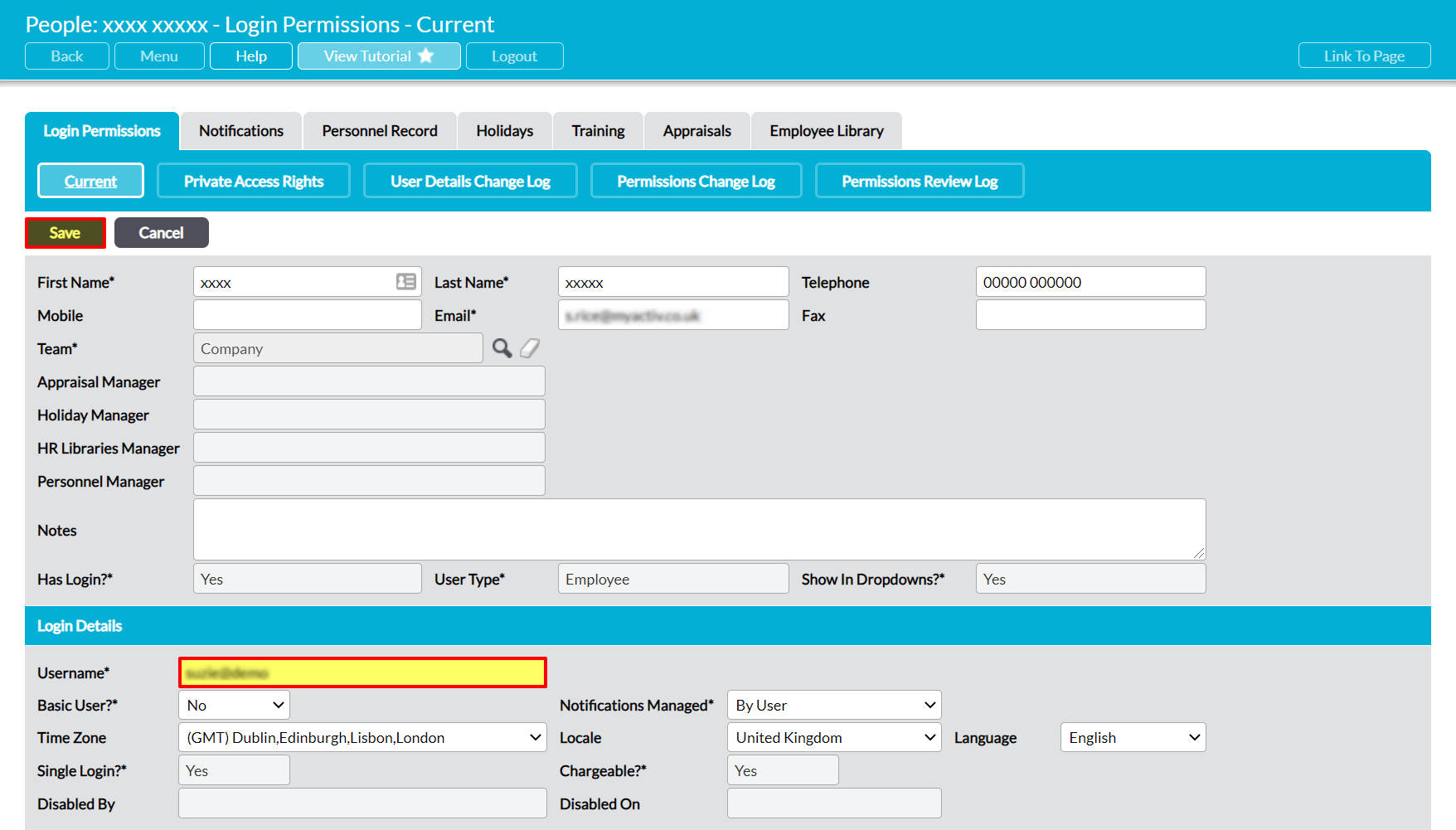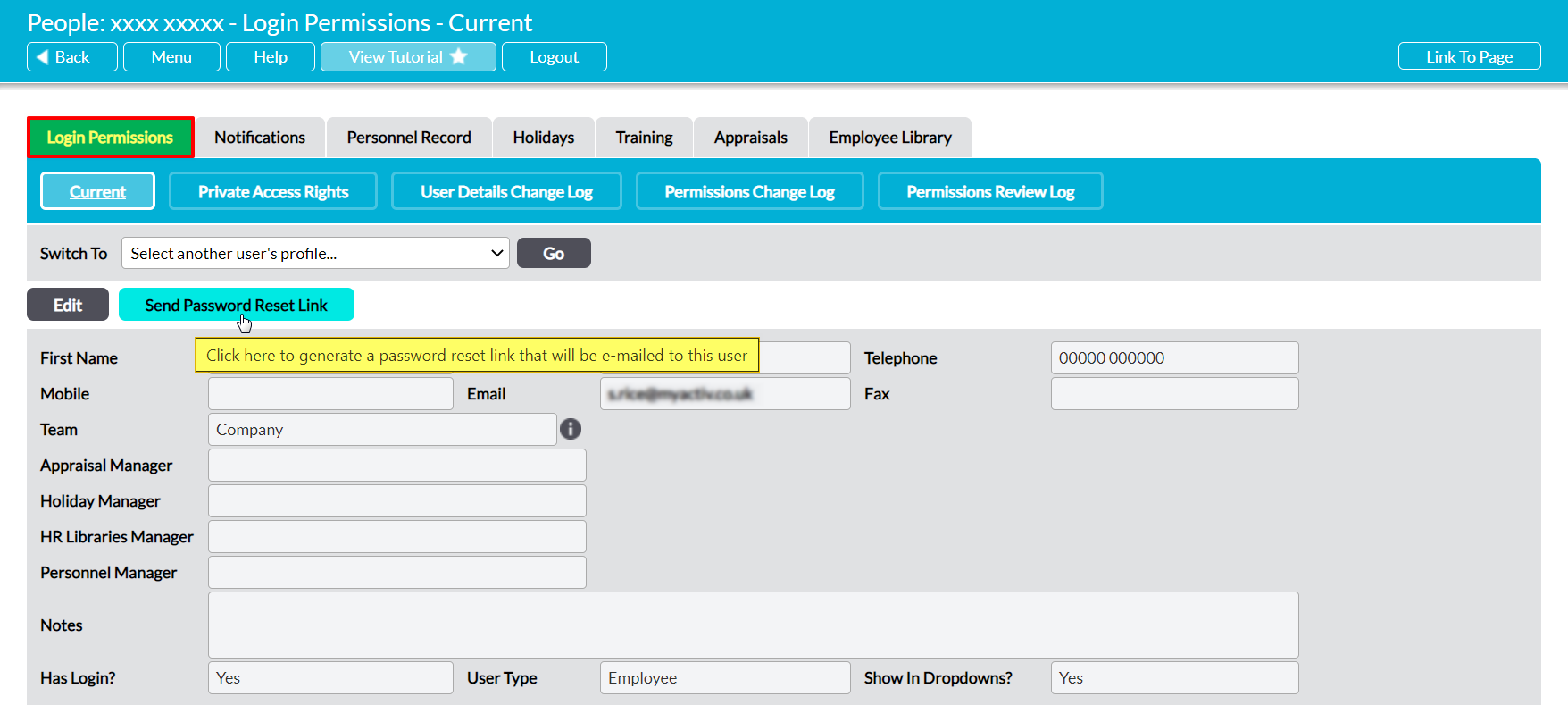If you have the appropriate system permissions (see Control Employee Access to their Personnel File – System Permissions for My Details and View your System Permissions and Basic Details), Activ allows you to edit:
*****
Edit your Username and Basic Details
To edit your username or basic details (i.e. name, contacts, etc), open your Login Permissions tab and click on the Edit button.
Has Login?*, User Type*, Show in Dropdowns?*, Single Login?*, Chargeable?*, Disabled By, and Disabled On are automatically generated and cannot be changed. In addition, Basic User?* and Notifications Managed* is only available to System Administrators. However, all other fields within the top and Login Details sections will be opened for editing.
To edit your Username, edit the text displayed within the Username* field in the Login Details section. Make any other necessary changes to your details, and then click Save.
Your edits will be displayed within the appropriate fields, and your old username will automatically be replaced with your new entry.
Note that if you change your First Name or Last Name, Activ will automatically update the account’s name throughout the rest of your system. This means that (e.g.) if you change the user’s First Name from ‘Bob’ to ‘Joe’, Activ will replace ‘Bob’ with ‘Joe’ in all associated ‘Created/Edited By’ (etc) fields, Change Logs, Version Registers, and View Histories. Activ’s audit trails are tied to the account itself, NOT the account owner’s name.
*****
Edit your Password
To change your password, open your Login Permissions tab and click on the Send Password Reset Link button.
An automated message will be sent to the email address that is displayed within your record’s Email* field. This email will contain a single-use password reset token in the form of a link. Click on the link to be taken to the Password Reset page, from which you can set a new password.