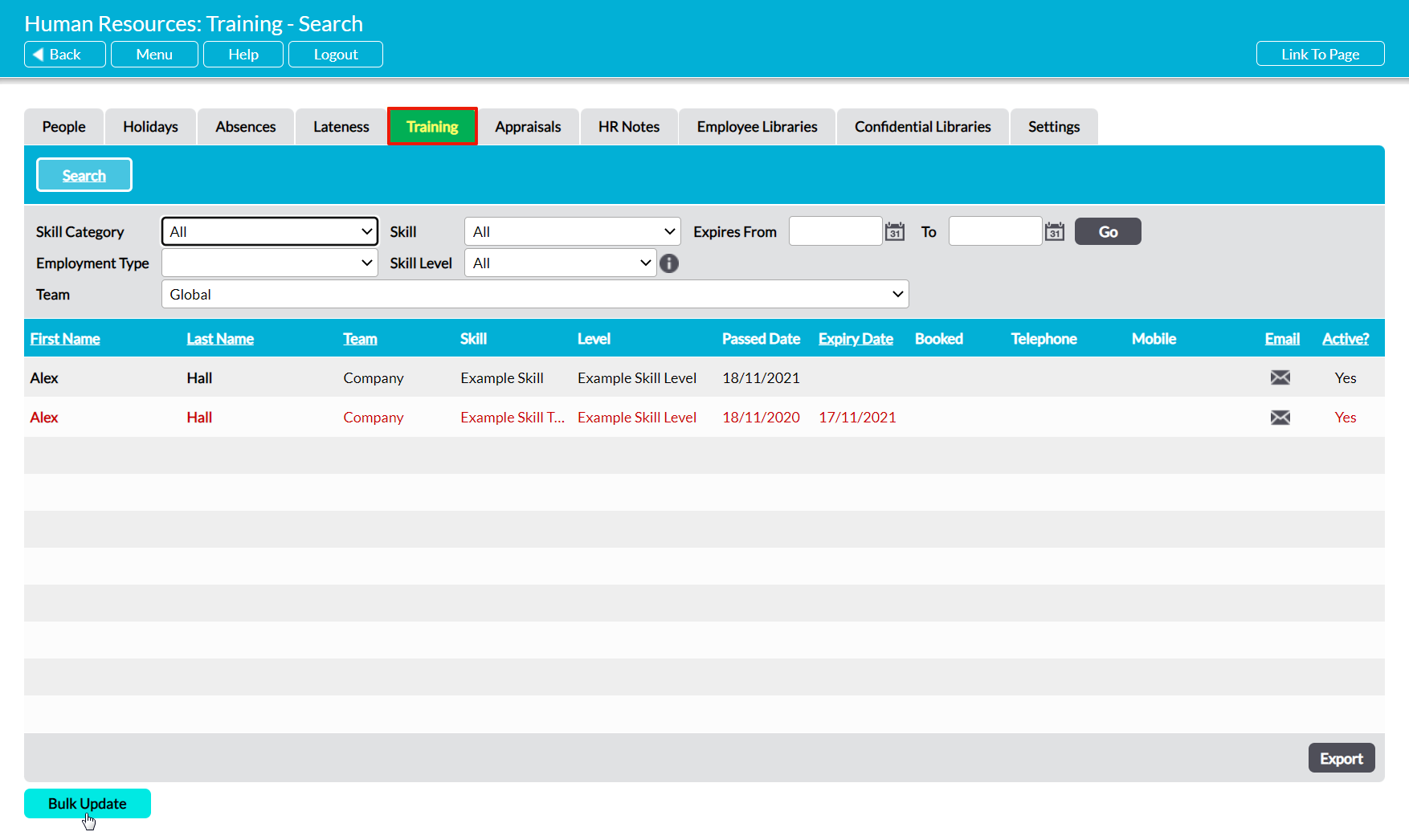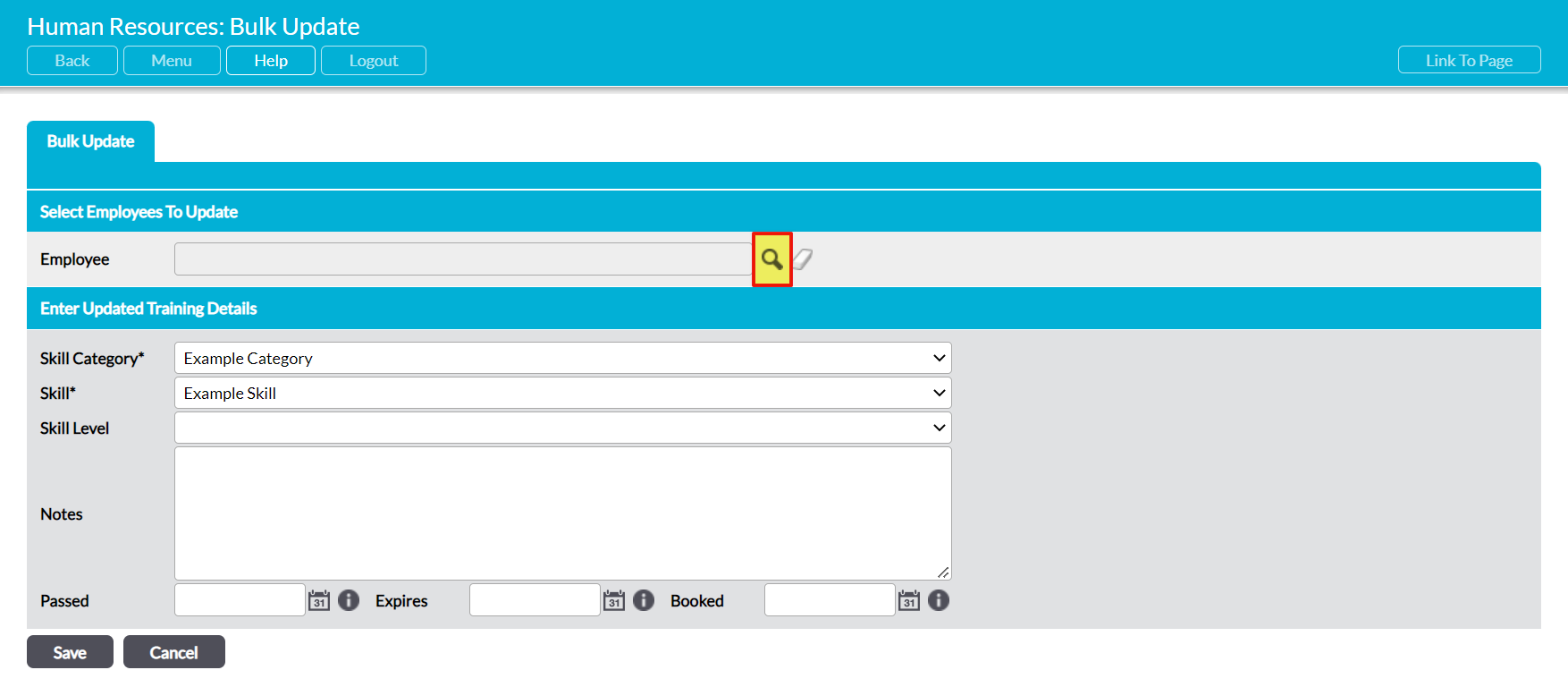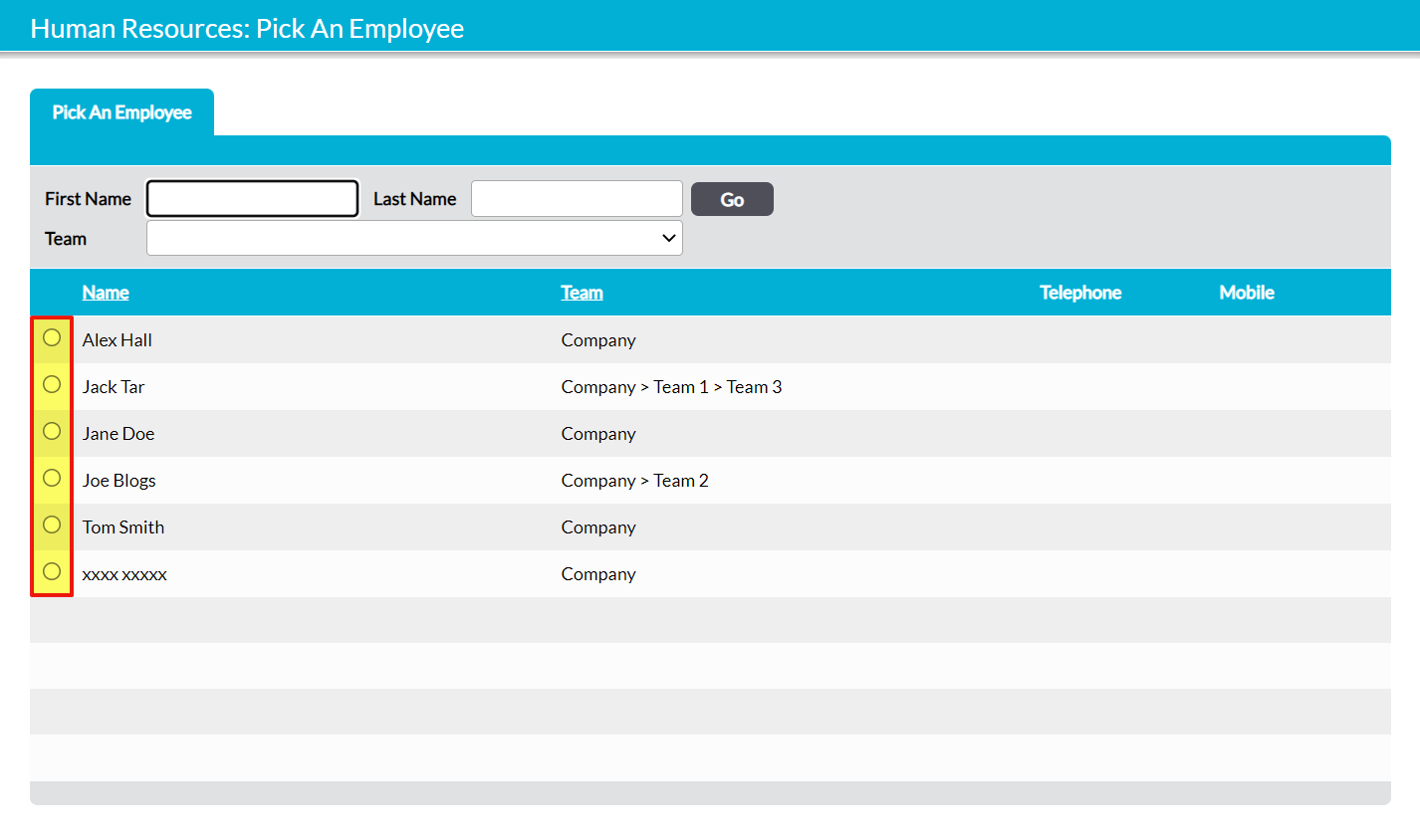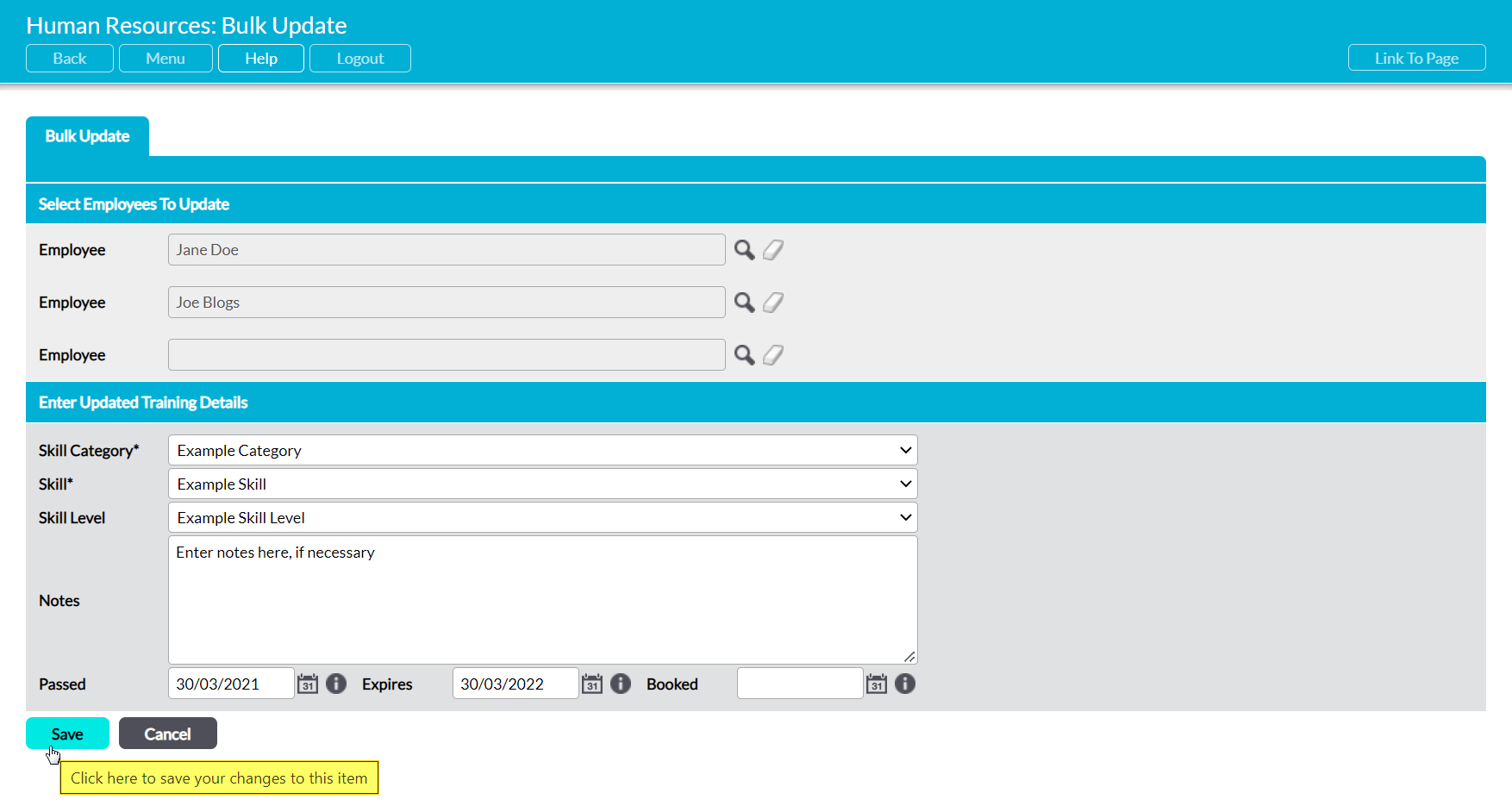For convenience, Activ provides a batch update feature to help you streamline your workflow when you need to update one Skill within multiple employee’s Training Records. When used, this feature opens a simple form that allows you to enter one set of Training details and then apply those details to a group of Training Records with a single click. This may be helpful if you have sent multiple employees on a training course, and need to update their records to reflect their new or updated Skill.
Note that you can only batch update one Skill at a time, and that the same details will be copied to all employees within your selection. In addition, you will not able to update a Skill if it is not already configured within your system’s Training area. If you need to update a new Skill, you will need to configure it within the module’s Settings tab (see Configure Training).
*****
To batch update a Skill, open the Human Resources module and click on the Training tab. This will open a register of your employees’ current training. Click on the Bulk Update button at the bottom of the page.
Activ will open a new Bulk Update form for you to populate. This will be split into two sections:
Select Employees to Update – this section specifies which employee records should be updated. To make your selection, click on the magnifying glass to the right of the Employee field.
A new Pick an Employee popup will open. Use the radio buttons to select an employee.
The selected employee will automatically be added to the section, and a new Employee field will appear directly beneath the original field. Repeat the process until you have selected all appropriate employees.
Enter Updated Training Skills – this section specifies which Skill should be updated, and what details should be entered against the Skill. Seven fields are available for you to complete:
Skill Category* – use the dropdown menu to select the Skill Category that the Skill belongs to. Note that the options for this field are configured through the Settings tab (see Configure Training).
Skill* – use the dropdown menu to select the specific Skill that you wish to add to the employee. Note that you will not be able to pick the Skill until you have selected the appropriate Skill Category, as this list is automatically filtered based on the Category that is currently selected. It is also important to be aware that the options for this field are configured through the Settings tab (see Configure Training).
Skill Level – use the dropdown menu to record the Level that the employee achieved when they attained this Skill. Note that the options for this field are configured through the Settings tab (see Configure Training).
Notes – enter any appropriate notes against the training.
Passed – use the calendar icon to record when the employee obtained the Skill.
Expires – use the calendar icon to record when the training will expire (if it will expire). If a date is entered against this field, Activ will alert the employee, their Appraisal Manager, and HR users when the expiry date is approaching (as long as they have the appropriate notifications settings; see Training Alerts and Reminders). In addition, the Skill will automatically be flagged as expired once this date has passed (see Identify Out of Date Training).
Booked – use the calendar icon to record the start date of any booked training (if applicable). If a date is entered against this field, Activ will alert the employee when the booked date is approaching (as long as they have the appropriate notifications settings; see Training Alerts and Reminders).
Enter the necessary details, and then click Save.
You will be returned to the main Training register, and all selected Training Records will have been updated.