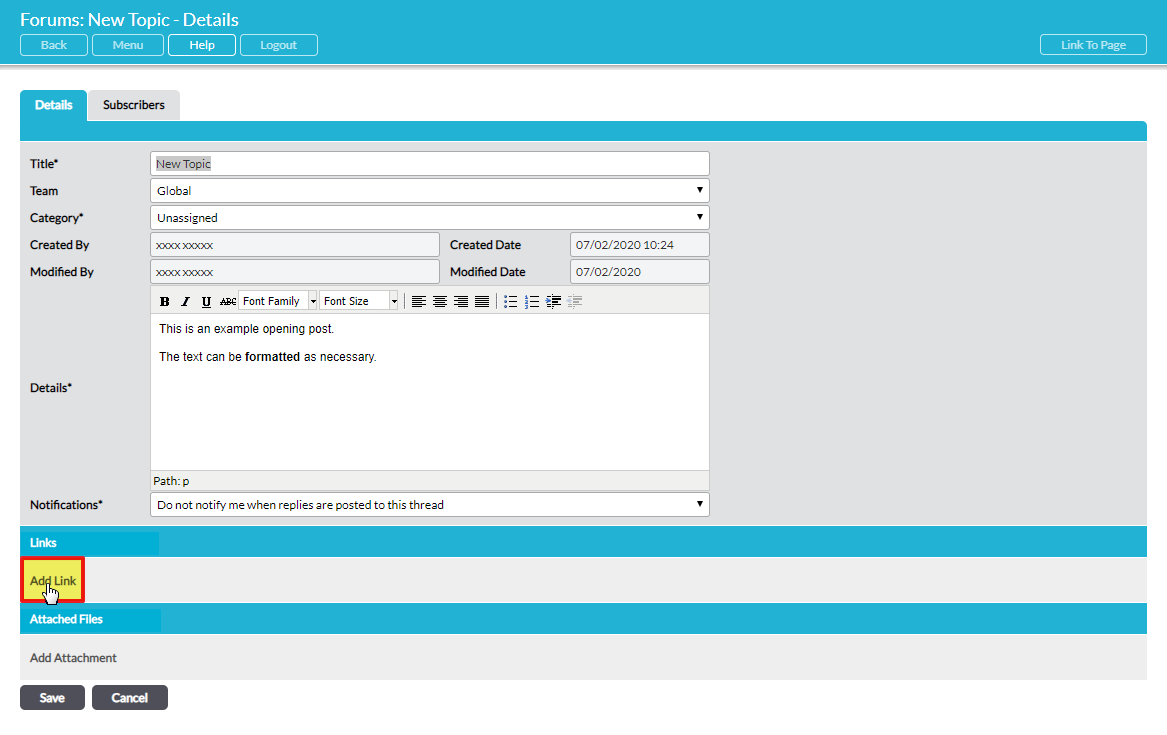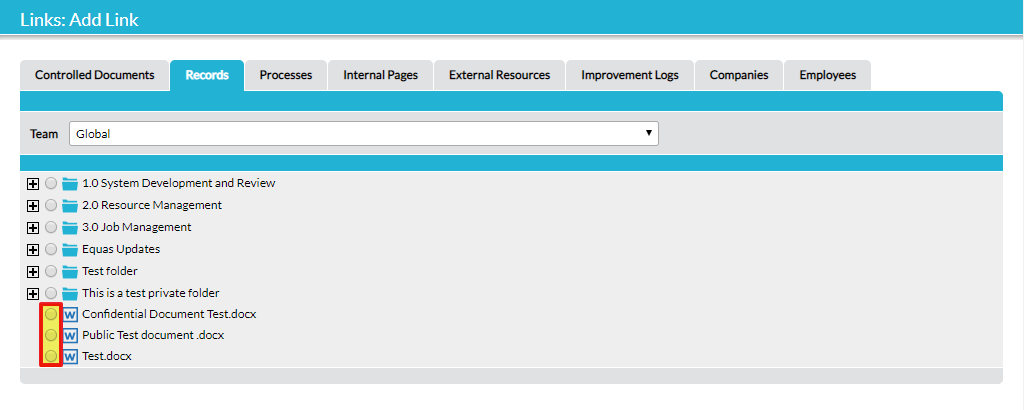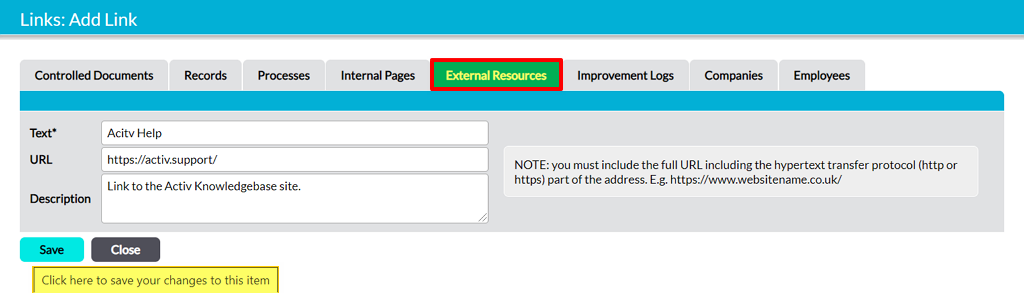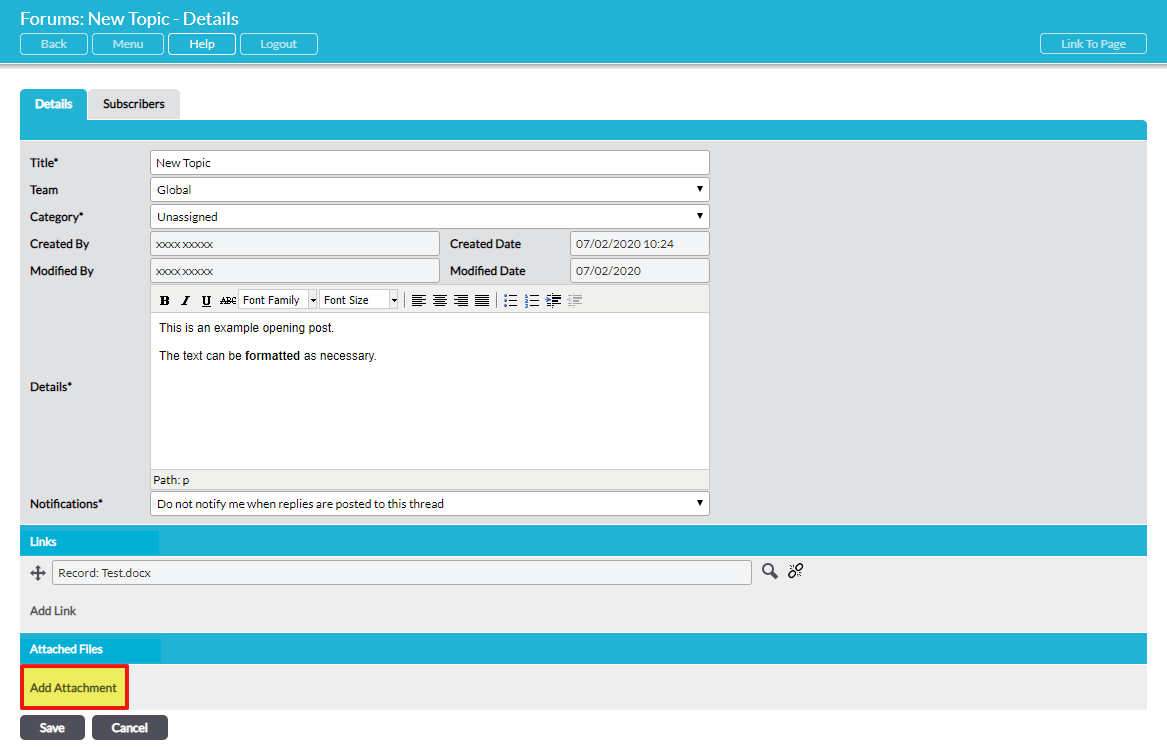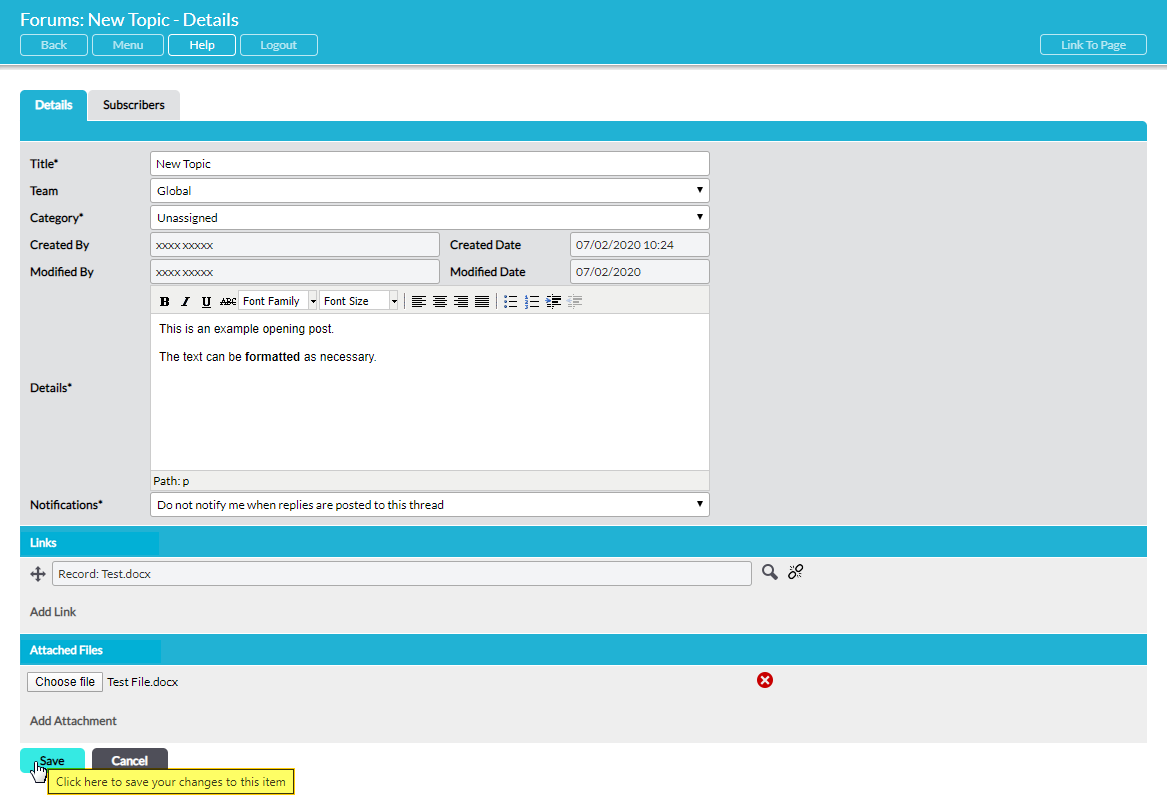When you are creating, editing, or replying to a Topic, Activ provides you with the facility to:
- Add externally held attachments
- Link to files and pages within your Activ system
- Link to external resources
This allows you to use the Forums module to signpost users to key documents, pages, and resources held both within and outside of your system. These features may be particularly useful when (e.g.) you wish to facilitate discussion about a new process, procedure, or policy before it is implemented, or when you wish to signpost your users to a potential venue for training or a corporate event.
*****
Link to External Resources or Files and Pages within Activ
To link to an external resource or files and pages within your Activ system, open the Topic in editing view and click on Add Link within the Links section of the form.
An Add Link popup window will appear. This window will contain up to eight tabs, with the available options determined by your user permissions and Activ package. The tabs are:
- Controlled Documents, Records, Processes, Improvement Logs – these will allow you to link to specific items (e.g. files or Improvement Logs) that are stored within your system.
- Companies, Employees – these will allow you to link to specific employees or third-party companies that are recorded within your system.
- Internal Pages – this will provide you with a list of your Activ modules, allowing you to link to their default tab.
- External Resources – this enables you to enter a link to an external website or a specific page of Activ (if the Link to Page button is used on the appropriate page).
Select the appropriate tab to open it. If you have selected any tab excluding External Resources, Activ will present you with a register of available options. Use the radio buttons on the left to select the appropriate page or item for the link.
If you have selected the External Resources tab, you will be presented with three fields to complete:
Text* – enter a title for the link. This is the text that will be displayed within the Topic.
URL – enter the full URL for the link. Note that this must include the page’s HTTP(S) prefix.
Description – enter a short description of what the link pertains to. This text will appear when users hover over the link.
Enter the necessary details, and then click Save.
The new link will be displayed within the Links section of the form. Repeat the process as necessary to add any additional links to your Topic, and then click Save to finalise your changes.
*****
Add Attachments
To add an attachment (i.e. externally held file) to your Topic, open the Topic in editing view and click on Add Attachment within the Attached Files section of the form.
Activ will open your file browser to enable you to navigate to the attachment’s location, and will display the attachment within the Attached Files section once you have selected it. Repeat the process as necessary to add any additional links to your Topic, and then click Save to finalise your changes.