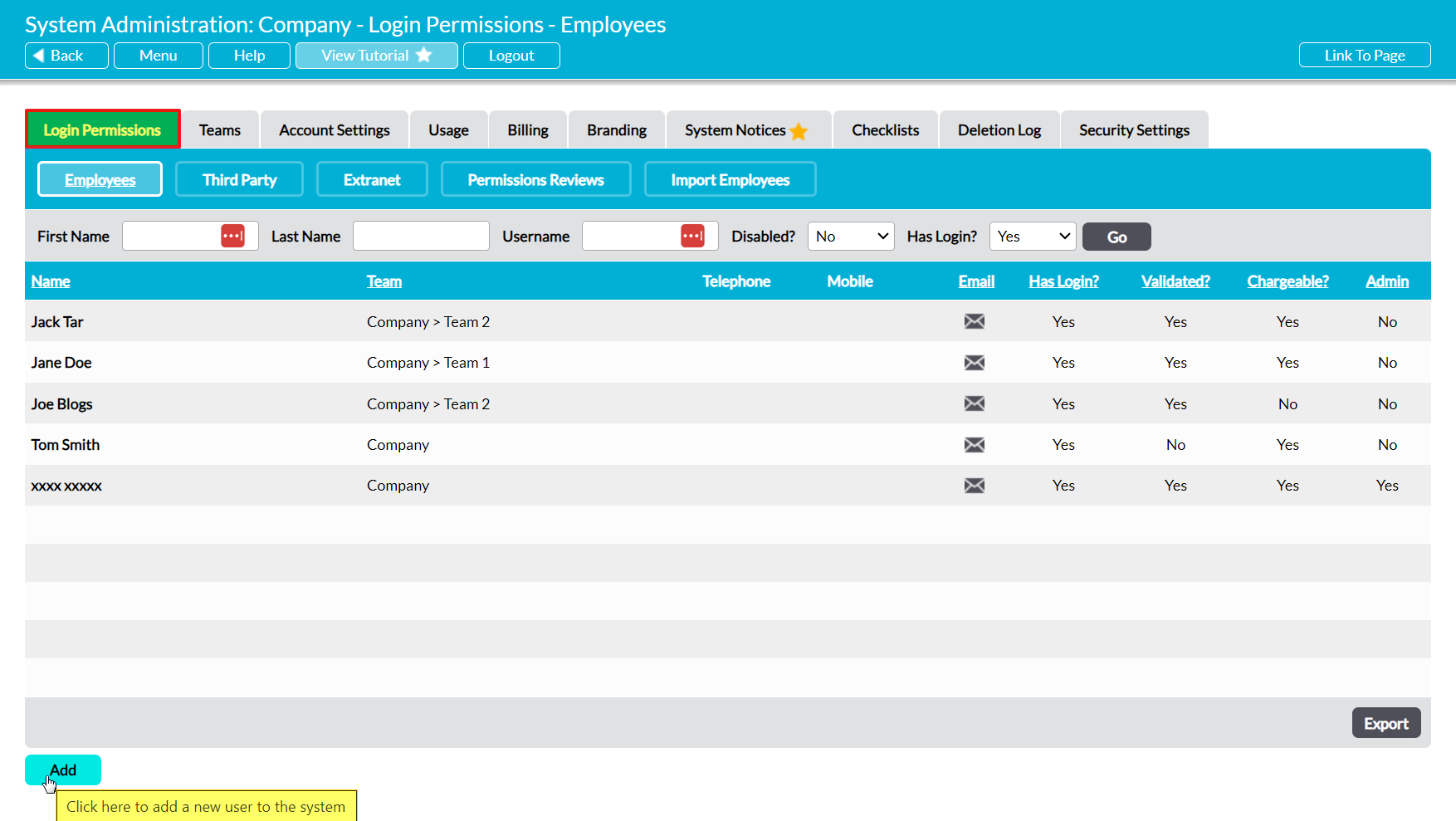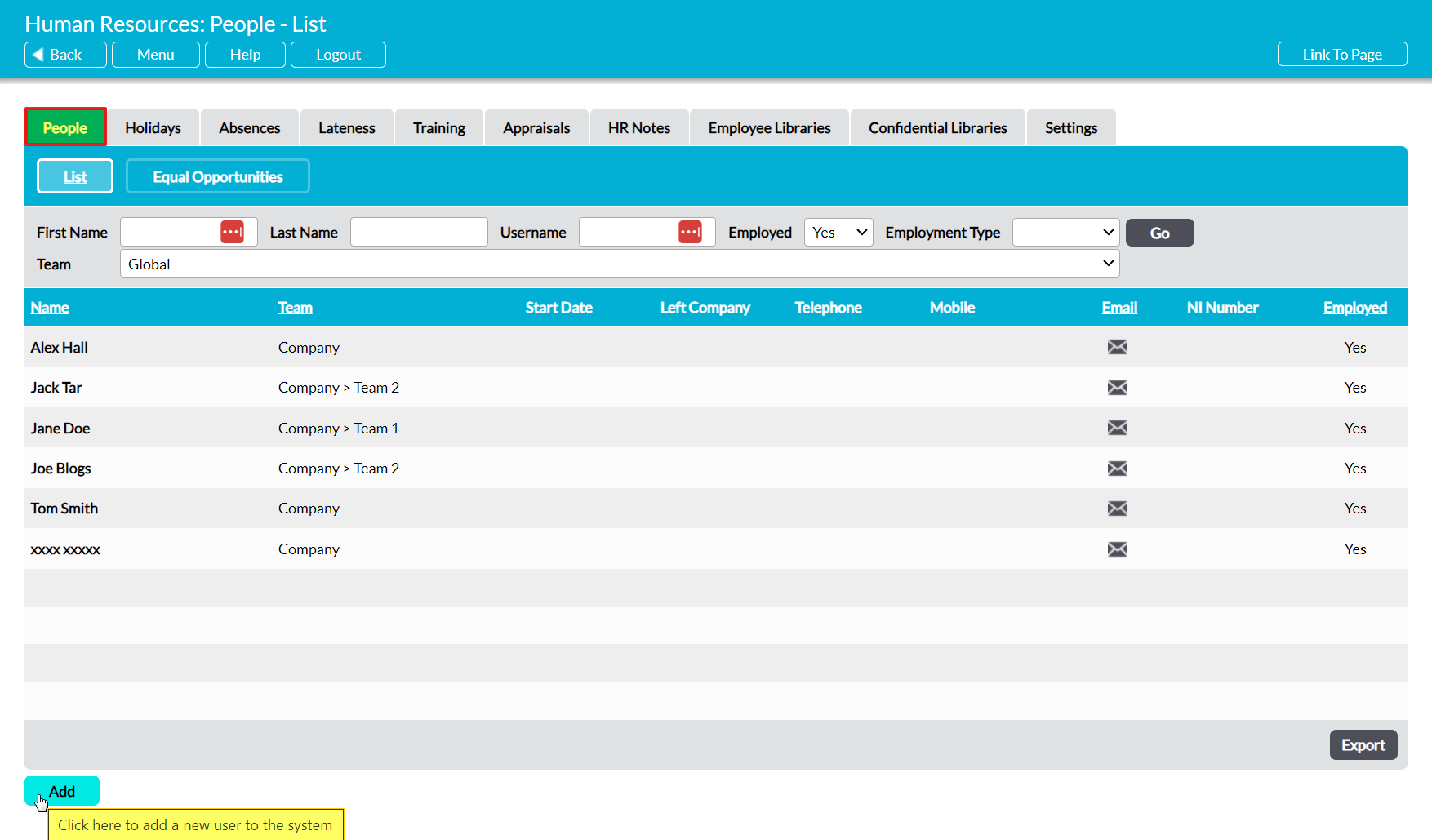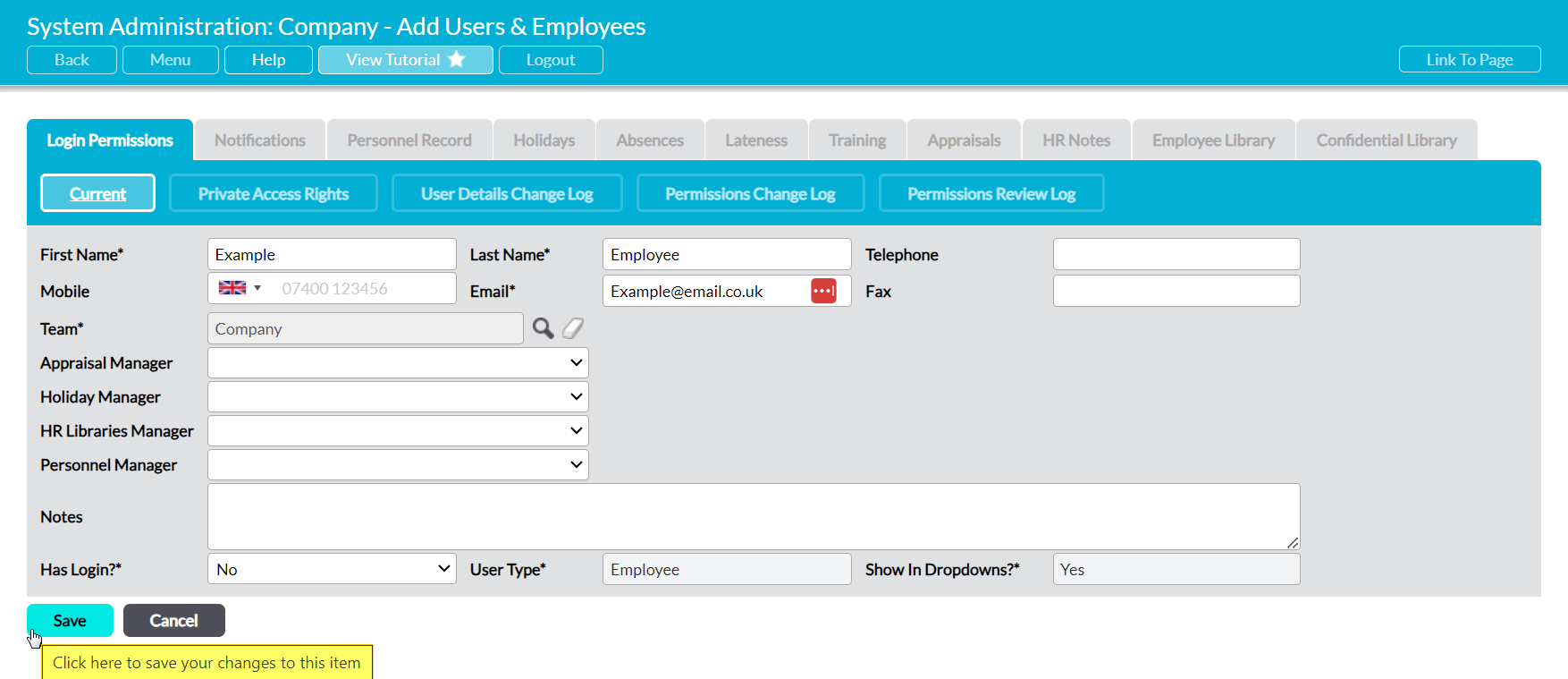To help you make full use of your system’s features, Activ allows you to add employees without creating corresponding user accounts for the individuals the records are being created for. These ‘No Login’ employees will exist in record form only, allowing you to maintain their data within the Human Resources module (if it is part of your package) and to select them within certain lists in other modules (e.g. the Audit Manager and Incident Log). However, they will not be provided with an Activ User Licence or corresponding login details, and will therefore be unable to access or contribute to any part of your Activ system. They exist for administrative purposes only, and as such are non-chargeable.
A ‘No Login’ employee’s record will always include the Login Permissions tab, and will also include all of the standard HR tabs if the Human Resources module is enabled within your system. However, it will not include:
- The Login Details panel within the Login Permissions tab;
- The Systems Permissions panel within the Login Permissions tab; or
- The Notifications
Note that only users with ‘Admin’ permissions to System Administration: Administrator or Human Resources: Personnel Records can add ‘No Login’ employees to your system.
See Add an Employee – With Login or Give an Existing Employee a User Login if you wish to allow an employee to access your Activ System.
*****
To add an employee to your system, open the System Administration module on its Login Permissions tab and click on the Add button.
Alternatively, if you have the Human Resources manager, open the module on its People tab and click on the Add button.
In both cases this will open a blank Add Users and Employees tab for you to populate. Up to fifteen fields are available for you to complete:
First Name / Last Name* – enter the employee’s first and last names.
Telephone / Mobile / Fax– enter the employee’s main contact numbers.
Email* – enter the employee’s main contact email.
Team* – only available if Teams is enabled within your system. Use the magnifying glass icon to select the Team that the employee belongs to.
Appraisal Manager – only available if the Human Resources module is enabled within your system. Use the dropdown menu to identify who will be responsible for conducting the employee’s appraisals. Note that only the nominated Appraisal Manager can complete the manager sections of an appraisal, so this must be selected if you intend to use the Appraisals feature. Also note that Appraisal Managers can elect to receive notifications of the employee’s booked and expiring training (see Appraisal Managers and the Human Resources: Training user guide for more information)
Holiday Manager – only available if the Human Resources module is enabled within your system. Use the dropdown menu to identify the person who will be responsible for approving and managing the employee’s holiday requests. Note that only the named user will be able to approve requests if this field is filled. Leave it blank to allow all users with ‘Admin’ permissions for Human Resources – Holidays to approve/reject the employee’s holiday requests.
HR Libraries Manager – only available if the Human Resources module is enabled within your system. Use the dropdown menu to give an appropriate user access to the individual’s Employee and Confidential Libraries. Note that this user does not need to have any Human Resources permissions, and will be able to add, edit, and delete folders and files from both Libraries. They will not be able to access any other HR tab, or any Libraries belonging to employees that they do not manage. In addition, all users with HR permissions will be able to access and manage the employee’s Libraries as normal even if a HR Library Manager has been set. Leave this field blank to limit access to the Employee/Confidential Library to those with permissions for Human Resources: Employee Libraries and Human Resources: Confidential Libraries. See HR Library Managers for more information.
Personnel Manager – only available if the Human Resources module is enabled within your system. Use the dropdown menu to give an appropriate user ‘Read Only’ access to the individual’s Personnel Record. Note that this user does not need to have any Human Resources permissions, and will not be able to access any other HR tab or the Personnel Records of employees that they do not manage. In addition, all users with HR permissions will be able to access and manage the employee’s Personnel Record as normal even if a Personnel Manager has been set. See Personnel Managers – Give Shift Manager’s Access to their Employee’s Personnel Records for more information.
Notes – use this field to enter any applicable notes against the employee.
Has Login?* – use the dropdown to specify whether the employee will have their own login (chargeable user licence) to Activ. This field defaults to ‘No’, meaning that HR managers can maintain the employee’s personnel file within the Human Resources module without incurring extra costs, and that the employee will not be able to log in to the system themselves. You should not edit this field if you are creating a ‘No Login’ employee.
User Type* – automatically populated with ‘Employee’ and cannot be changed.
Show in Dropdowns?* – automatically populated with ‘Yes’ to confirm that the new employee will be listed in drop-down menus throughout Activ’s other modules. This field cannot be changed.
Enter the necessary details, and then click Save.
You will be returned to the newly created employee’s Login Permissions tab, and the employee’s record will be added to the System Administration module’s Login Permissions tab when you set the Has Login? filter to ‘No’ or ‘All’. In addition, if you have the Human Resources module then the employee will appear within its People tab.