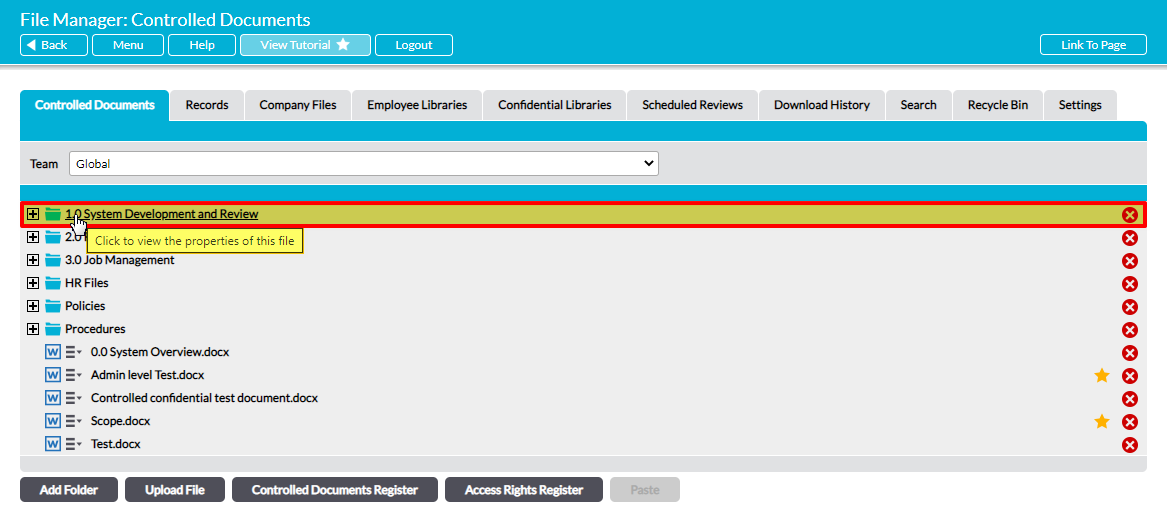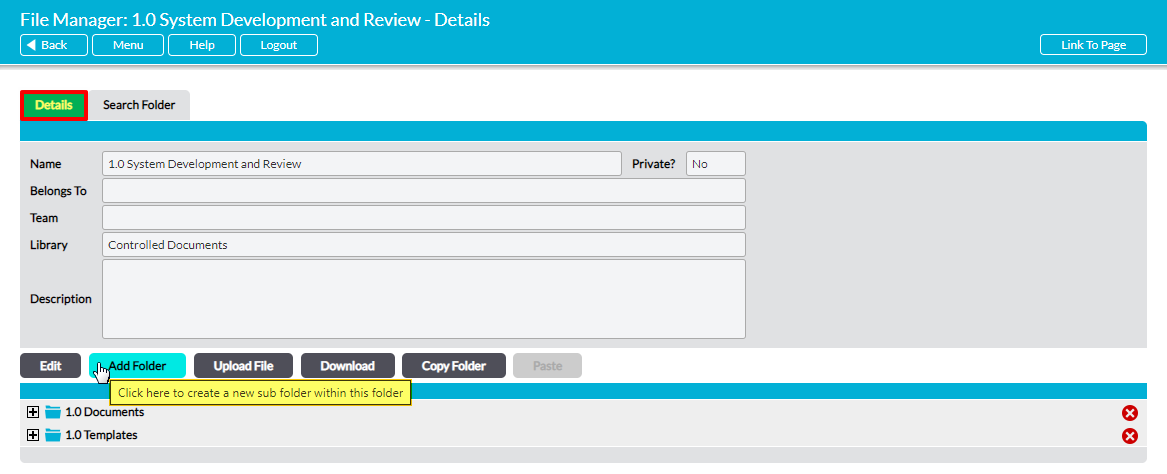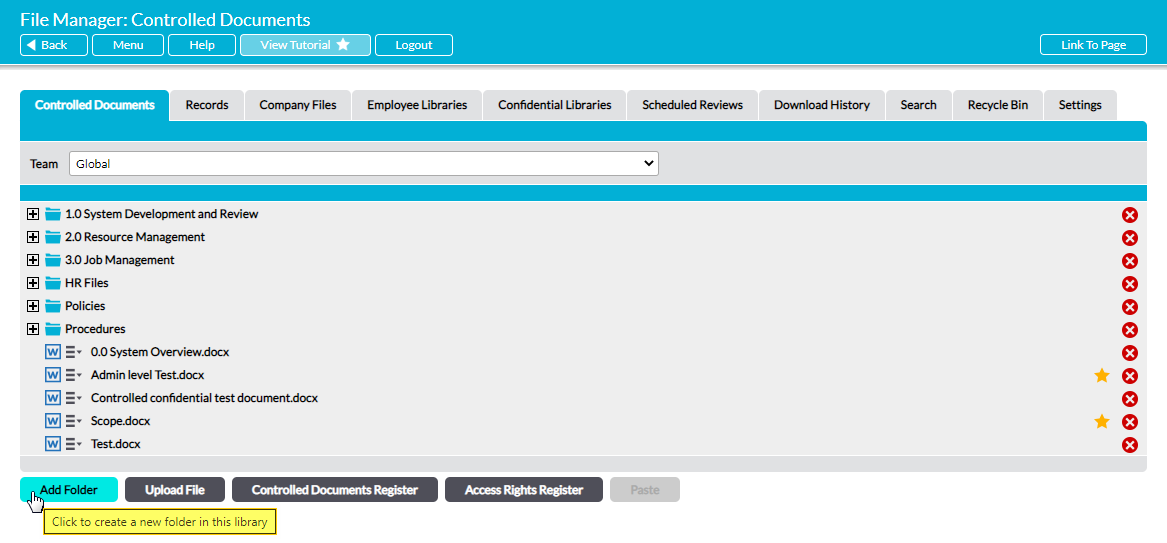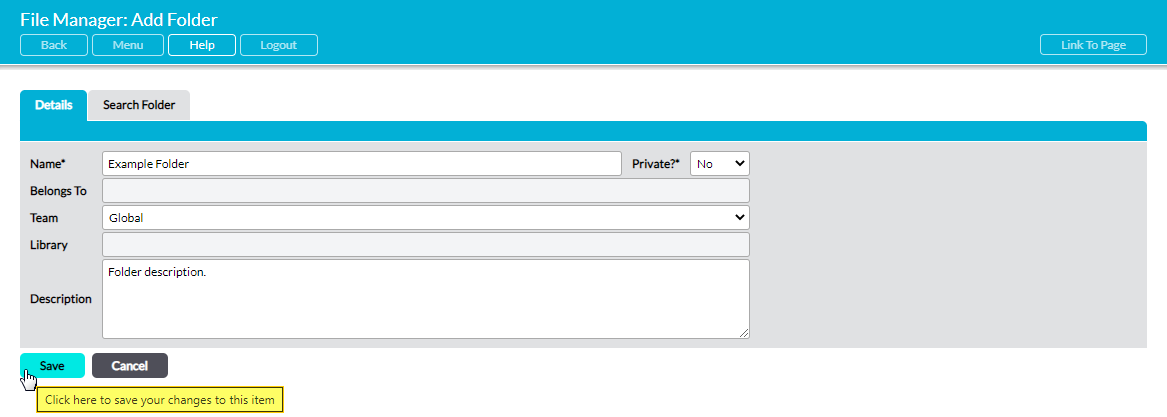To assist you in organising your files, Activ allows you to create a custom folder structure within all of the File Manager’s Libraries. In some instances, your system will start with a predefined structure already entered into your Records and Controlled Documents Libraries, but your Company Files, Confidential Libraries, and Employee Libraries will initially be empty.
To begin creating your folder structure or add a new folder to an existing folder structure, open the File Manager and navigate to the appropriate Library (e.g. Records).
If you want your folder to be a subfolder, locate the appropriate parent folder within the Library and click on its name to open its Details.
Click on Add Folder.
Alternatively, if you want to create a folder within the Library’s root, click on the Add Folder button at the bottom of the main Library.
In both cases, the Add Folder button will open a blank Add Folder form. Up to six fields are available for you to complete, depending on the modules within your system:
Name* – the folder’s name
Private? – use this field to specify whether this folder should be Public (the default) or Private. Select ‘Yes’ if you wish to restrict access to specific users of the system. This will override normal system permissions (see Restrict Access to a Folder – Private Folders).
Belongs To – automatically populated with the name of the folder that you are creating your new folder inside. This is blank if the folder is in the root of the Library.
Team – only available if you have the Teams module. This field is automatically populated with the name of the team to which the folder belongs.
Relates To – only applicable if the folder is in a company or employee Library, in which case this field is automatically populated with the relevant company or employee name. It will be blank if the folder is being added to Records or Controlled Documents.
Description – the option to enter a description of the folder’s contents.
Enter the relevant information, and then click Save.
You will be returned to the new folder’s location, and the folder will be visible within the Library.