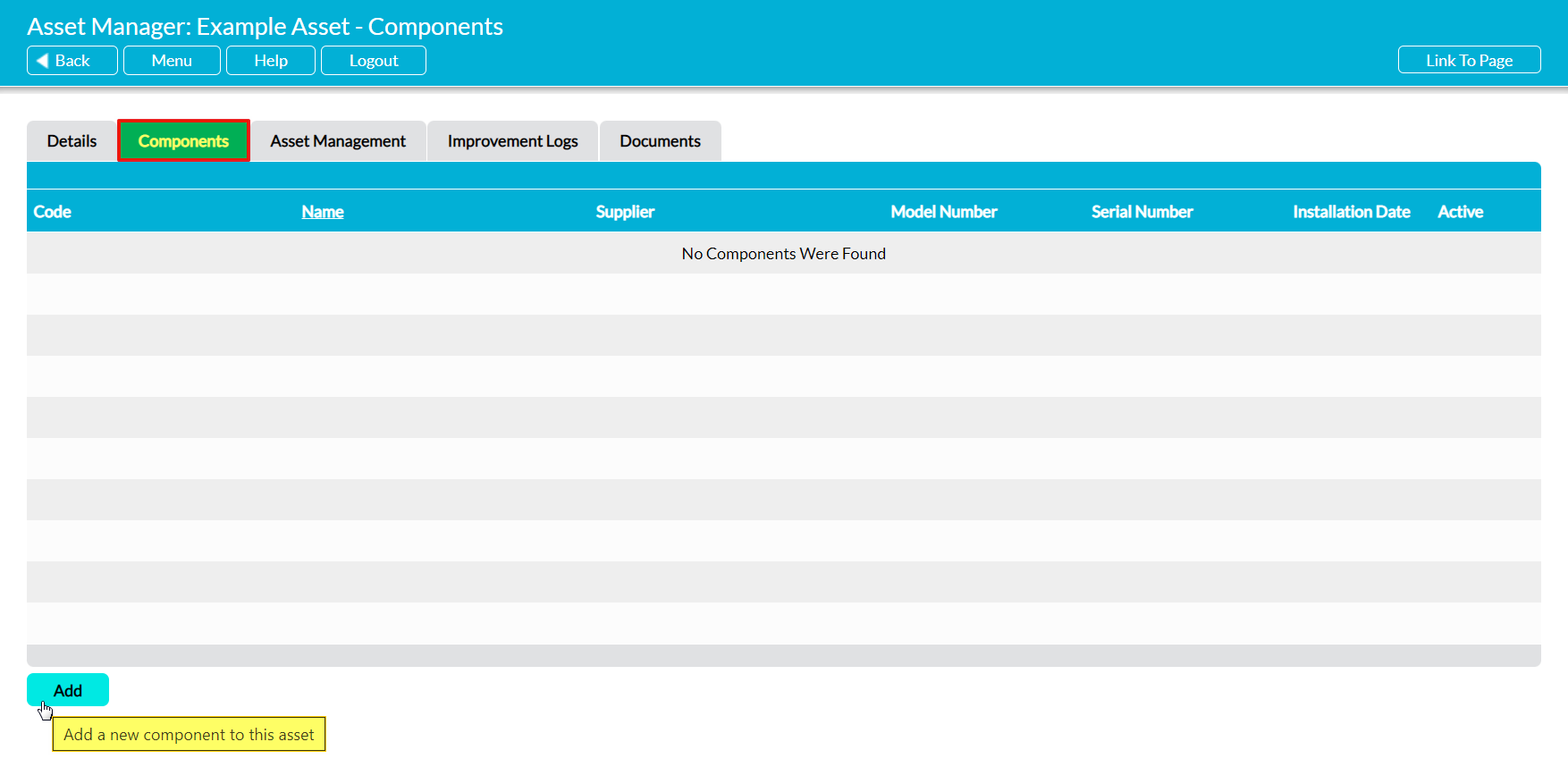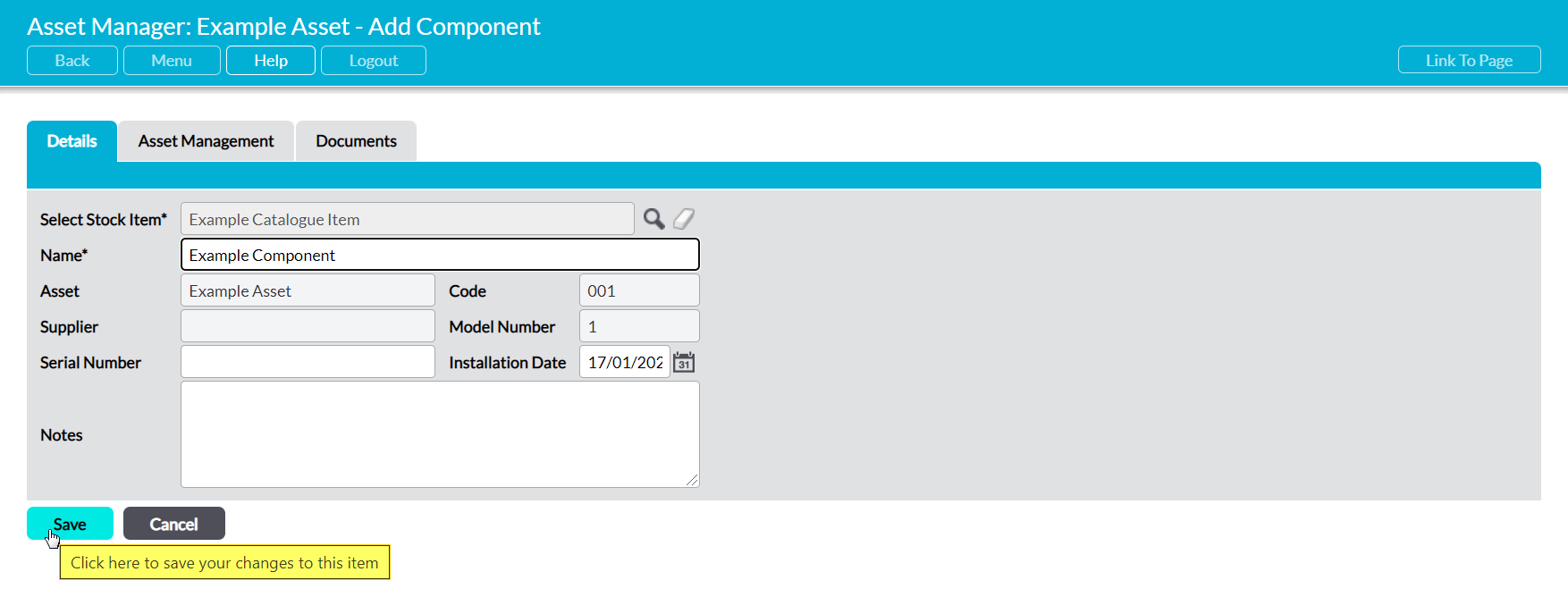Components are parts of an Asset that might be replaced using Stock from your organisation’s Stock Catalogue, or that might themselves be the target of your organisation’s Maintenance Jobs. Note that Component items must be recorded within your organisation’s Stock Catalogue before this feature can be used (see Add a New Item to the Stock Catalogue).
To add a new Component to an Asset, open the Asset and select its Components tab. This will open the Asset’s Components register, where all associated Components are recorded. Click on Add.
This opens a blank Component Details form ready for you to populate. Up to nine fields are available for you to complete:
Select Stock Item* – use the magnifying icon to select an item from your organisation’s Stock Catalogue to assign to the Asset as a Component.
Name* – enter a short description of the Component.
Asset – automatically filled with the name of the Asset that the Component is being added to.
Supplier – Only available if your system contains Customers and Suppliers. This field is automatically filled with the Supplier that is recorded against the Stock item in your organisation’s Stock Catalogue.
Code – automatically filled with the Product Code that is recorded against the Stock item in your organisation’s Stock Catalogue.
Model Number – automatically filled with the Model Number that is recorded against the Stock item in your organisation’s Stock Catalogue.
Serial Number – enter the Component’s serial number.
Installation Date – use the calendar to select the Component’s installation date. If no date is chosen, this will default to the day the Component is added to the Asset.
Notes – the option to enter additional notes against the Component.
Enter the necessary details, and then click Save.
You will be returned to the Components register, where you can continue to add the Asset’s Components. If there are no other Components in your register, the new Component will be displayed at the top of the register. Otherwise, Components are listed alphabetically by their Name.