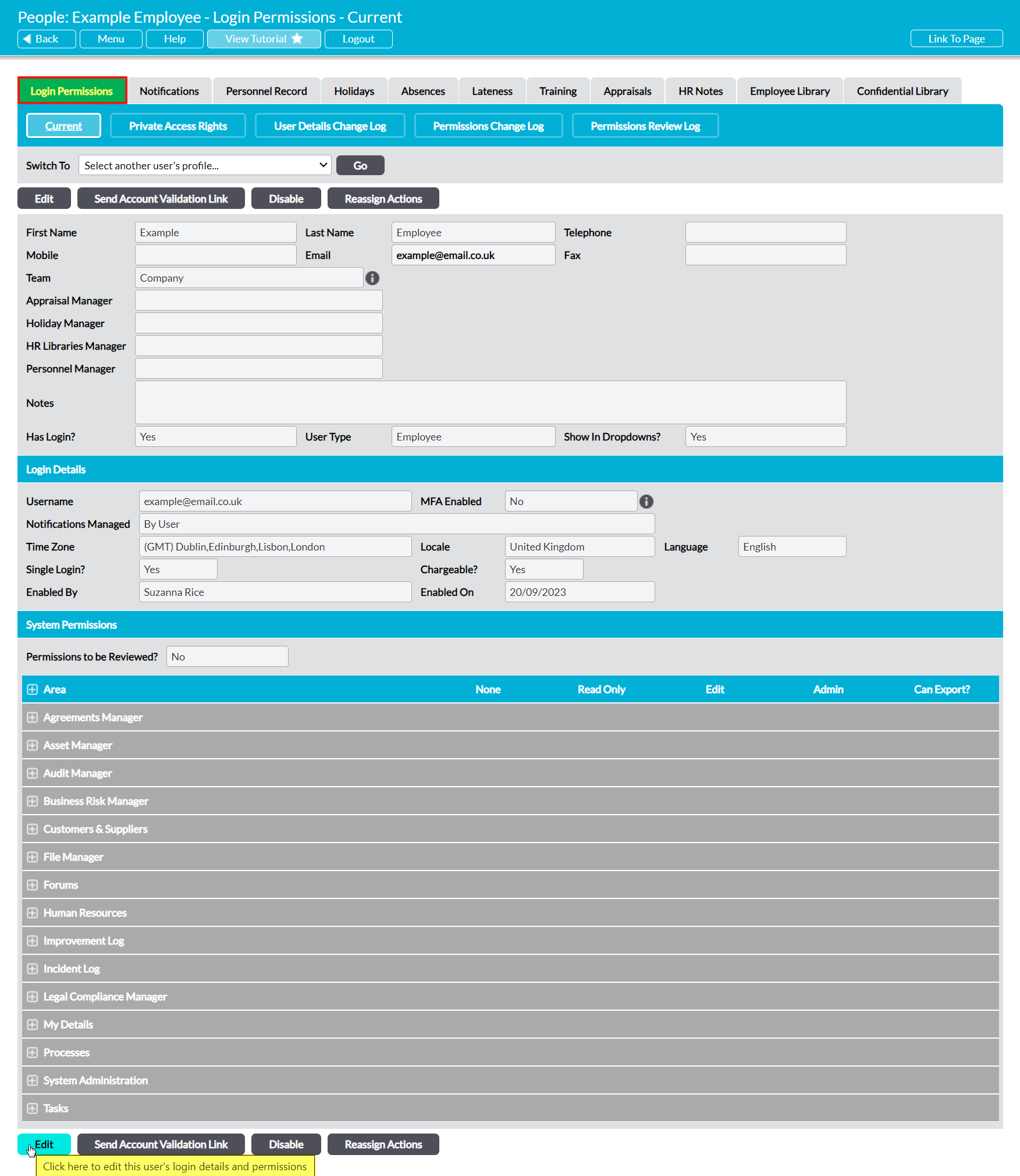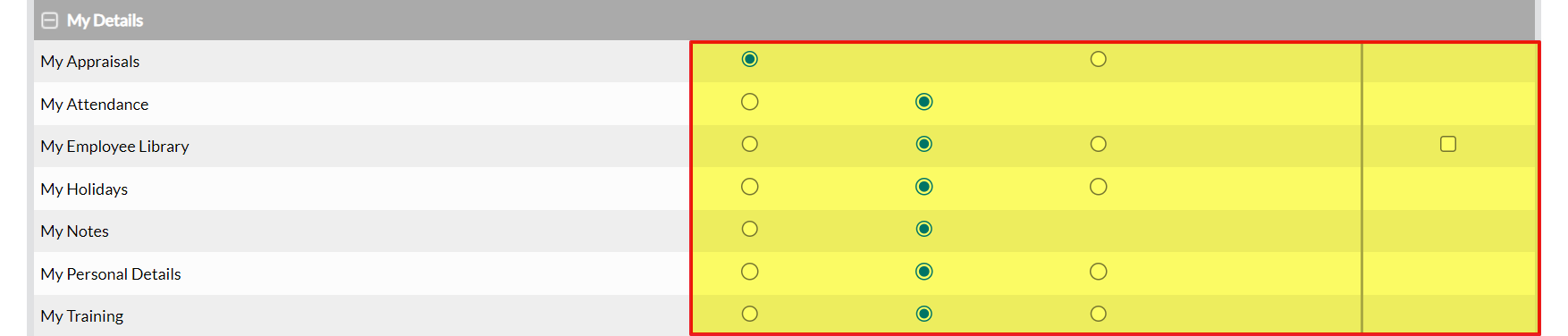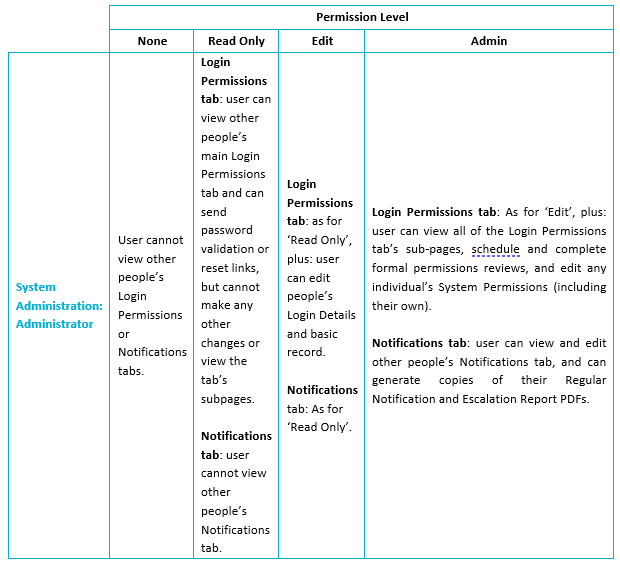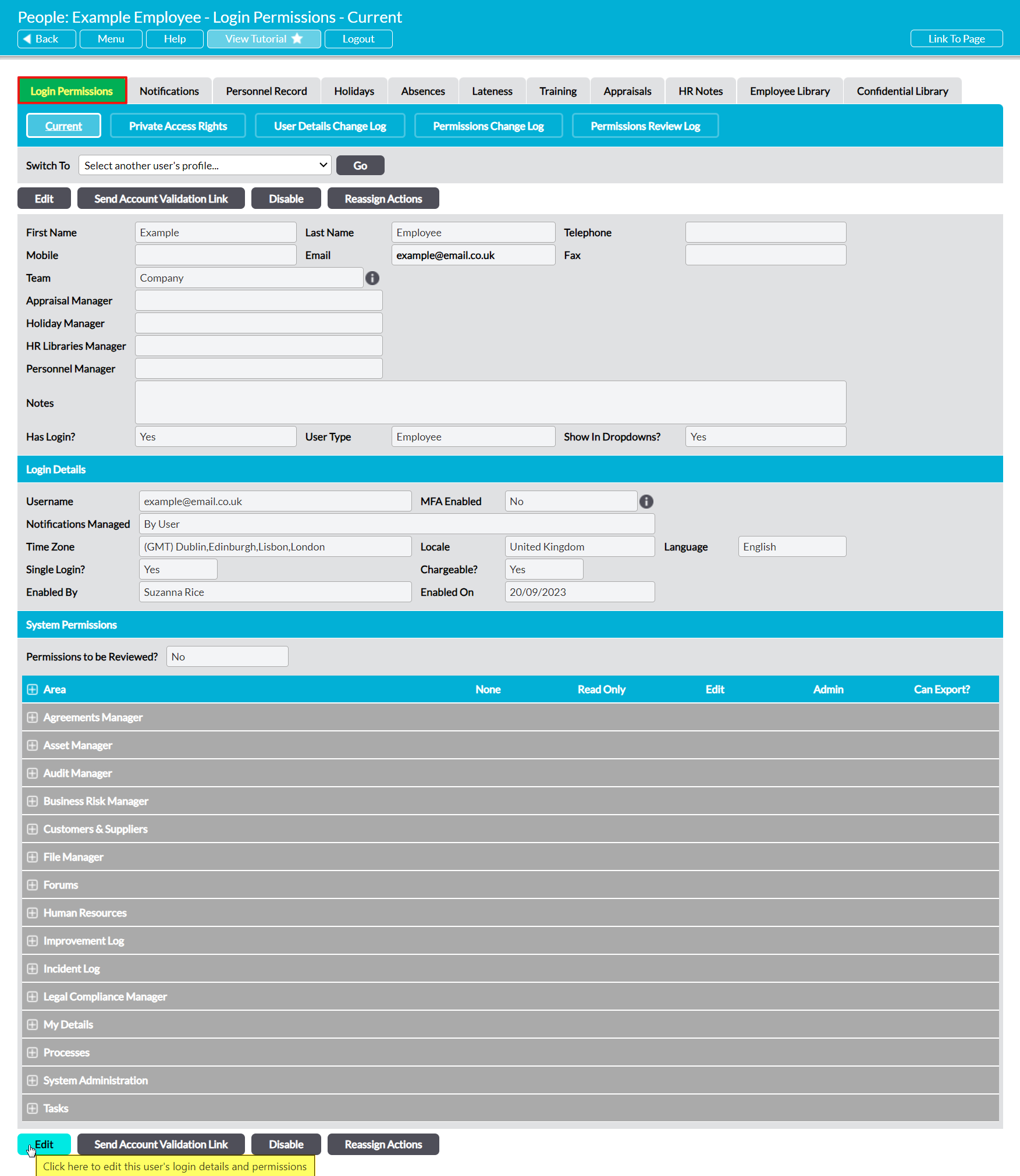Access to a user or employee’s record is considered under three separate contexts, and is controlled by a combination of system permissions and managerial status, with the precise requirements varying according to the context. The three main access contexts are:
- Access to your own record
- Access to another individual’s basic or user record
- Access to another individual’s HR record
In most cases, users will only be able to view their own Basic/User record (See View a User or Employee’s Record), and then only if they have the appropriate permissions to the My Details permission area (see below).
*****
Control Employee Access to their own Record
An individual’s access to their own record is controlled by the permissions that they are given for the My Details permission area. By default, users have ‘Read Only’ access to their own record, meaning that they will be able to view their record but will not be able to make any changes to the information that it contains. However, Activ provides you with the option to customise your users’ access to their own record, allowing you to specify whether:
- they should have no access to some or all parts of their record (excluding their Login Permissions tab); or
- they should be able to edit some or all parts of their record (excluding their system permissions).
Note that only System Administrators can modify a user’s system permissions.
To modify a user’s access to their own record, open the user on their Login Permissions tab and click on the Edit button.
All fields will open for editing. Use the plus icon to expand the My Details permission section.
This will open the list of corresponding permissions areas. Use the radio buttons to set each area to the appropriate permission level (see Control Employee Access to their Personnel File – System Permissions for My Details), and then click Save.
*****
Control Access to your System’s Basic or User Records
Access to another individual’s basic/user record is controlled by your permissions to the System Administration: Administrator permission, and is summarised as follows:
Note that only System Administrators can modify a user’s system permissions.
To modify an individual’s access to your user/employee records, open the user on their Login Permissions tab and click on the Edit button.
All fields will open for editing. Use the plus icon to expand the System Administration permission section.
This will open the list of corresponding permissions areas. Use the radio buttons to set Administrator to the appropriate permission level, and then click Save.
*****
Control Access to your System’s HR Records
Access to another individual’s HR tabs is primarily controlled by your permissions to the Human Resources area, and each HR tab is connected to a separate permission to allow access to be fully customised to job role. In most cases, users will not be able to view these tabs if they do not have permissions to the Human Resources module, meaning that (e.g.) System Administrators without HR permissions will only see a user’s Basic or User record. An exception to this may occur where Managers have been set against an individual user or no-login employee. These managers will be able to view some aspects of their employees’ records without being granted HR permissions, enabling them to manage their employees’ data without accessing other sensitive HR information.
For guidance on configuring access to the HR tabs, see:
- Control Access to the Human Resources Module – System Permissions (summarises HR permissions)
- Appraisal Managers (provide managers with access to an employee’s Training and Appraisals tabs)
- Holiday Managers (provide managers with access to an employee’s Holiday tab)
- Personnel Managers (provide managers with access to an employee’s core personnel record)
Note that access to each part of a user or no-login employee’s record is controlled by a combination of their system permissions and their managerial status. To summarise:
- Access to the Login Permissions and Notifications tabs is controlled by the System Administration: Administrator permission (for other people’s records) and the My Details: My Personal Details permissions (for access to one’s own record).
- Access to the HR record as a whole is primarily controlled by the Human Resources permissions area (for other people’s records) and the My Details permissions area (for one’s own record).
- Access to some tabs within other people’s HR records can be provided by marking a user as an individual’s Appraisal Manager, Holiday Manager, HR Libraries Manager, or Personnel Manager.