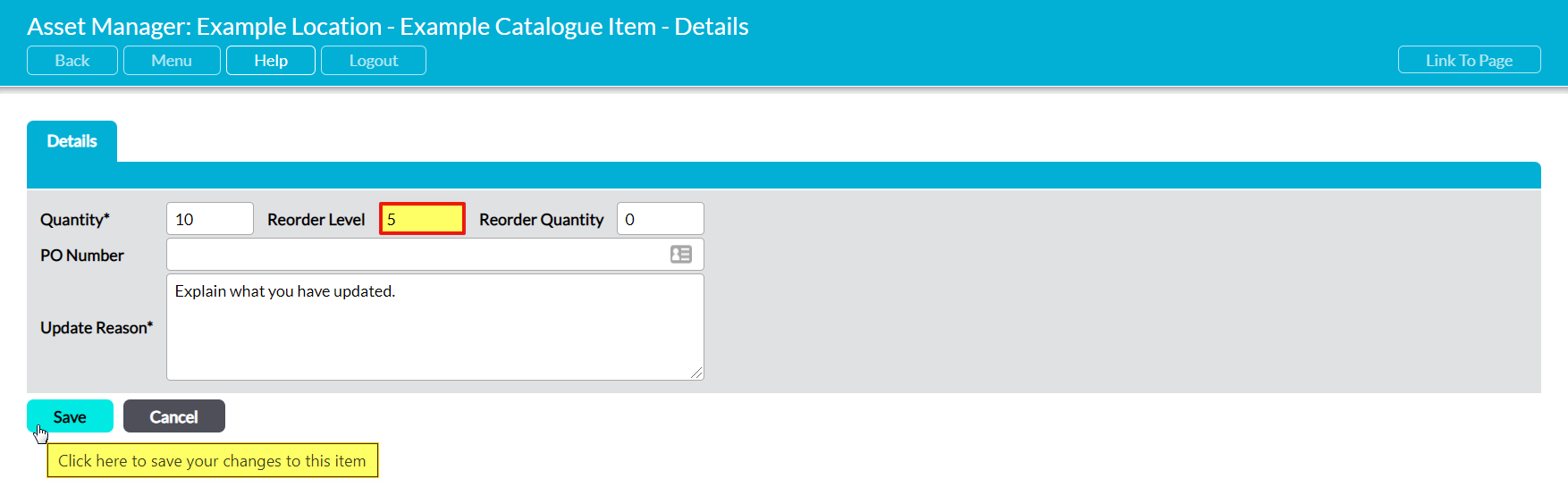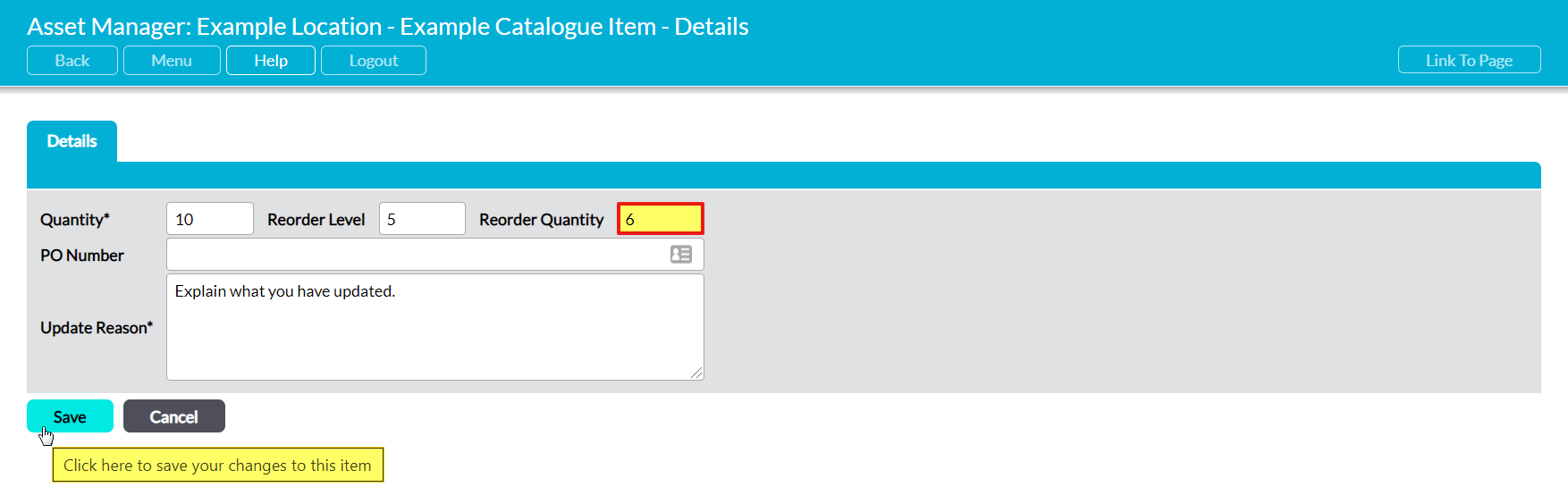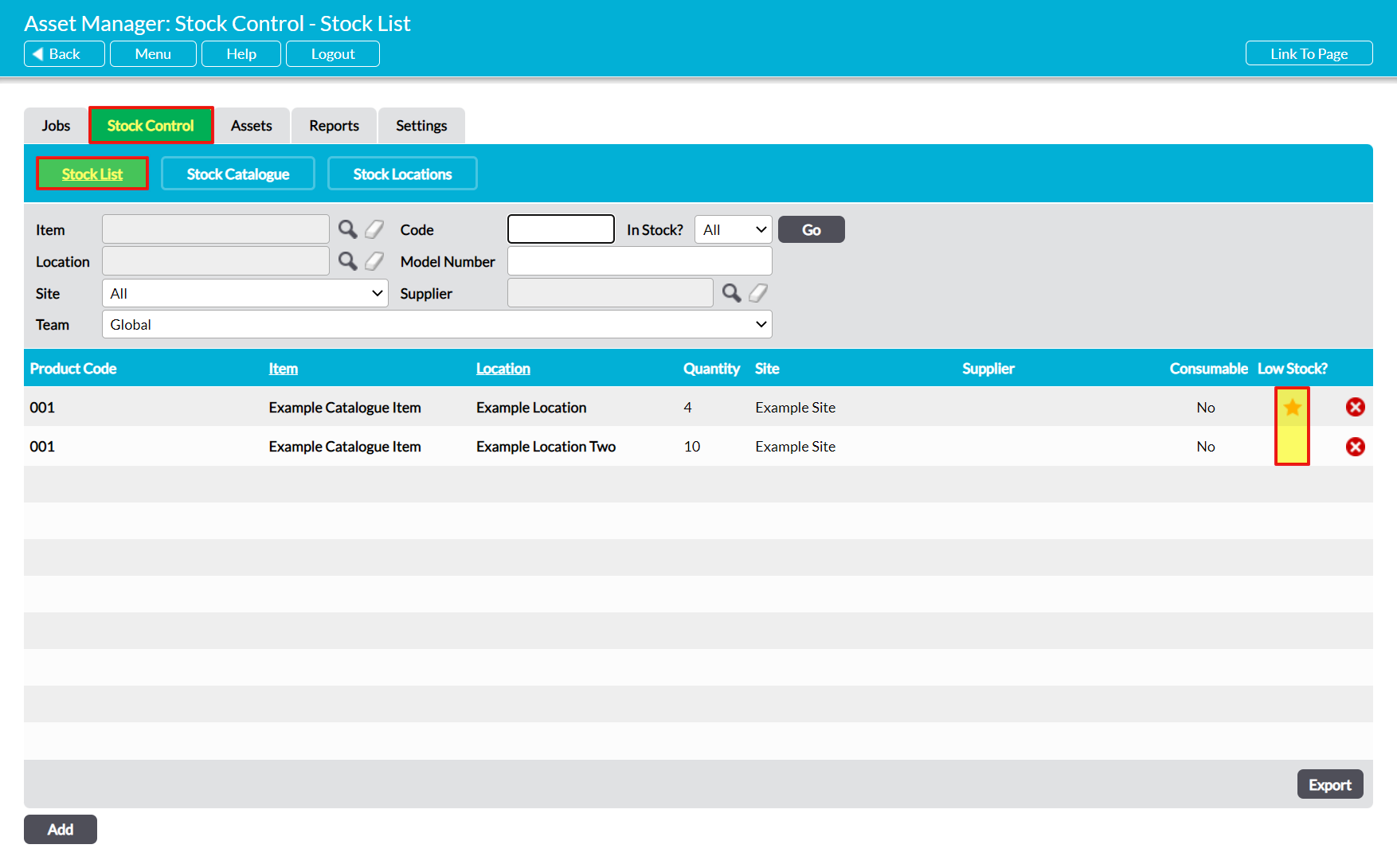When you transfer Stock or use Stock items within a Job, Activ will automatically update the corresponding Stock Listing to display the item’s new Quantity and record where the transferred Stock was moved to, or how the Stock was used. A similar change log is also created when you update a Stock Listing’s Quantity via the Listing’s Edit feature. This helps to ensure that the Stock Listing’s record remains accurate over time and provides visibility of the changes that are made during day-to-day management of your Assets, Jobs, and Stock. However, if you have a large number of Stock Listings then it may become difficult to identify those Listings that are low in Stock – particularly if the Listings are also held at multiple Locations, have different levels of demand, and are considered ‘under-Stocked’ at different points (e.g. 10 items may be a normal Stock level for some Listings, such as spare software licenses, but a dangerously low level for others, such as certain machine parts).
To assist you with this, the Asset Manager module provides three features that are designed to help you identify low Stock levels, specify what ‘low Stock’ is for a given item or pool, and ensure that appropriate amounts of each item are re-ordered at the correct time. These features are:
*****
The Reorder Level Field
The Reorder Level field is an optional field that allows you to enter a lower Stock threshold against an individual Stock Listing. When a Stock Listing falls below this quantity, the Listing is considered low in Stock and is automatically flagged for re-ordering (see below). This level is unique to each Stock Listing that is recorded within your system, meaning that you can assign different levels to two Stock Listings even if they are both for the same Stock item (this may be useful if the item is stored at multiple locations).
The Reorder Level can be set at the time that the Stock Listing is created. However, you also have the option to add or adjust a Stock Level at a later date if necessary. To do so, open the Stock Listing for editing and enter the appropriate value within the Reorder Level field in its Details form. Click on Save to finalise the change.
*****
The Reorder Quantity Field
The Reorder Quantity field is an optional field that allows you to specify how much Stock should be ordered when a Stock Listing needs to be restocked. This level is unique to each Stock Listing that is recorded within your system, meaning that you can assign different quantities to two Stock Listings even if they are both for the same Stock item (this may be useful if the item is stored at multiple locations). Note that this field is for administrative purposes only; you cannot reorder Stock from within your Activ system.
The Reorder Quantity can be set at the time that the Stock Listing is created. However, you also have the option to add or adjust a Reorder Quantity at a later date if necessary. To do so, open the Stock Listing for editing and enter the appropriate quantity within the Reorder Quantity field in its Details form. Click on Save to finalise the change.
*****
The Low Stock Flag
The Low Stock Flag is a feature of Activ that works in tandem with the Reorder Level field to help you identify Stock Listings that are low in Stock. It is automatically enabled for any Stock Listing that has a Reorder Level set against it (see above), but will be unavailable for those Listings that do not have this option set. Note that Activ does not consider a Listing low in Stock until its Quantity falls below the specified Reorder Level. This means that if an Item’s Reorder Level is set at (e.g.) ten, it will not be flagged as low in stock until there are only nine of the Item remaining.
The Low Stock Flag is visible from three locations:
- the Asset Manager’s main Stock List;
- an individual Catalogued Item’s Stock Listing Log; and
- an individual Location’s Stock Listing Log
When a given Stock Listing is low in Stock, Activ will display a star icon within the Listing’s Low Stock? column. This provides you with a visual prompt to help you identify low Stock quickly and easily.