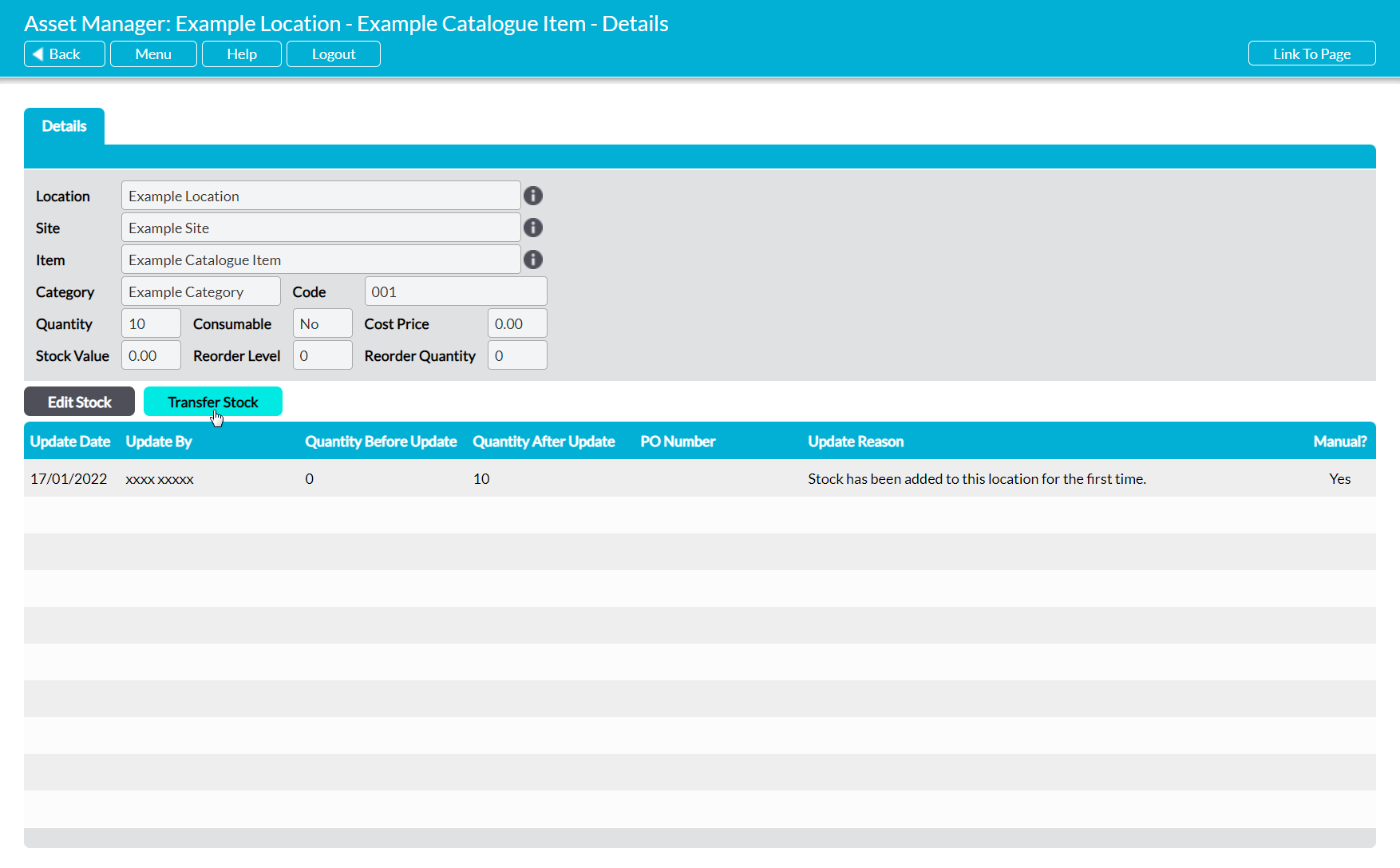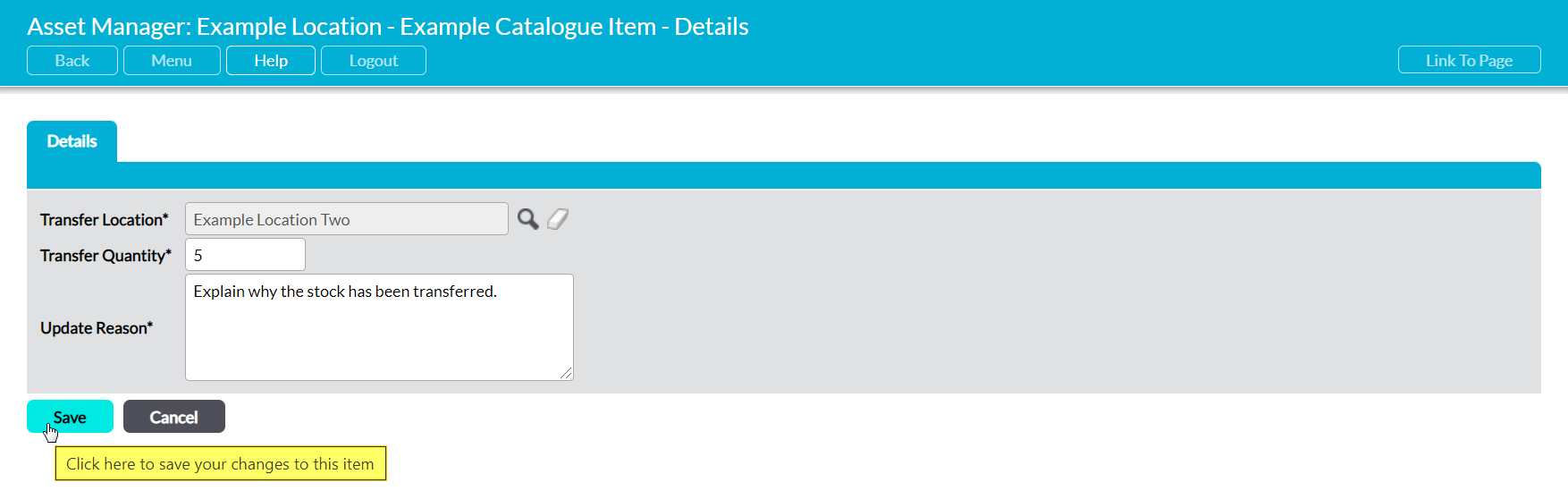As your organisation grows, it is likely that you may need to re-organise your Stock, and to change the location at which some or all items or pools are stored. This is particularly likely should you change sites or obtain new sites, or if you simply re-distribute your Assets across your original sites. If all Stock held at a particular Location is to be moved to the same new Location, then it may be possible to reflect your organisation’s changes by editing the associated Stock Location’s details (see Manage Stock Locations), as any changes made to these records will feed to all Stock Listings recorded against the Location. However, in most cases you will need to transfer some or all of the Stock from individual Stock Listings to new Locations whilst leaving the remainder of your Stock associated with its original Location. To assist with this, Activ enables you to transfer some or all items within a Stock Listing from one Stock Location to another with the click of a button. This feature can be used to quickly and efficiently:
- split a Stock Listing into two or more individual pools held at two or more Locations
- merge one Stock Listing with another Listing held at a different Location
- move a Stock Listing to a Location at which it was not previously held
In all cases, Activ allows you to specify how much Stock should be transferred between the two Locations, and automatically creates a new entry within both Stock Listings’ Update Logs to record the change. If you are transferring Stock to a Location that does not already contain a matching Stock Listing, the new Listing will display the default ‘Stock has been added to this location for the first time’ entry, whilst the original Listing will display the notes that you entered whist transferring the Stock. However, if there is a Stock Listing for the item within the new Location, then your transfer notes will be displayed against both records.
It is important to be aware that the original Stock Listing will not be removed from your system even if you transfer all of its Stock from one Location to another. As such, if the item is no longer to be held at its original Location and you do not want the record to remain against the Location, you will need to Delete the original Stock Listing once its Stock has been transferred (see Delete a Stock Listing).
*****
To transfer Stock from one Location to another, open the Stock Listing that you want to move the Stock from and click on the Transfer Stock button.
This will open a blank Stock Transfer form for you to populate. Up to three fields are available for you to complete:
Transfer Location* – use the magnifying glass to select the Stock Location that the Stock is to be moved to. Note that the Stock Location must already exist within your Asset Manager before you can select it (see Manage Stock Locations).
Transfer Quantity* – enter the number of Stock items that you wish to transfer to the new Location.
Update Reason* – enter a short explanation of why the Stock is being moved to the new Location. Note that this reason will be displayed in the Update Logs for both Stock Listings if there is already a Stock Listing for the item within the new Location.
Enter the necessary details, and then click Save.
You will be returned to the Stock Listing that you transferred the Stock from, and the Listing will have been updated to display the new Quantity held at that Location (original quantity minus transferred quantity). In addition, a record of the change will have been automatically added to the Update Log in the bottom half of the screen.