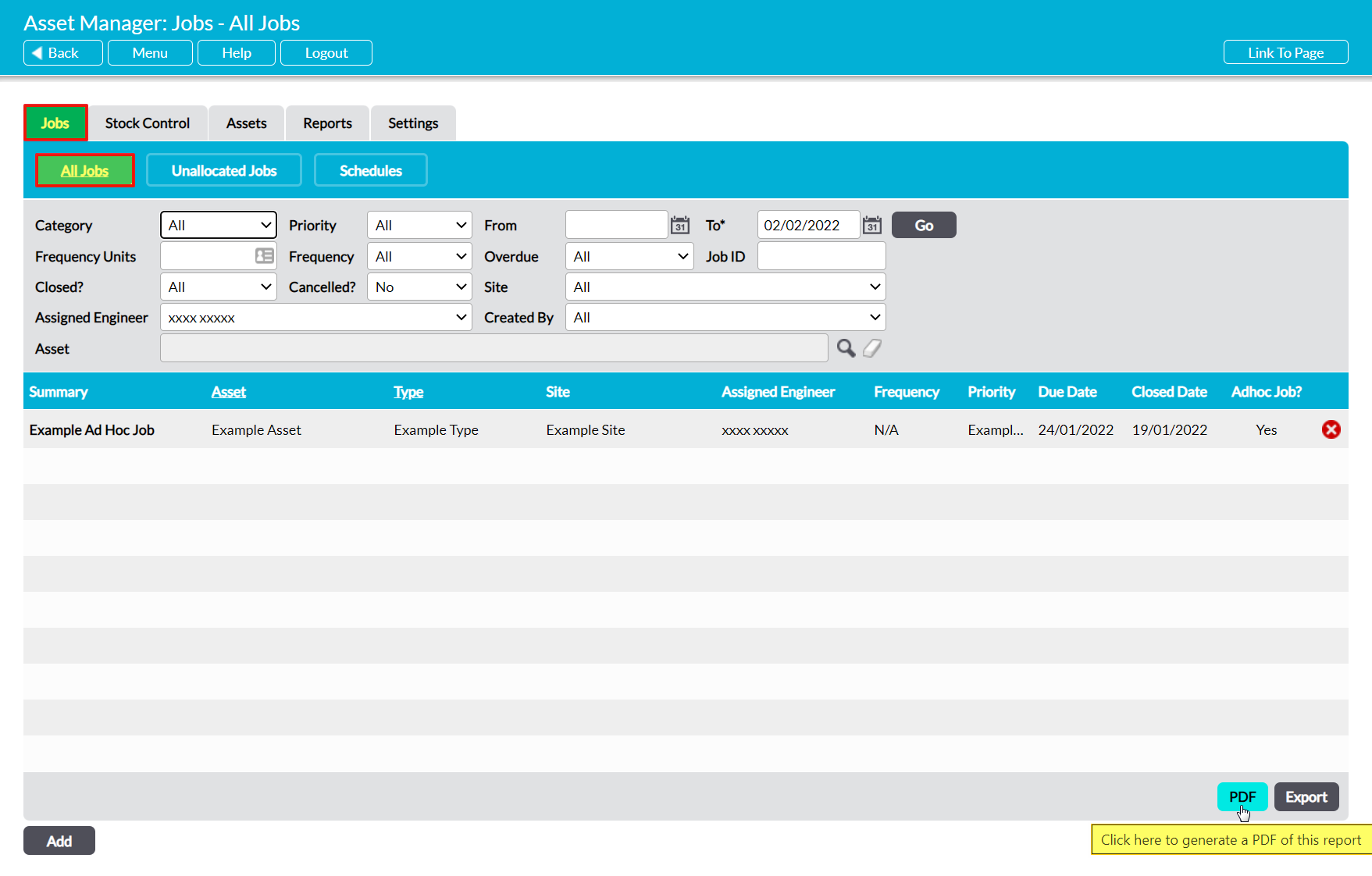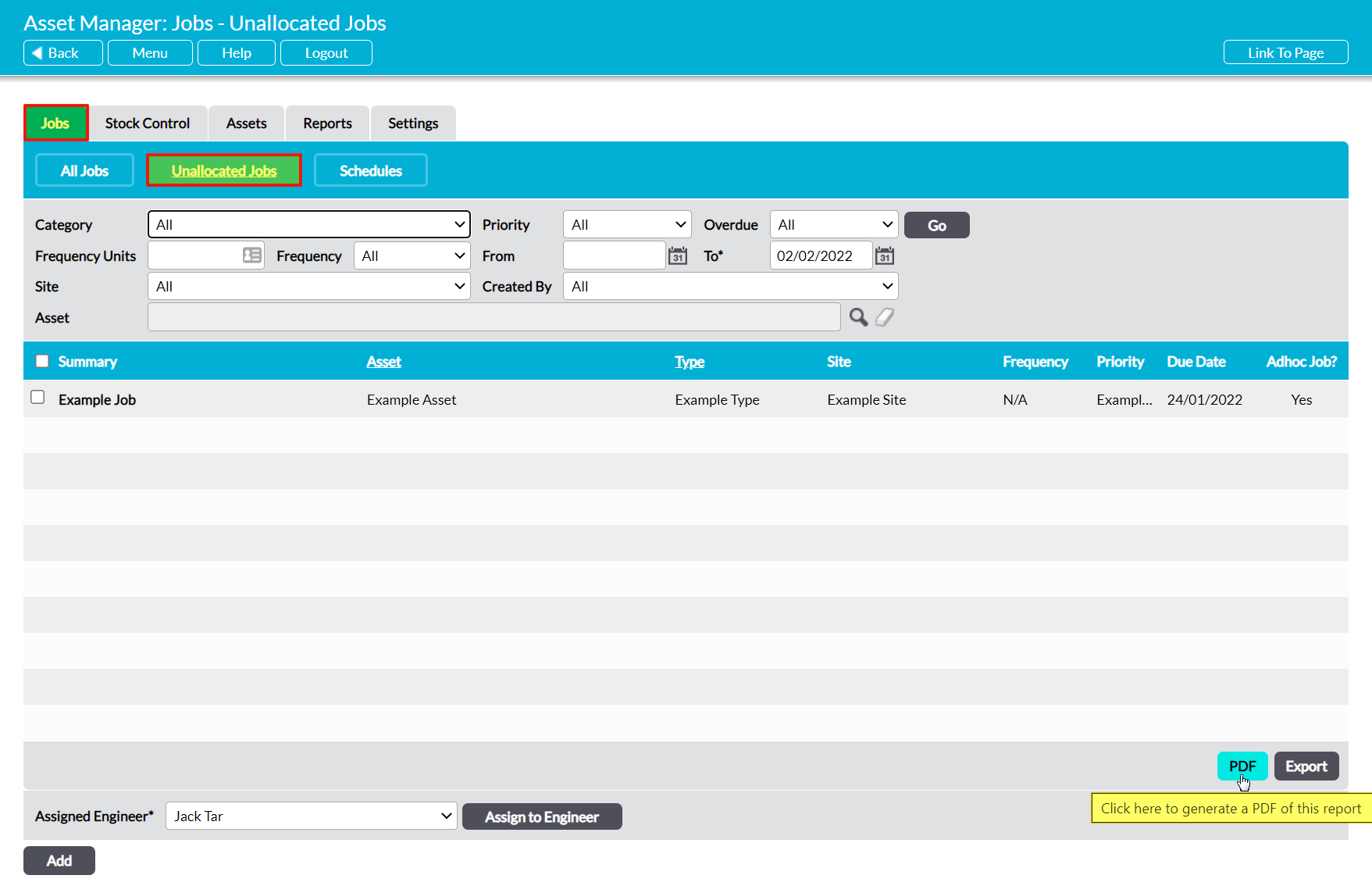If required, your Jobs register can be converted into a PDF for saving and printing outside of the Activ system. The properties of these PDFs can be managed via the Branding tab in the System Administration module (see Branding – Your Company Logo and PDF Headers and Footers).
Note that these PDF files will only contain the information that is displayed within the register: it will not include the detailed information that is contained within each individual Job’s Details tab. If you need to generate a PDF of your Jobs’ full details, you will need to do so from within each Jobs’ individual record (see PDF an Individual Job).
Two options are available when generating a PDF of your Job register:
*****
PDF the ‘All Jobs’ Register
To PDF your ‘All Jobs’ register (i.e. obtain a PDF register of all Jobs that are currently recorded within your system), open the Jobs tab and click on the All Jobs button at the top of the page. This will open a register of all Jobs that have been recorded within your system.
Click on the PDF button at the bottom of the page.
The PDF button’s behaviour may vary slightly depending on your web browser and its settings. In some cases, you may get a pop-up window or new tab that previews that PDF and from which you can save or print the file, whilst in others the PDF may automatically download to your default downloads location.
Note that the PDF function will only work correctly if the computer you are using has access to PDF software that is compatible with your web browser. If your computer does not have appropriate PDF software, your web browser will not be able to download the file.
*****
PDF the ‘Unallocated Jobs’ Register
To PDF your ‘Unallocated Jobs’ register (i.e. obtain a PDF register of all Jobs within your system that have not been assigned to an Engineer), open the Jobs tab and click on the Unallocated Jobs button at the top of the page. This will open a register of all unallocated Jobs that are currently recorded within your system.
Click on the PDF button at the bottom of the page.
The PDF button’s behaviour may vary slightly depending on your web browser and its settings. In some cases, you may get a pop-up window or new tab that previews the PDF and from which you can save or print the file, whilst in others the PDF may automatically download to your default downloads location.
Note that the PDF function will only work correctly if the computer you are using has access to PDF software that is compatible with your web browser. If your computer does not have appropriate PDF software, your web browser will not be able to download the file.