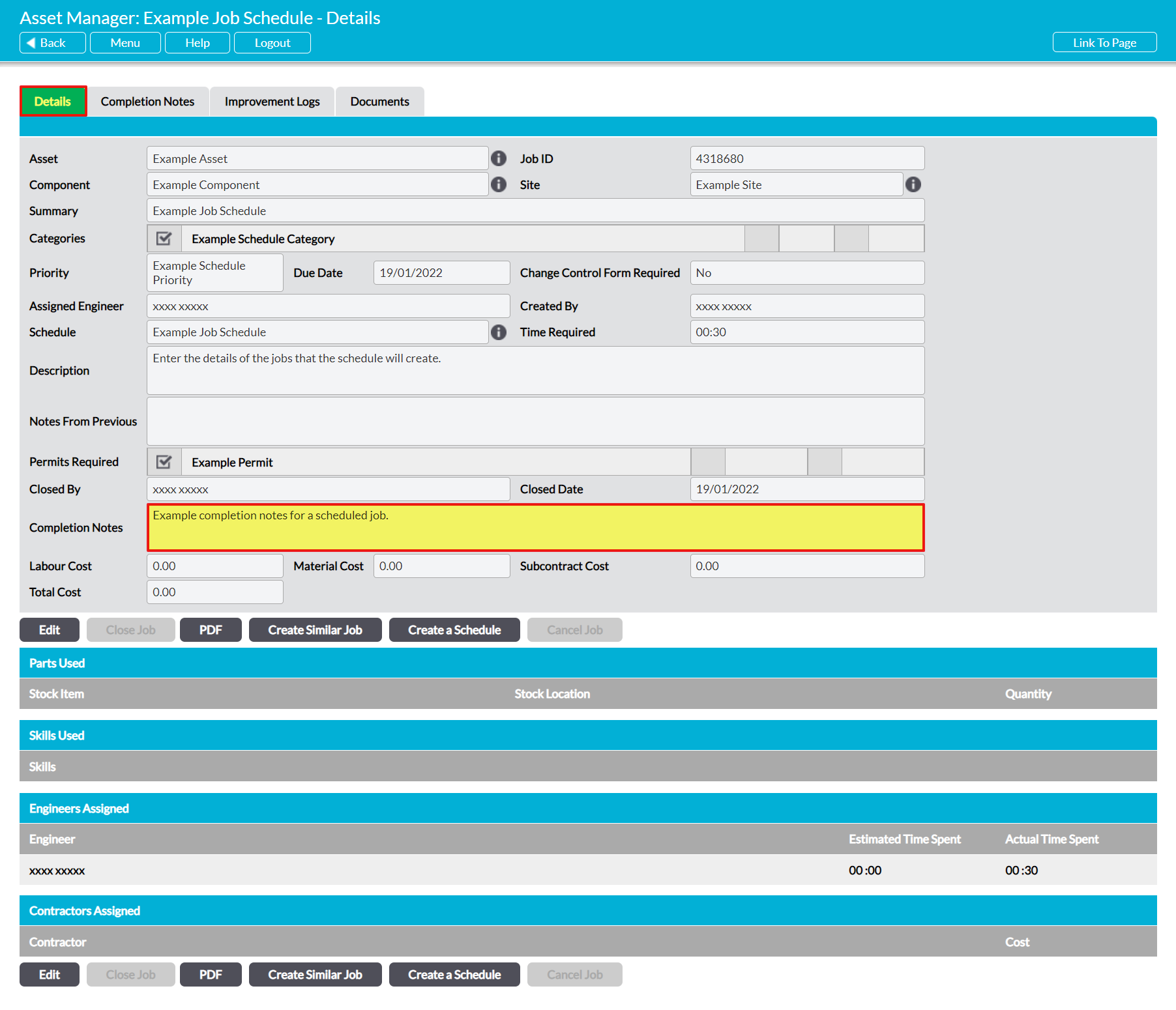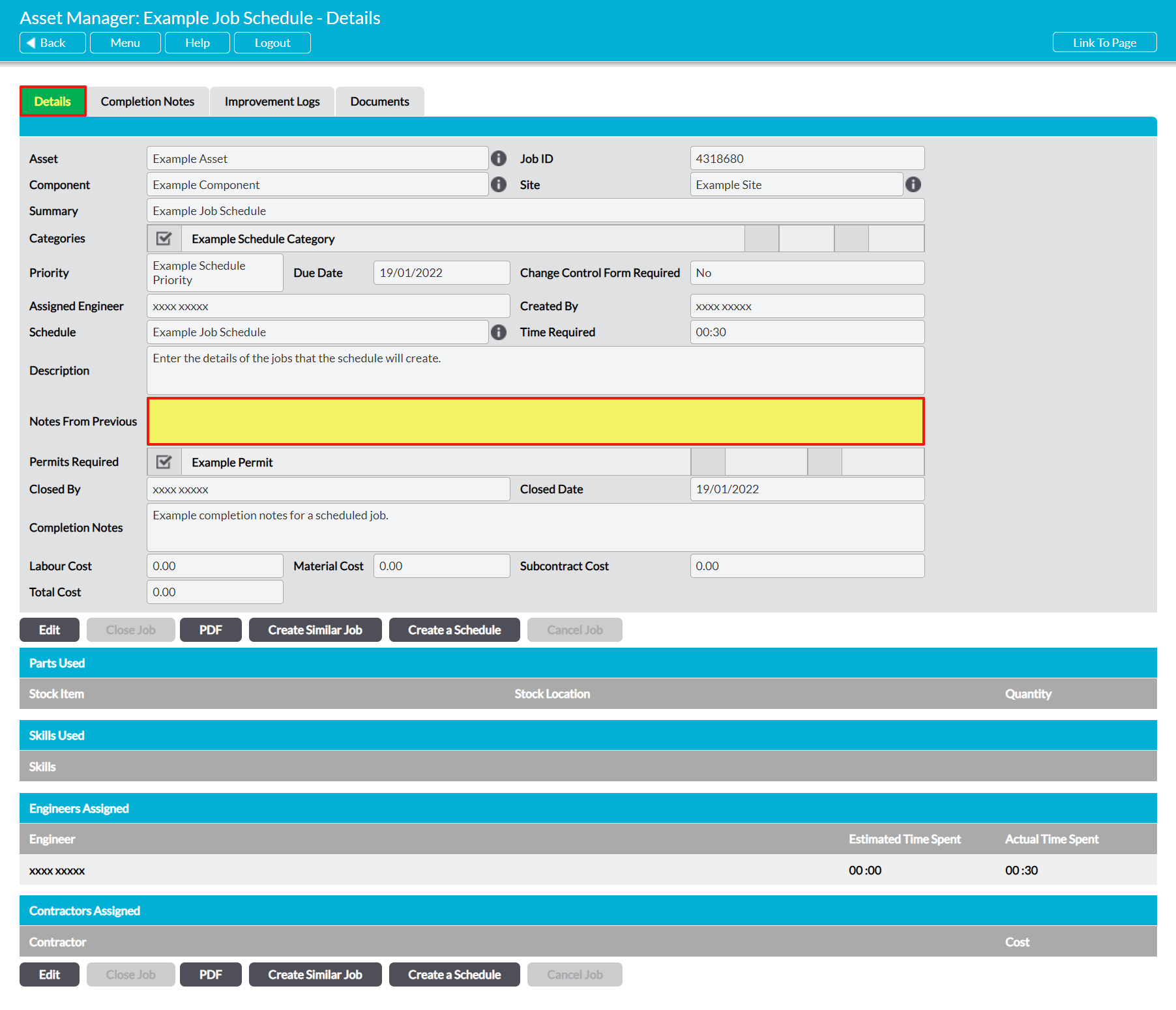Whenever you close a Job, Activ prompts you to enter ‘Completion Notes’ against the Job to summarise what was done and record any pertinent information (e.g. notes, aspects to check up on at a later date, etc) that may be needed by other Engineers (if the Job is part of a Schedule) or your supervisor or quality inspector (etc). These notes will be displayed within the closed Job’s record, allowing yourself and other users to reference them at a later date. In addition to this, if a Job has been created as part of a repeating Job Schedule, then Activ will automatically copy the Completion Notes from the previous Job within the Schedule to the next Job in the Schedule, allowing you (or the next Engineer) to refer back to the previous Job’s notes quickly and easily. These notes will also be gathered together in a dedicated history tab within each Scheduled Job’s record, assisting you in tracking each Scheduled Job’s history over time.
For convenience, Activ gives you the ability to view the Completion Notes for:
- any individual Ad Hoc or Scheduled Job;
- the previous Job that was generate by a Job’s Schedule; or
- all Jobs that were previously generated by a Job’s Schedule
*****
View the Completion Notes of an Individual Ad Hoc or Scheduled Job
It is important to note that the ‘Completion Notes’ field is hidden from all Jobs that are still open, but will automatically be displayed against any Ad Hoc or Scheduled Job once it has been closed.
To view a closed Job’s Completion Notes, open the Job on its Details tab and locate the Completion Notes field. All information that was entered against the Job at the time of its completion will automatically be displayed within this field for you to review.
*****
View the Completion Notes from the Previous Instance of a Scheduled Job
If you are viewing the second (or third, etc) Job that has been generated by a repeating Job Schedule, and the previous Job within the Schedule has been completed, then Activ will automatically display the Completion Notes from the previous Job within the current Job’s main record. Note that these notes will always be copied from the Job that immediately preceded them, and will not appear if that Job has not been closed. This means that:
- No previous notes will be displayed if the previous Job within the Schedule is still open.
- The second Job generated by a Schedule will display the first Job’s notes, as long as the first Job has been closed.
- The third Job generated by a schedule will only display the second Job’s notes. It will not display any notes from the first Job.
To view the Completion Notes from the previous instance of a Scheduled Job, open the Job on its Details tab and locate its Notes From Previous field. All information that was entered against the last instance of the Job will automatically be displayed within this field, as long as that previous instance has been closed.
Note that if the previous instance of the Job has not been closed then this field will be blank, and if the Job was not generated by a Job Schedule then the field will be hidden from the form.
*****
View the Completion Notes from all Previous Instances of a Scheduled Job
If you are viewing the second (or third, etc) Job that has been generated by a Job Schedule, and at least one previous Job from that Schedule has been closed, then Activ gives you the option to view a ‘history’ of all Completion Notes that been entered against the parent Schedule’s previous Jobs. Note that this will only include notes from the Jobs that preceded the record you are currently viewing, meaning that:
- Job two will display notes from Job one
- Job three will display notes from Job one and two
- Job two will not display notes from Job three, even if Job three has been completed.
To view the Completion Notes from all previous instances of a Scheduled Job, open the Job and click on its Completion Notes tab. If you are viewing the first instance of a Scheduled Job, or no previous Jobs from the Schedule have been closed, this page will generate a ‘No Jobs Were Found’ message as in the screenshot below. Otherwise, you will be presented with a full timeline of the Completion Notes that were entered against all previous instances of the Job. Note that these will be displayed chronologically, with the notes from the most recent Job displayed at the top of the screen.