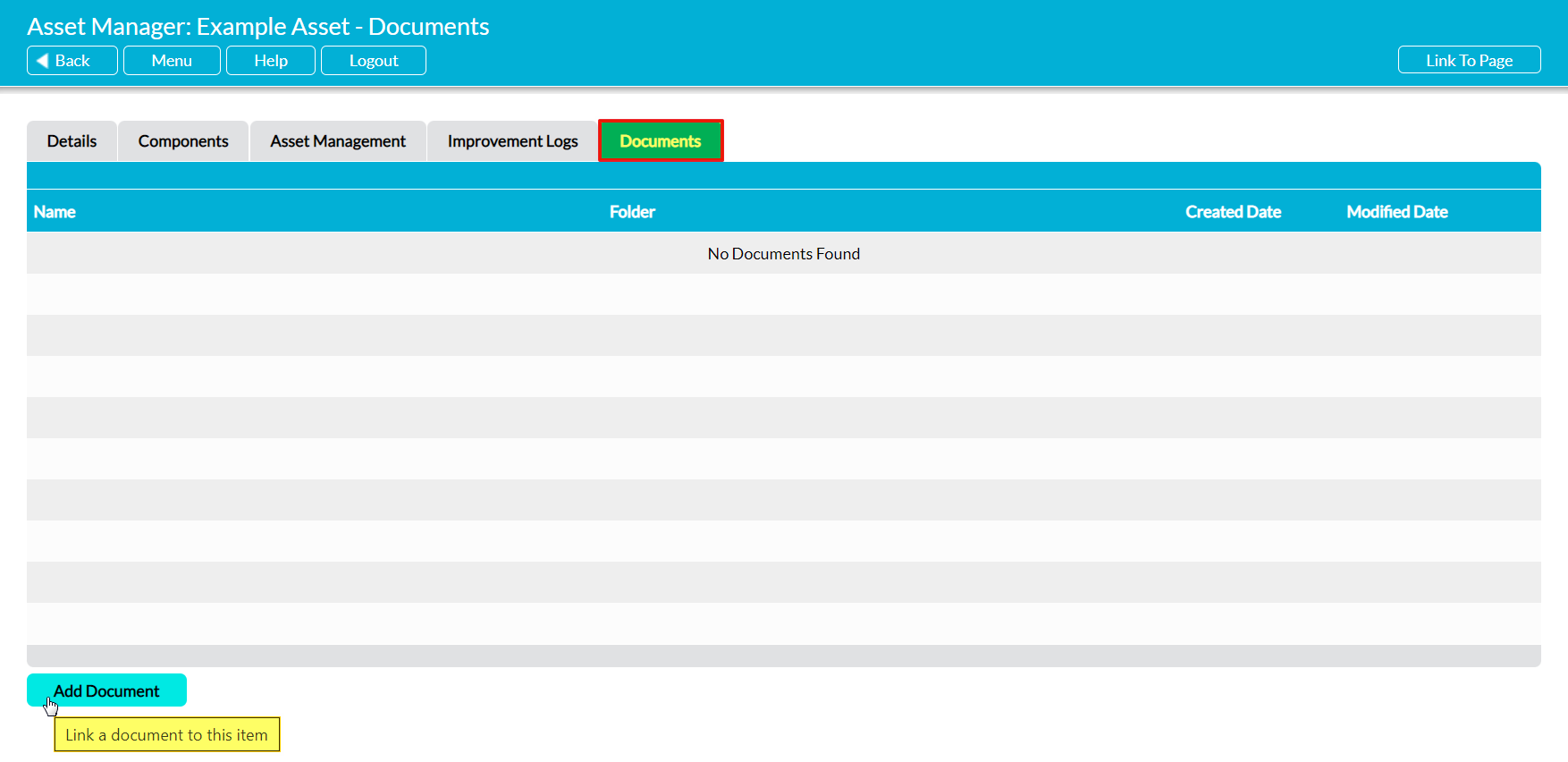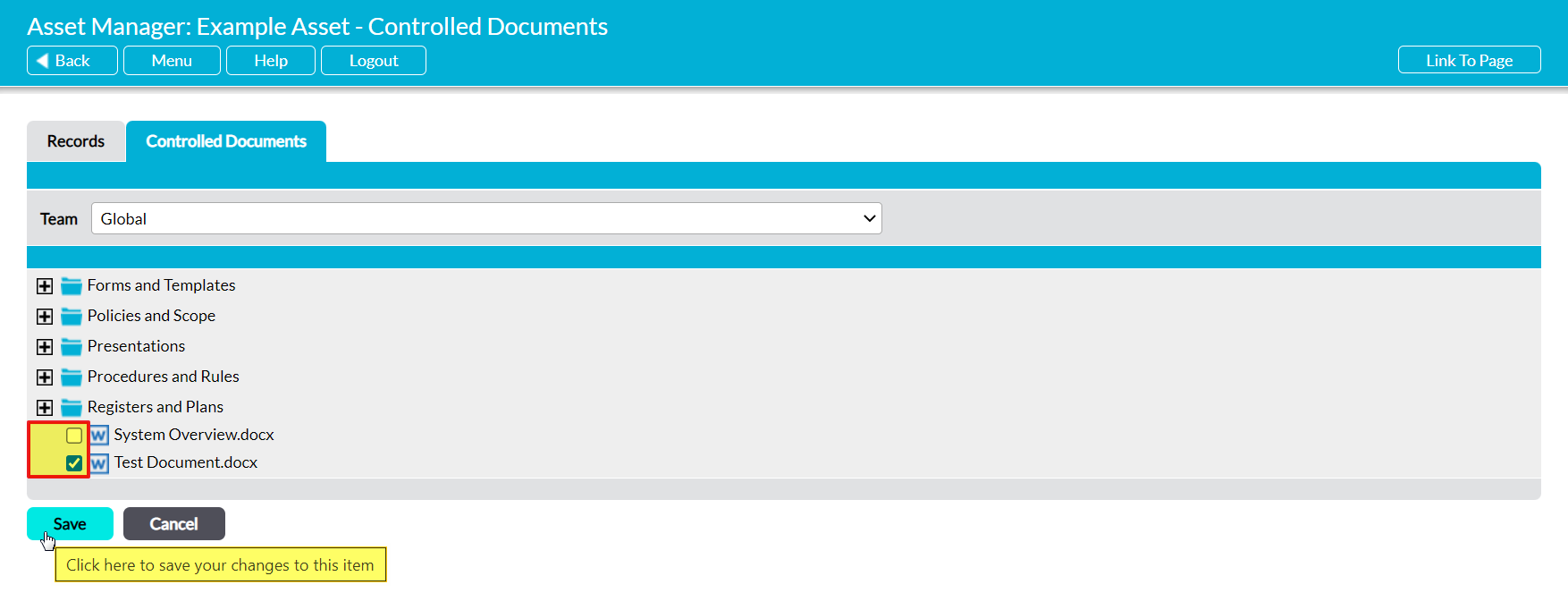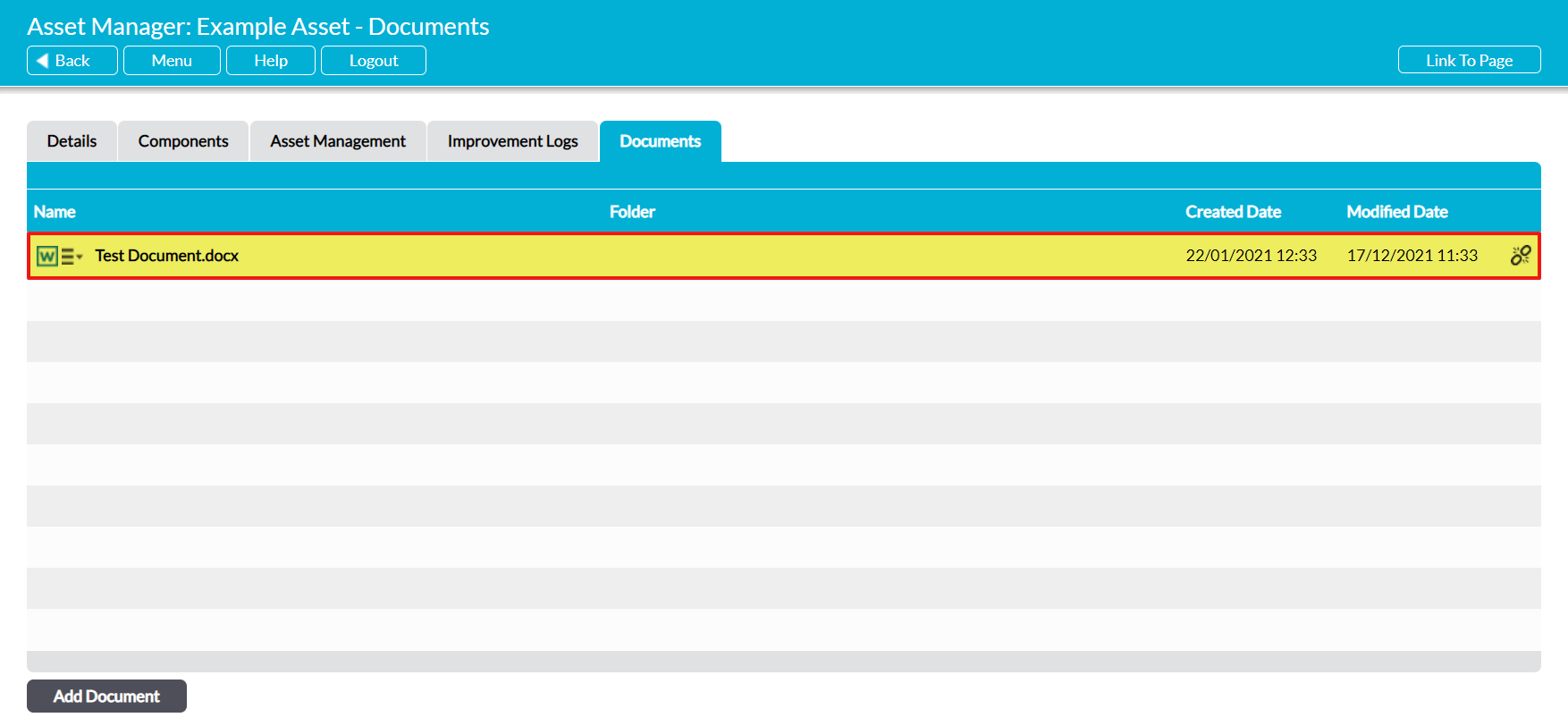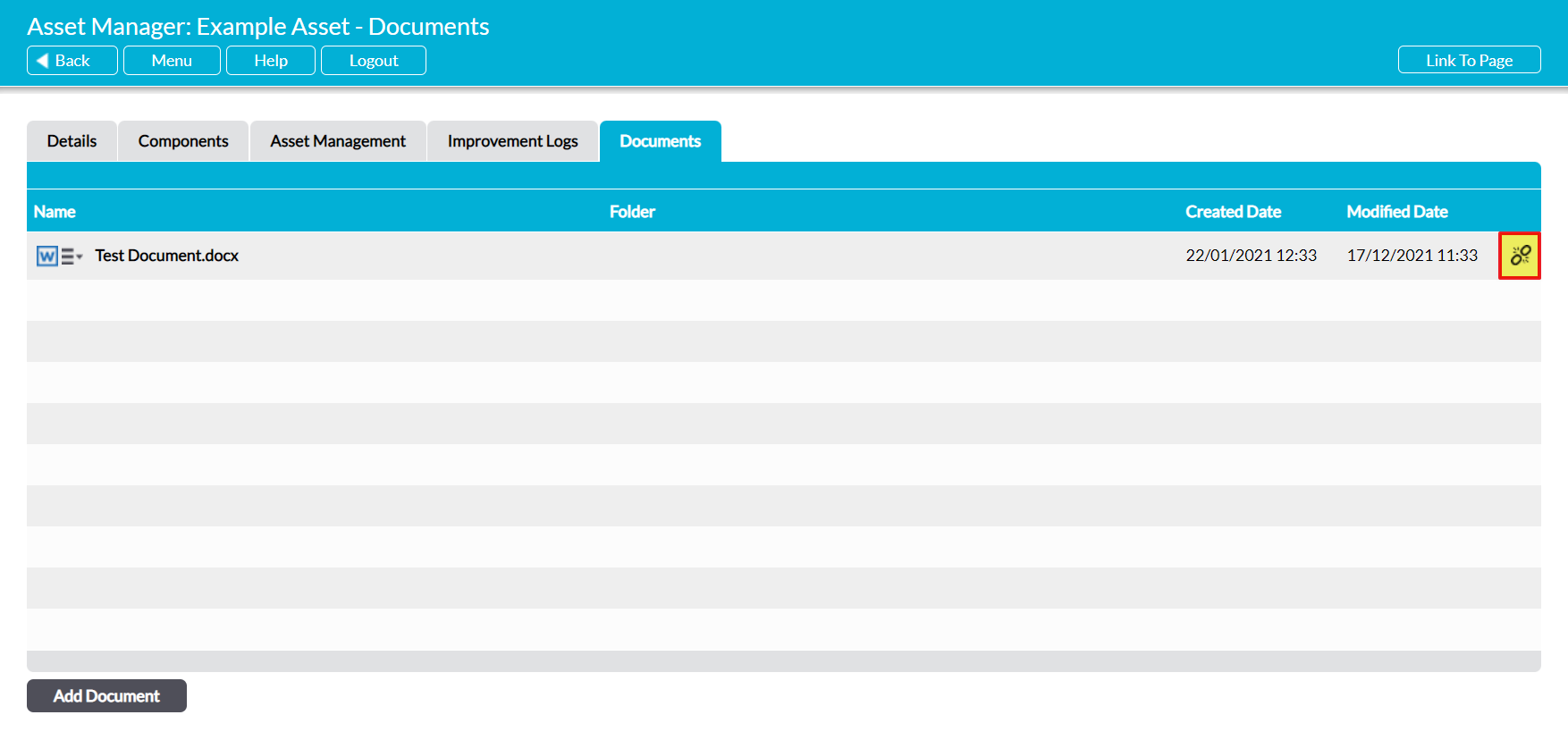Activ provides you with the option to link files to your Assets, as long as:
- the files are stored within your system’s Controlled Documents or Records Libraries; AND
- you have permissions to the Library in which the file is stored.
This helps you to identify the files (e.g. warranties, manuals, etc) that are most relevant to an Asset, and allows you to view those files from within the Asset’s record. Note that Activ also allows you to link files to an Asset’s Components, helping you to keep the relevant files organised (see Link/Unlink Documents to a Component).
To link a file to an Asset, open the Asset on its Documents tab. This will open a register of all files that have previously been linked to the Asset. Click on the Add Document button at the bottom of the screen.
By default, Activ will open its file selector page on its Records tab (as long as you have permissions to File Manager: Records Library), which represents your organisation’s Records Library. If you have the appropriate system permissions you will also see the Controlled Documents tab, which represents your organisation’s Controlled Documents Library.
Open the appropriate tab, and use the checkboxes to select the file(s) that you want to link to the Asset. Note that you can select multiple files at once, as long as they are stored within the same Library. Click on Save once you have made your selections.
You will be returned to the Documents register, which will now display the linked file(s). If there are no other files within the register and you have only added one file, the new file will be displayed at the top of the register. Otherwise, files are listed alphabetically by their Name.
To remove a linked file from an Asset, click on the break link icon displayed to the right of the appropriate record.
Activ will remove the link, and the file will no longer be displayed within the Asset’s Documents register. However, the file will still remain within the Library in which it was originally housed.