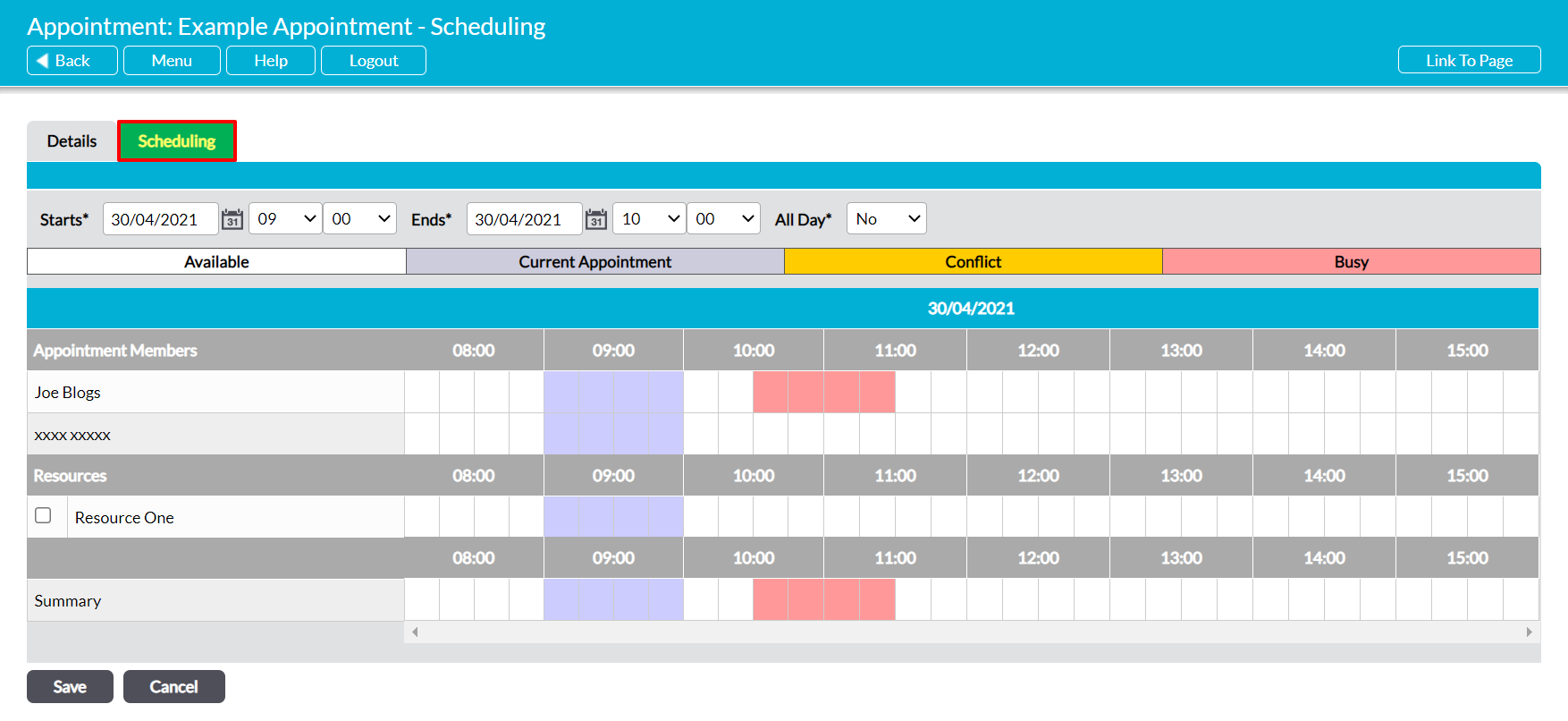If you are creating Appointments that include other users, then it is likely that you will sometimes select dates and times that one or more users have already scheduled for other purposes (e.g. holiday, another Appointment, focused work-time, etc). This is particularly likely to occur when your Appointments need to include multiple users, or when you are creating Appointments on another user’s behalf.
To help counteract this, Activ provides all users with access to a built-in Scheduling tab. This tab displays the upcoming Appointments of all selected users on one page, allowing you to quickly identify any clashes with the new Appointment, and to find a time when all of the required users will be available. In addition, the tab includes all Resource bookings that have been made during your selected Appointment, allowing you to add Resources to the Appointment (if needed), and to ensure that required Resource(s) have not already been booked (see Book a Resource) by other employees.
To view the Scheduling tab, enter the Appointment’s Title, Start/End time, and Members, and then click on the form’s Scheduling tab. Note that you must have entered an Appointment title before you can access the tab, and that the tab will only include users that you have already selected within the Appointment’s main details.
Activ will open a Scheduling Calendar on the date and time that you selected within the Appointment’s main Details. If necessary, you can adjust the start and end date/time using the fields at the top of the screen.
The Scheduling Calendar will be split into three segments:
Appointment Members – this segment will list all of the users that you selected in the Appointment’s main Details, and will highlight any time slots that have already been booked for an Appointment.
Resources – this segment will list all of the Resources that are currently recorded in your system, allowing you to add them to the Appointment that you are currently scheduling. In addition, the Calendar will highlight any time slots that have already been booked for each Resource’s use.
Summary – this segment will highlight the time slot that you have currently set against the Appointment, and any other time slots that have been booked against your selected users or Resources. Time slots will be highlighted as ‘busy’ or ‘clashes’ if one or more of the Appointment’s participants/Resources have a booking during that time slot. This segment is most useful when your Appointment includes a large number of users/Resources.
For convenience, time slots are colour-coded to show:
- The time slot you have currently set for the Appointment (purple)
- Any Appointments the user/Resource has already been scheduled for (red)
- Any clashes between the current Appointment and the user/Resource’s existing Appointments (orange)