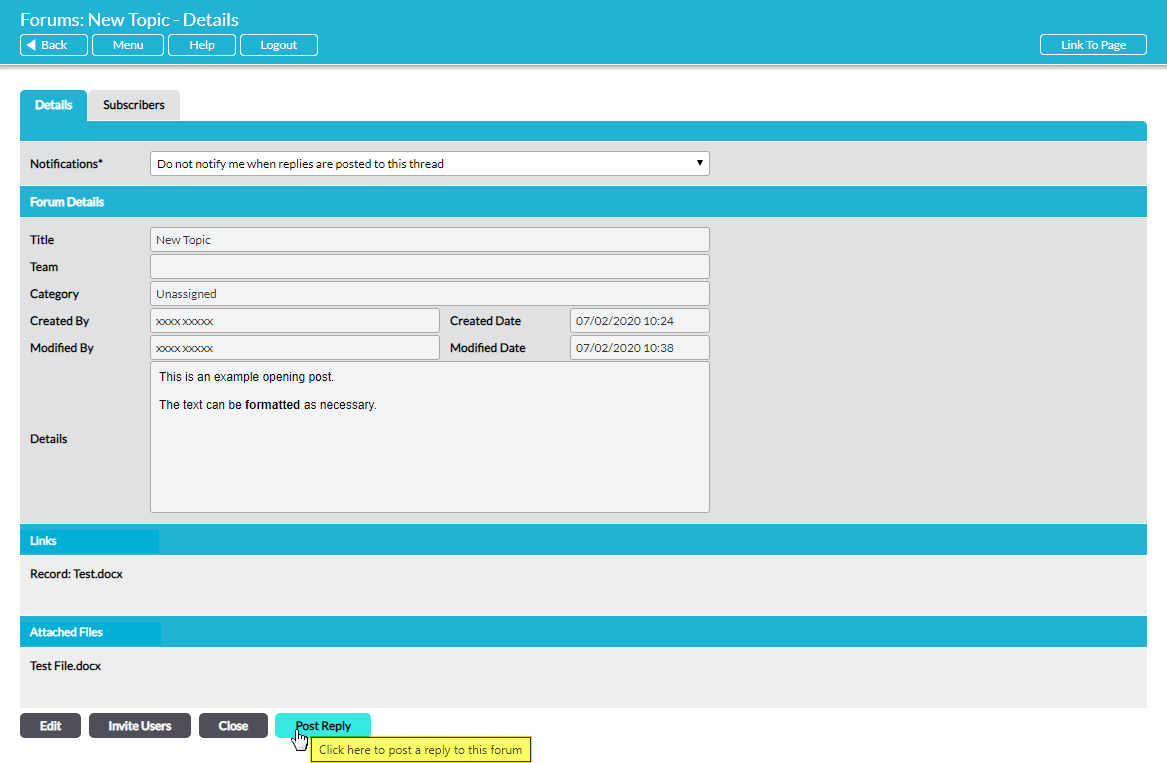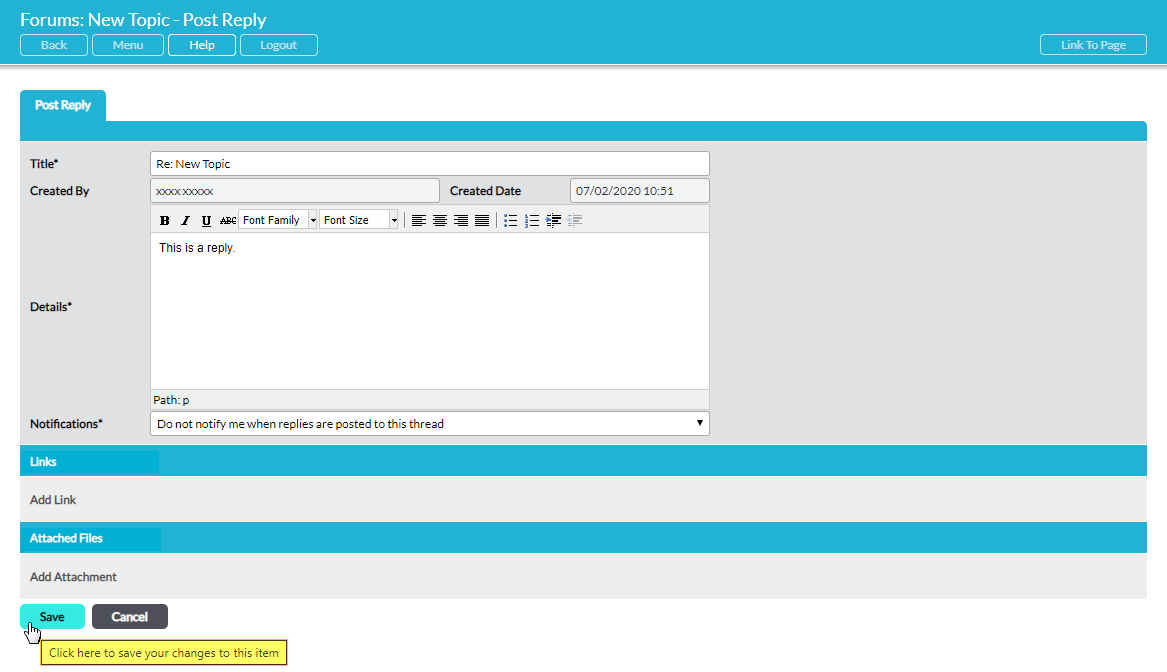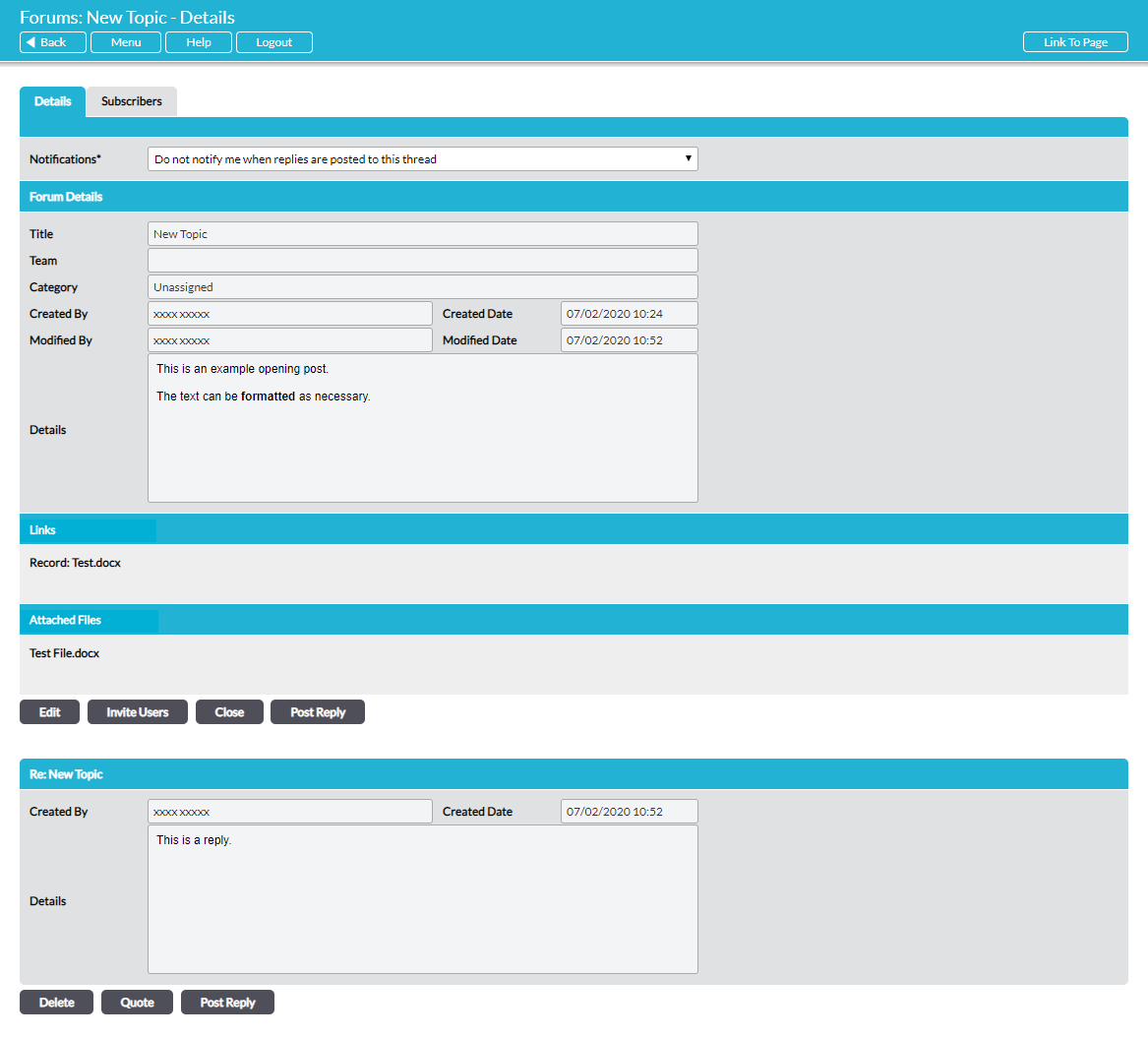To reply to a Topic, open the Topic and click on the Post Reply button directly beneath either the opening post or the most recent response.
This opens a new Post Reply form for you to populate. Up to seven fields will be available for editing:
Title* – by default, this will display the original Topic’s name alongside the ‘Re:’ prefix (e.g. Re: New Topic). Activ provides you with the option to edit this title if necessary, allowing you to summarise your reply’s contents.
Created By – displays the user who created the reply. This field is automatically generated and cannot be changed.
Created Date – displays the date on which the reply was created. This field is automatically generated and cannot be changed.
Details* – enter the reply’s content. If necessary, use the formatting buttons directly above this field to format (e.g. bold, italic, etc) the text. Note that you cannot insert images into this field.
Notifications* – use the dropdown menu to specify whether you wish to receive an email notification whenever someone replies to this Topic. By default you will not be notified.
Links – if necessary, use this option to add a link to a page or file within your Activ system, or to a relevant external website. Multiple links can be added to your reply if required.
Attached Files – if necessary, use this option to attach a file from your computer to the reply. Multiple attachments can be added to your reply if required.
Enter the necessary information, and then click Save.
You will be returned to the Topic’s Details tab, and your reply will be displayed directly beneath the Topic’s opening post. All other replies will be listed beneath in reverse chronological order (i.e. most to least recent).