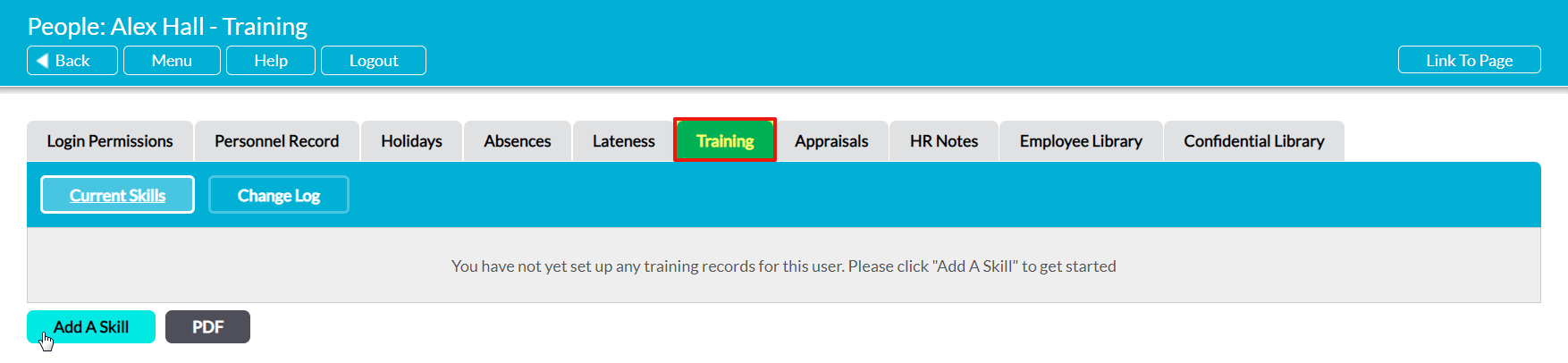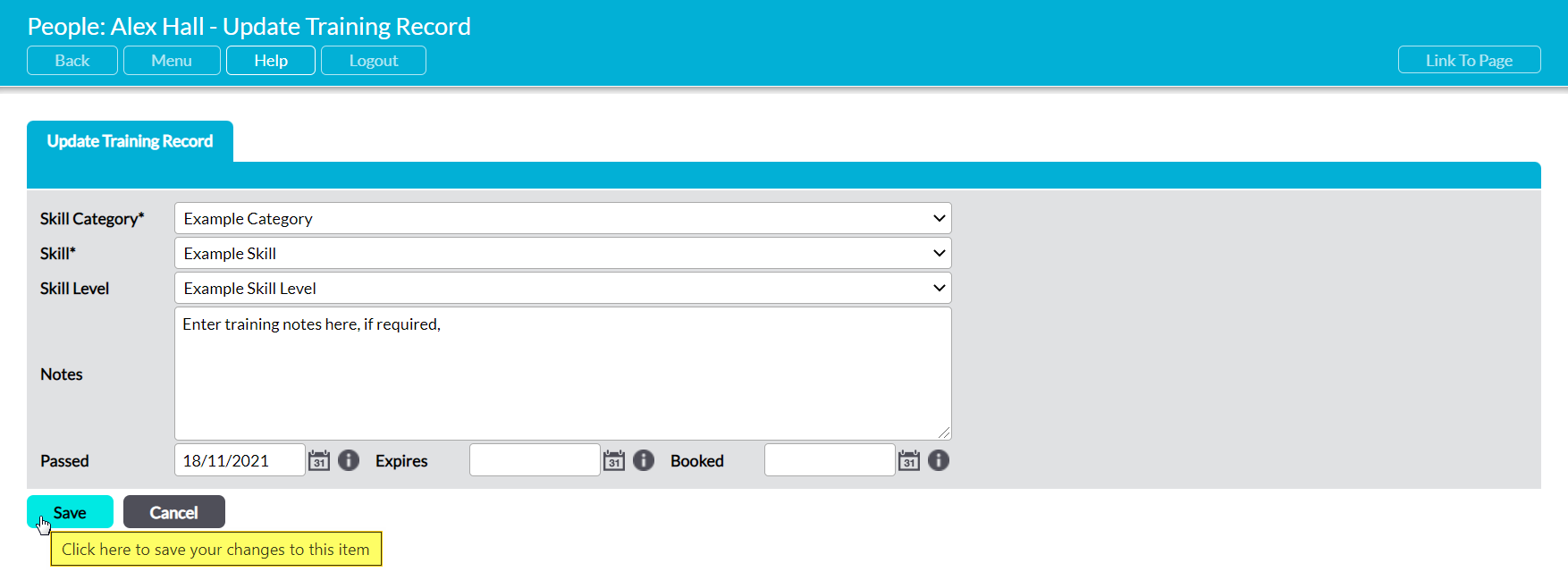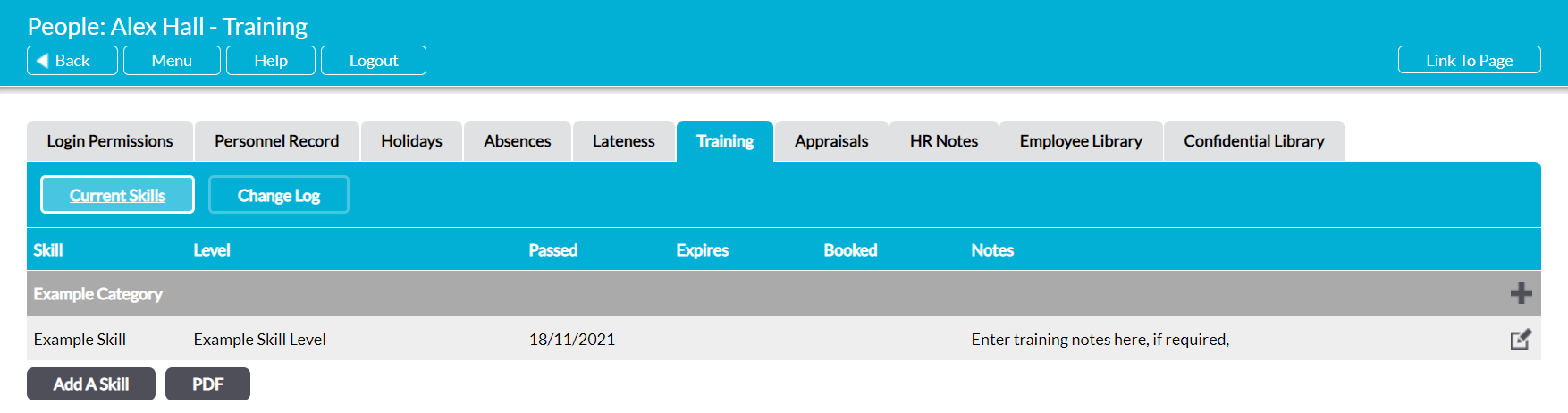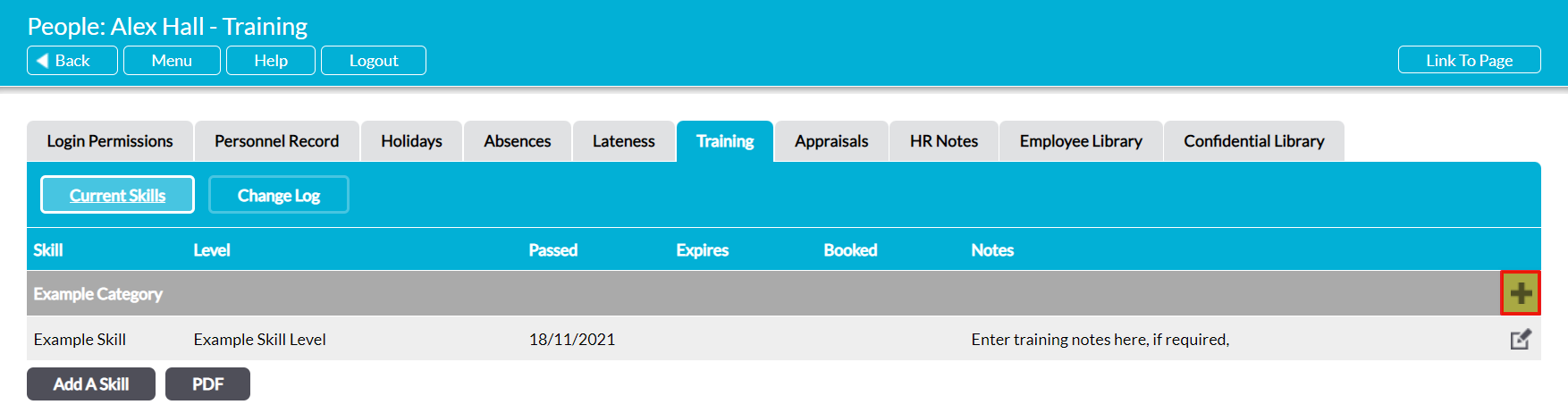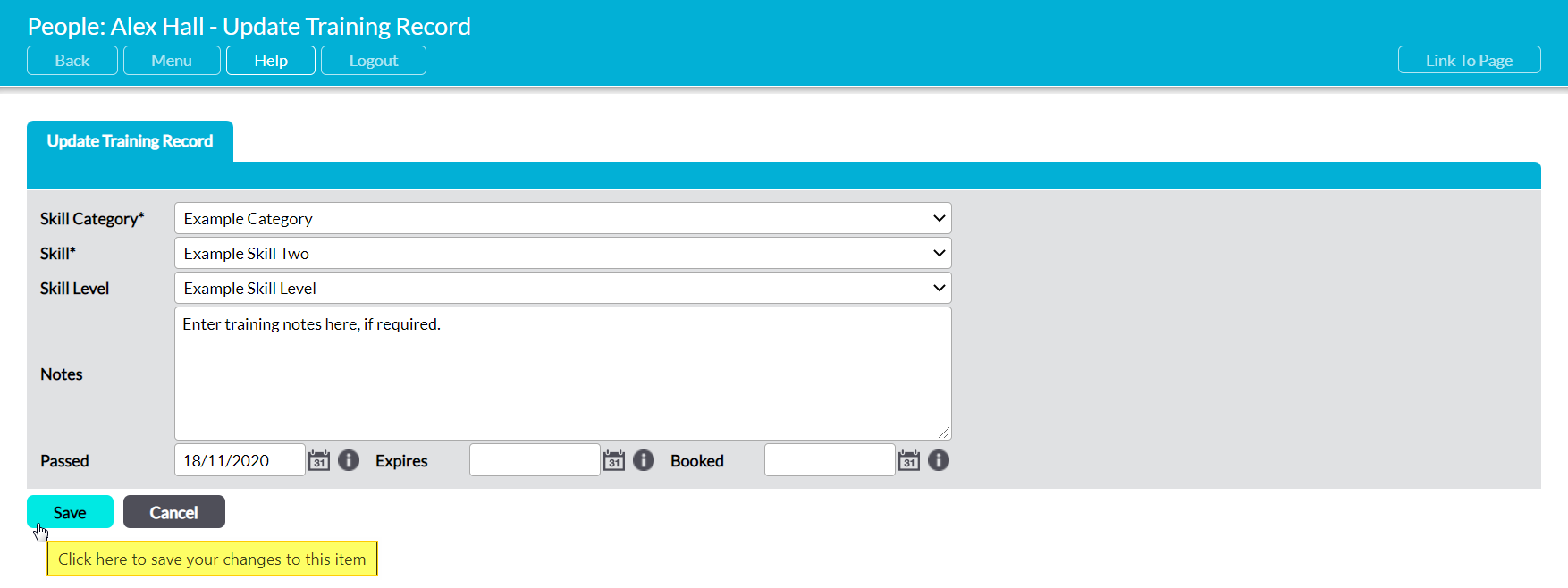It is important to be aware that if no Skills have been assigned to an employee then their Training Record will be blank. It will not display any of the Skill Categories or Skills that have been configured within your system, but will instead display a simple message advising you that no records have yet been created. In effect, the Training Record will only show an employee’s current Skills, and the Skill Categories that correspond to their Skills.
Once at least one Skill has been added to a Training Record, you will have two options available for adding additional Skills:
*****
Add Any Skill from Any Skill Category
When you are initially setting up an employee’s Training Record, you will only have the option to select from the full list of Skills within your system. You will not be able to select from a pre-filtered Category list until at least one Skill has been added to the record. In addition, you will not be able to access a pre-filtered Category list unless that Category is already showing within the Training Record.
To add the first Skill to an employee’s Training Record, or add a Skill from a Category that is not already included in the record, open the record and click on the Add a Skill button at the bottom of the page.
This will open a blank Update Training Record form for you to populate. Seven fields will be available for you to complete:
Skill Category* – use the dropdown menu to select the Skill Category that the Skill belongs to. Note that the options for this field are configured through the Settings tab (see Configure Training).
Skill* – use the dropdown menu to select the specific Skill that you wish to add to the employee. Note that you will not be able to pick the Skill until you have selected the appropriate Skill Category, as this list is automatically filtered based on the Category that is currently selected. It is also important to be aware that the options for this field are configured through the Settings tab (see Configure Training).
Skill Level – use the dropdown menu to record the Level that the employee achieved when they attained this Skill. Note that the options for this field are configured through the Settings tab (see Configure Training).
Notes – enter any appropriate notes against the training.
Passed – use the calendar icon to record when the employee obtained the Skill.
Expires – use the calendar icon to record when the training will expire (if it will expire). If a date is entered against this field, Activ will alert the employee, their Appraisal Manager, and HR users when the expiry date is approaching (as long as they have the appropriate notifications settings; see Training Alerts and Reminders). In addition, the Skill will automatically be flagged as expired once this date has passed (see Identify Out of Date Training).
Booked – use the calendar icon to record the start date of any booked training (if applicable). If a date is entered against this field, Activ will alert the employee when the booked date is approaching (as long as they have the appropriate notifications settings; see Training Alerts and Reminders).
Enter the necessary details, and then click Save.
You will be returned to the employee’s Training Record, which will display the Skill that you have just added. If the Skill belongs to a Category that was not already included within the record, then this will automatically be displayed as a new section of the page, and you will now have the option to use a filtered list to add additional Skills from that Category (see below).
*****
Add a Skill from a Specific Skill Category
If at least one Skill has been added to the employee’s Training Record, and that Skill is from the same Category as the Skill that you want to add to the record, then you will have the option to add the new Skill directly to that Category using a filtered list. When this option is used, only the Skills that are relevant to the selected Category will be displayed, meaning that you will not have to select the Category within the form before you can identify the required Skill. This may be particularly useful when you have a larger number of Categories in your system, need to add multiple Skills from the same Category, and/or are updating a longer Training Record.
To access the filtered list, locate the appropriate Skill Category within the employee’s Training Record and click on the plus icon to the right of its title bar.
Note that this icon will not be available if the employee’s Training Record already contains all Skills belonging to the chosen Skill Category.
Activ will open on a new Update Training Record form, with the chosen Category pre-selected and the Skills list pre-filtered based on that Category. In addition, five other fields will be available for you to complete:
Skill Level – use the dropdown menu to record the Level that the employee achieved when they attained this Skill. Note that the options for this field are configured through the Settings tab (see Configure Training).
Notes – enter any appropriate notes against the training.
Passed – use the calendar icon to record when the employee obtained the Skill.
Expires – use the calendar icon to record when the training will expire (if it will expire). If a date is entered against this field, Activ will alert the employee, their Appraisal Manager, and HR users when the expiry date is approaching (as long as they have the appropriate notifications settings; see Training Alerts and Reminders). In addition, the Skill will automatically be flagged as expired once this date has passed (see Identify Out of Date Training).
Booked – use the calendar icon to record the start date of any booked training (if applicable). If a date is entered against this field, Activ will alert the employee when the booked date is approaching (as long as they have the appropriate notifications settings; see Training Alerts and Reminders).
Enter the necessary details, and then click Save.
You will be returned to the employee’s Training Record, which will display the Skill that you have just added.