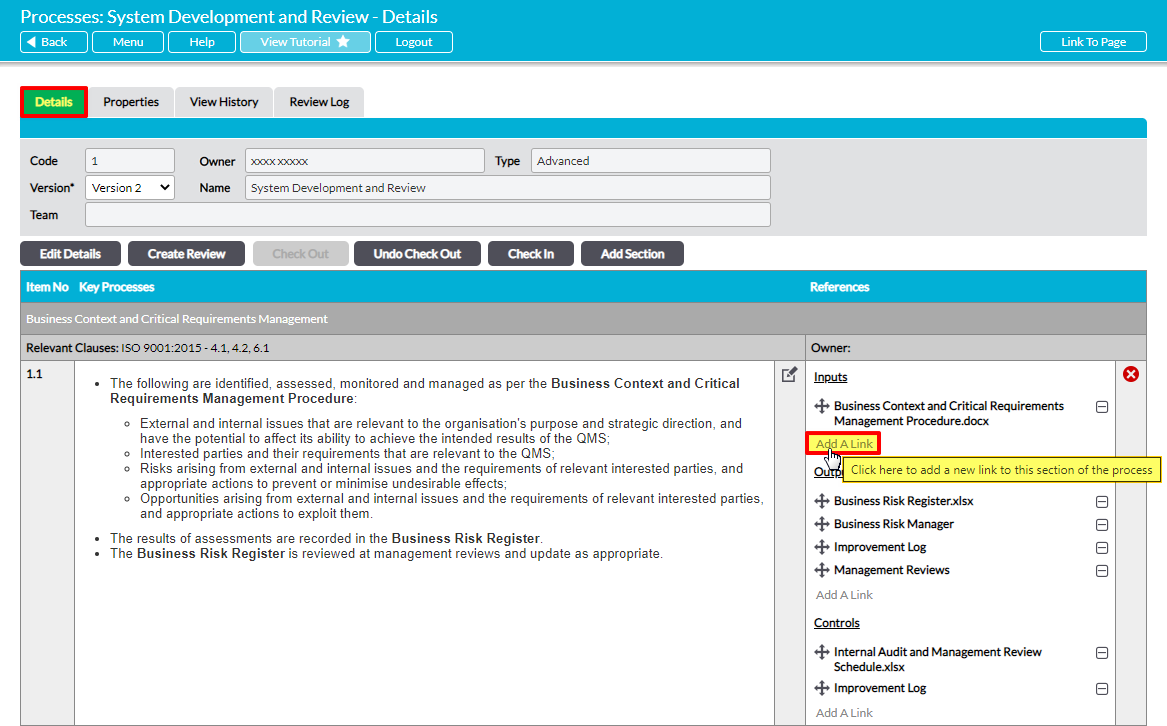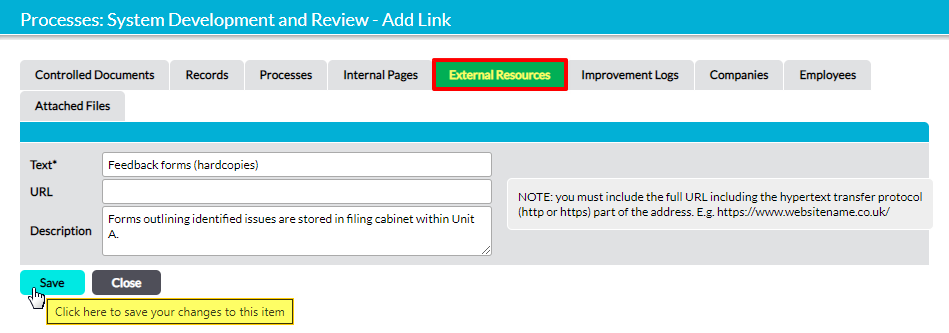Activ’s Processes can be particularly useful when they are used to signpost your users to key resources such as specific documents, file stores, or websites. Typically, most of these resources will be stored within your Activ system (e.g. in the File Manager), but you also have the option to link to externally held resources using direct URLs to the appropriate sites. You may use this feature to link to (e.g.):
- Your organisation’s OneDrive, DropBox, or Google Documents account
- Sales or accounting platforms such as HubSpot and Sage
- Rules, standards, or guidelines provided by groups such as BSI or Gov.UK
In addition, Activ allows you to use Processes to signpost your users to offline resources such as filing cabinets or storage units. When used in this way, your Process can provide a custom popup message that will direct your users to the appropriate location, ensuring that they know precisely where to look for the relevant resources. In both cases, these ‘signposts’ are created using Activ’s External Resources feature.
Note that this feature is available for all Process types except the PDF type. It functions in the same manner regardless of which Process type you are using.
*****
To use a Process to signpost your users to online or offline external resources, Check Out the Process (see Check Out / Check In a Process) and open it on its Details tab, then click on Add a Link within the appropriate References section.
This will open a popup window listing the available options. Click on the External Resources tab. You will be presented with a simple form that allows you to enter the new link’s details. Three fields are included:
Text* – this is the text that will be displayed within the Process’s References section. Enter an appropriate name for the resource (e.g. company OneDrive or storage unit)
URL – enter the full website URL here if you are linking to an online resource, or leave blank if you are signposting to an offline resource. If you choose to enter a URL then the reference will become a hyperlink, allowing users to open the external website from your Process. Note that you must include the ‘http(s)’ prefix within the URL for this to work correctly.
Description – enter a brief description to explain what the resource is (e.g. company OneDrive) or signpost the user to the correct location (e.g. spare parts are stored in Unit A). This will display as a tooltip when users hover over the reference, and if no URL has been entered then the description will open in a popup message when users click on the reference.
Enter the necessary details, and then click Save.
The resource will be displayed within the chosen reference section. Check the Process back in (see Check Out / Check In a Process) to finalise your change and make the reference visible to your users.