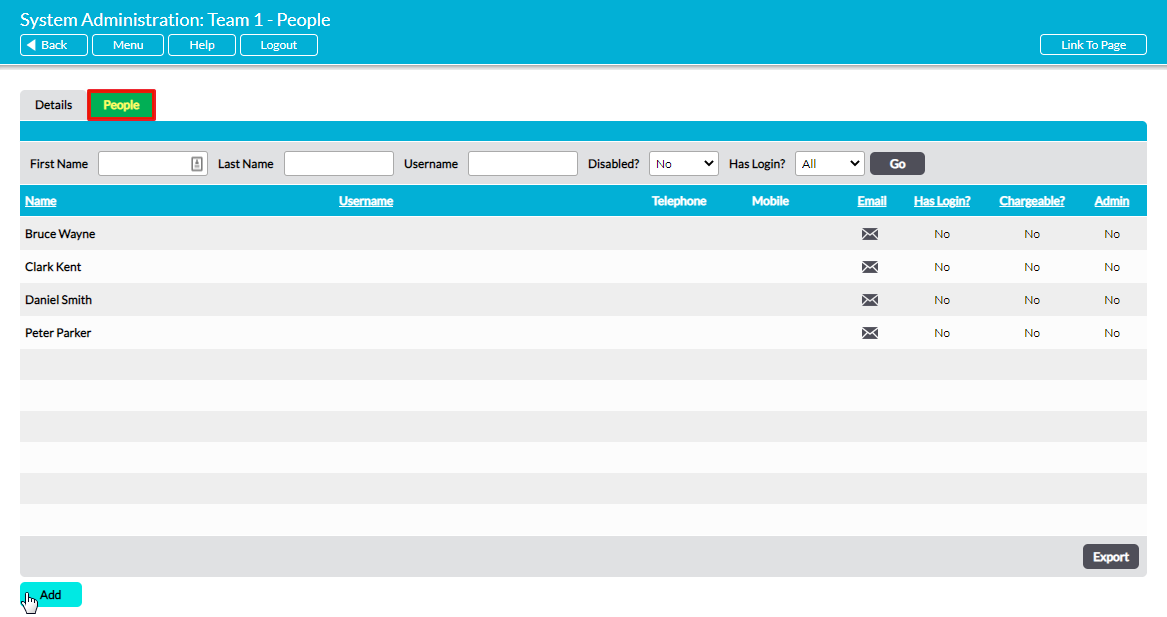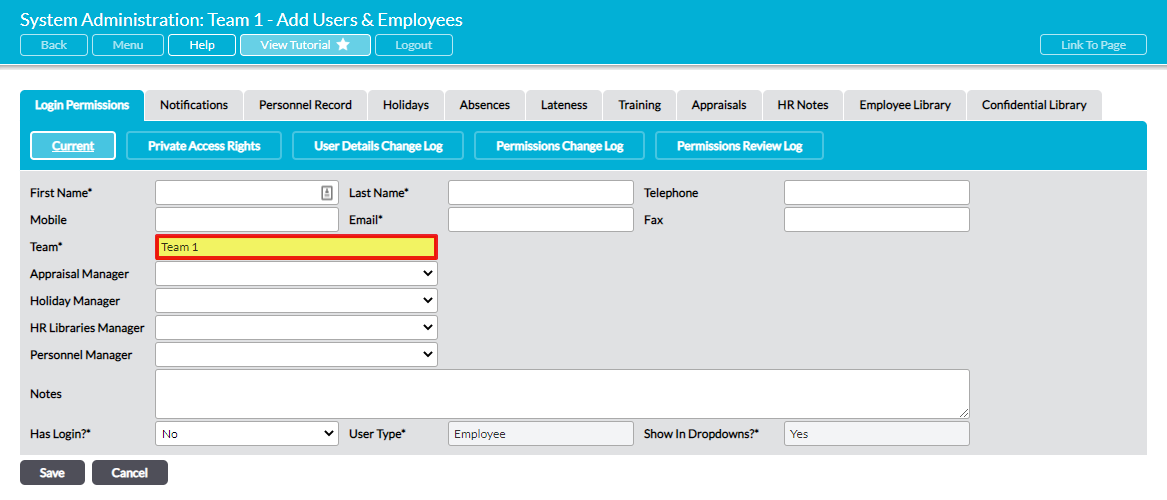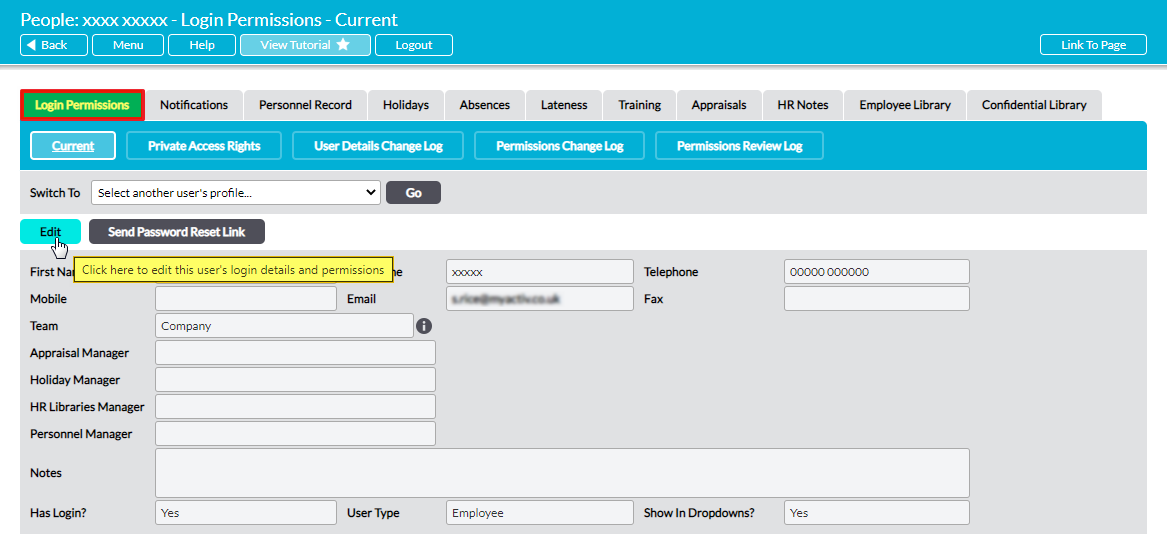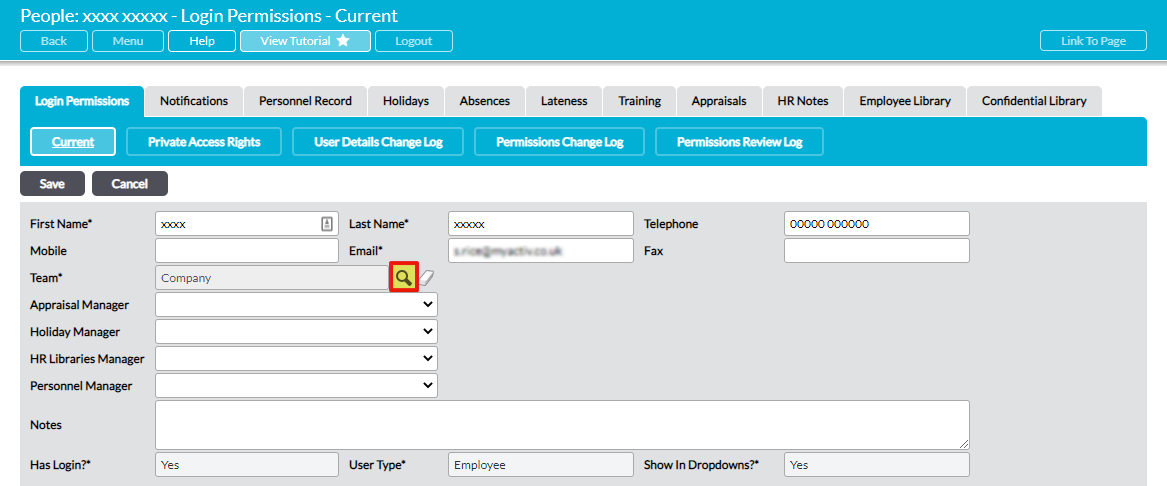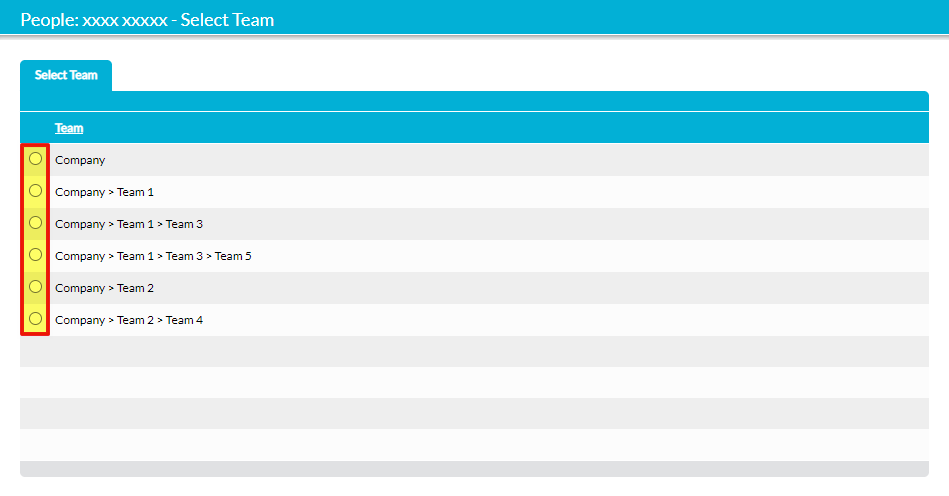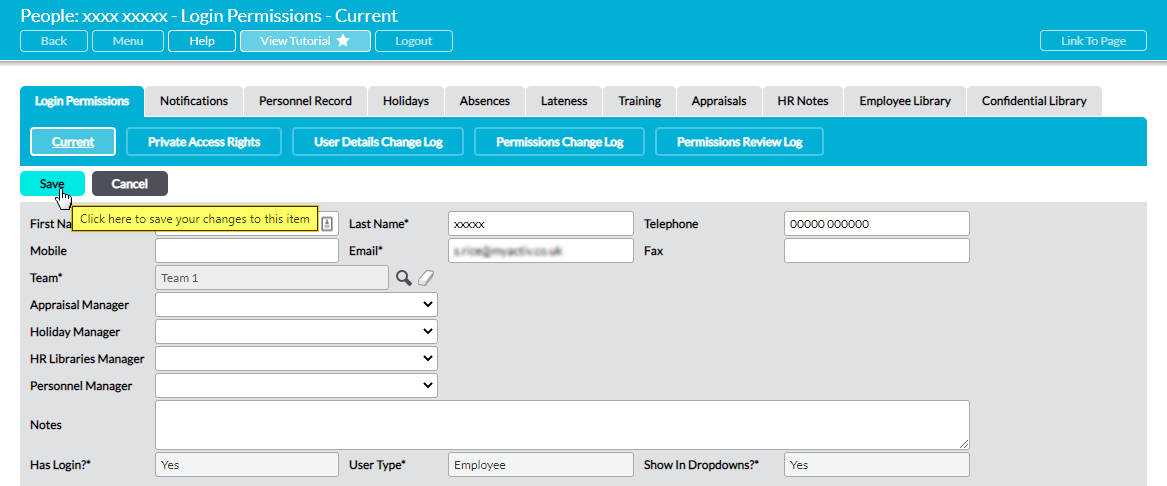When Teams is enabled, every employee that you add to your system must be assigned to one of your Teams, even if the employee does not have a login. By default, all existing employees within your system will be assigned to the Company Team when you first enable Teams, and all new employees will default to this Team when they are added to your system.
Individual employees can only be assigned to one Team at any given time, but Activ allows you to move your employees between Teams as many times as you require, and to specify an alternate Team for your employees when you are adding them to your system. This can be done from two locations:
*****
Add an Employee to a Team via the Teams People Tab
For convenience, Activ allows you to create new employees directly from within a given Team’s record. Doing so will automatically assign the selected Team to your new employee, streamlining the process of adding employees to your Teams. Note that this option can only be used to add new employees to your system: you cannot use the People tab to move existing employees into a given Team.
To add an employee to a Team from within its record, open the Team and click on its People tab. This will open a register of all employees who are currently assigned to the Team.
Click on the Add button.
A new Login Permissions form will open, with the Team field auto-filled with the selected Team’s name.
Enter the employee’s key details (see Add an Employee – No Login) and select any login permissions if applicable (see Add an Employee – With Login and Global Team Permissions), then click Save.
Your employee will be added to your system as a member of the selected Team, and will now be displayed within both the main Login Permissions register and the Team’s People tab. In addition, if you need to add further employees to the Team you can shortcut to the Team’s People tab using Activ’s Back button.
*****
Move an Employee Between Teams from their Login Permissions
Individual employees can be moved between Teams at any time, allowing you to reorganise your Team structure without needing to recreate the employee’s record. This is particularly useful where you have a large quantity of data recorded against the individual within the Human Resources module, or where the employee has a login that is associated with records elsewhere in your system.
To move an employee between Teams, open the employee’s record on their Login Permissions tab and click on the Edit button at the top or bottom of the screen.
All editable fields will be unlocked.
Select the magnifying glass to the right of the Team* field.
This will open a popup containing a register of your existing Teams. Use the radio buttons to the left to select the appropriate Team for the employee.
Note that you will only be able to choose from your own Team and any of your Team’s Child Teams if you are not in the Company Team.
The selected Team will be displayed within the Team* field. Click on Save at the top or bottom of the page to finalise your changes.
Note that the employee’s Global Library Permissions will carry over from one Team to the next, but that the employee will lose access to their previous Team’s content if they are moved into a Child or Adjacent Team (see Team Hierarchies).