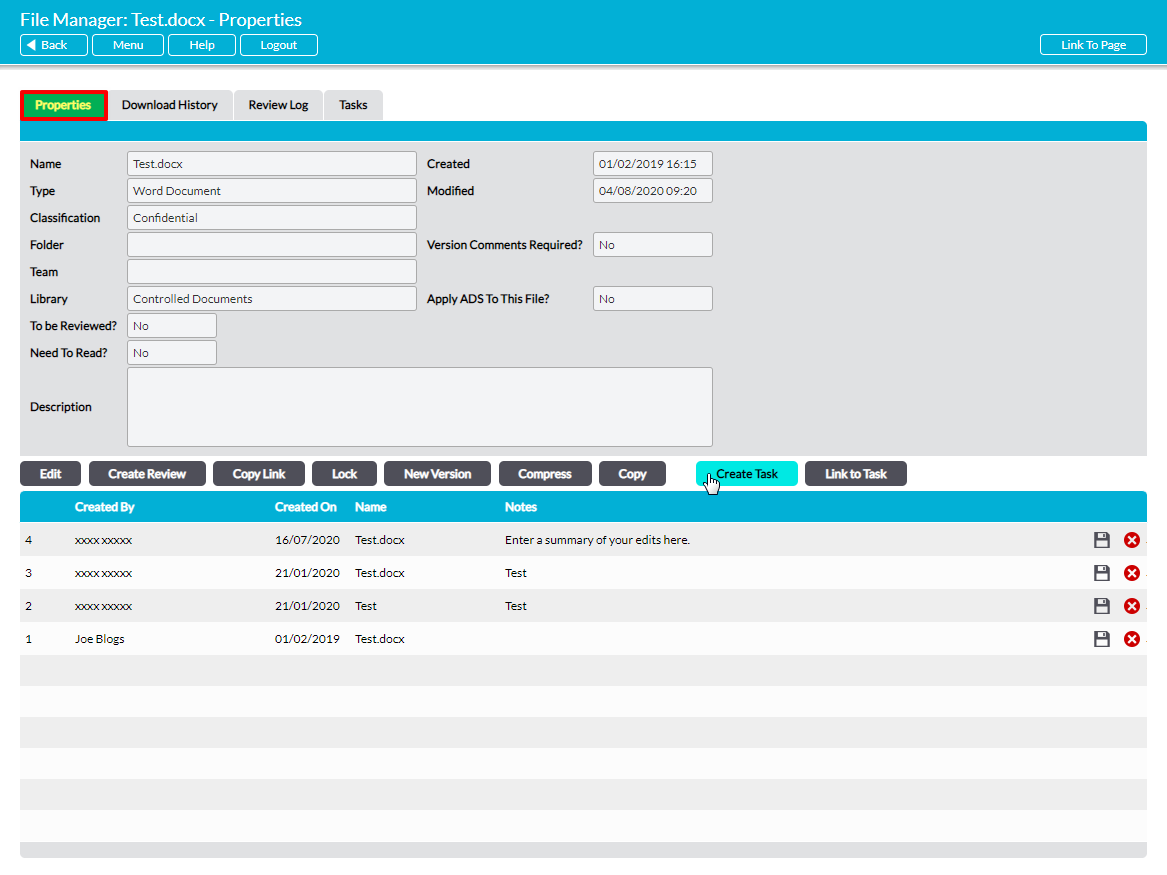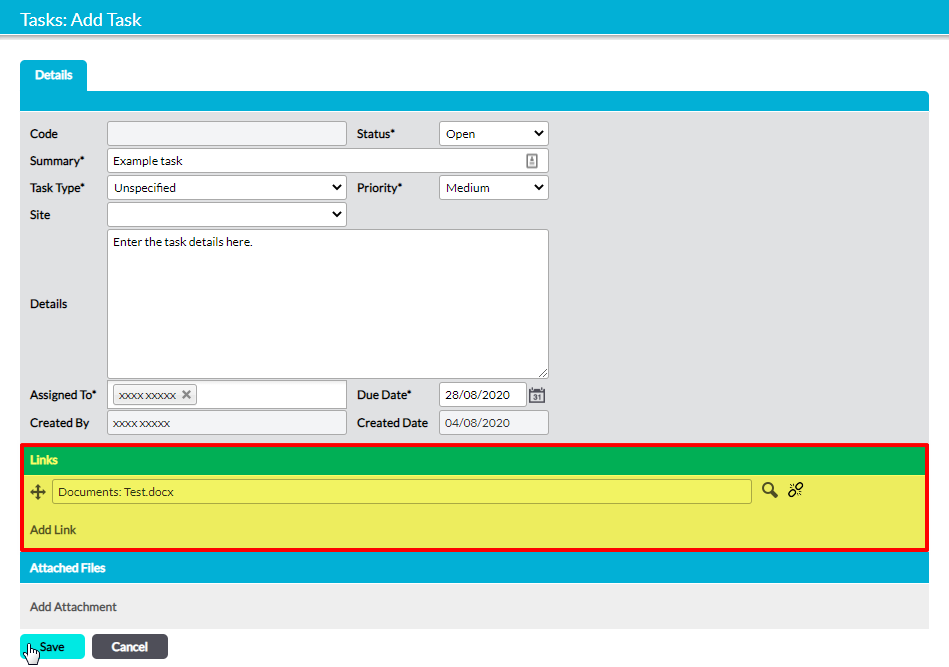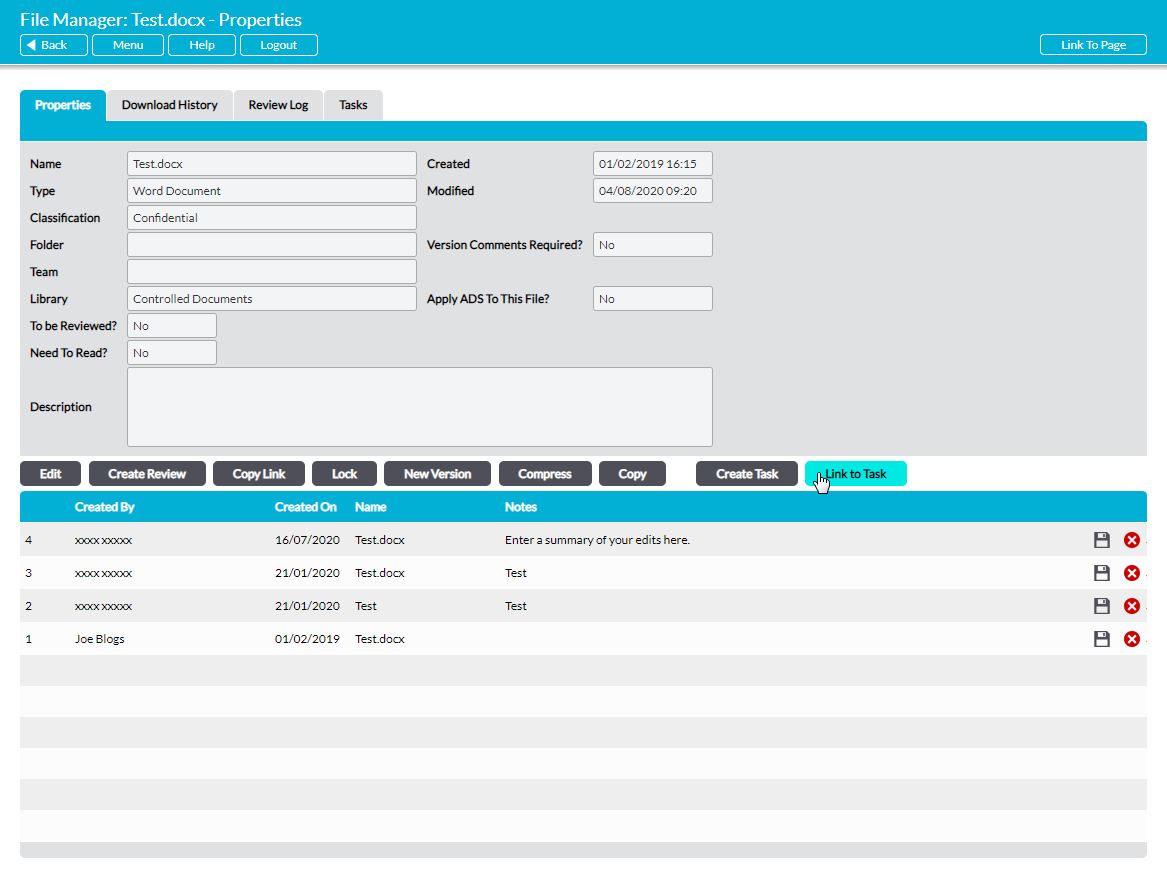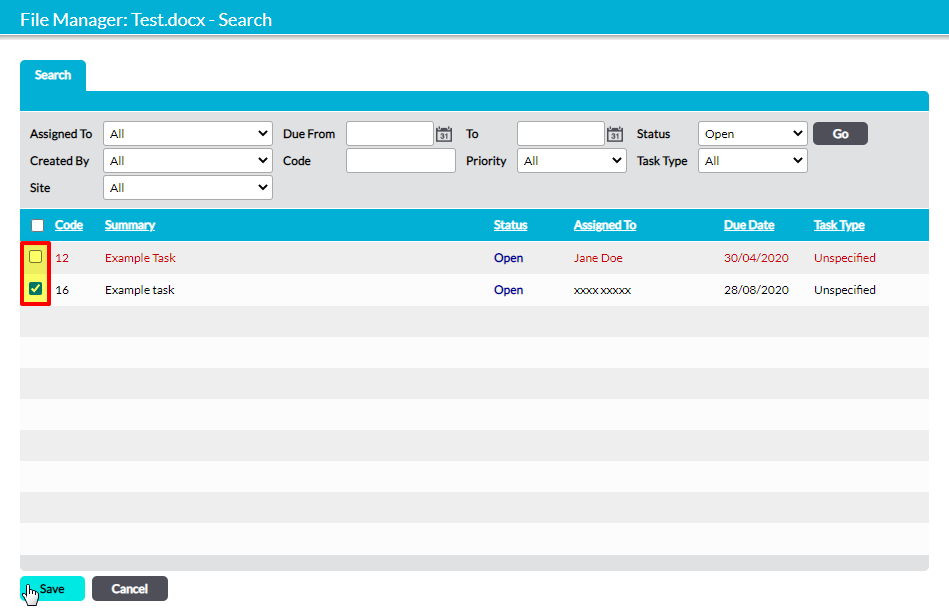To assist you in managing your libraries, Activ allows you to link Tasks to any file that is stored within your File Manager module. As with any other Task in your system, these Tasks can be assigned to individuals or groups of users, and Activ will automatically notify each user when the Task is assigned to them, and when its due date is nearing (as long as they have the appropriate Notifications settings). This feature can be used to:
- Instruct a specific user to update a file.
- Instruct users to read files for which the ‘Need to Read’ flag isn’t appropriate.
- Request review and sign-off by multiple users before a file is released to the main Library (particularly effective when Private Folders are used as a ‘holding vault’).
For convenience, Tasks can be linked to individual files directly from their Properties tab, and Activ allows you to:
*****
Create a New Task from a File
To create a new Task from a file, open the file on its Properties tab (see View a File’s Properties) and click on the Create Task button.
This will open a popup window containing a new Add Task form. Most fields within the form will be blank, but the selected file will automatically be listed within the Task’s Links section.
Enter the additional details as appropriate (see Create a Task for guidance), and then click Save.
You will be returned to the file’s Properties tab, and your new Task(s) will be added to the main Tasks register. In addition, a record of the Task(s) will be stored on the file’s Tasks tab.
*****
Link an Existing Task to a File
To link an existing Task to a file, open the file on its Properties tab (see View a File’s Properties) and click on the Link to Task button.
This will open a popup containing a register of your system’s existing Tasks. Use the radio buttons to the right of each Task to select the appropriate items from the list, noting that you can link multiple Tasks at once if necessary. Click on Save once you have made your selection.
You will be returned to the file’s Properties tab, and the file will now be displayed in the Links section of the chosen Task(s). In addition, the Task(s) themselves will be recorded on the file’s Tasks tab.