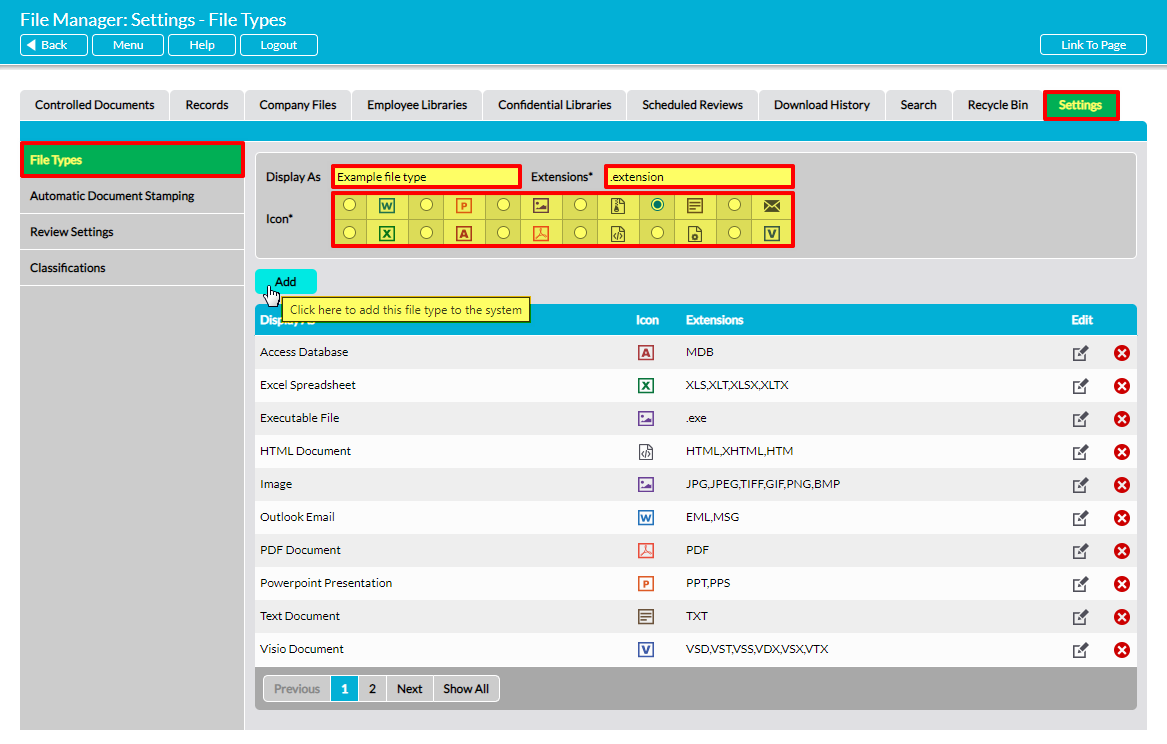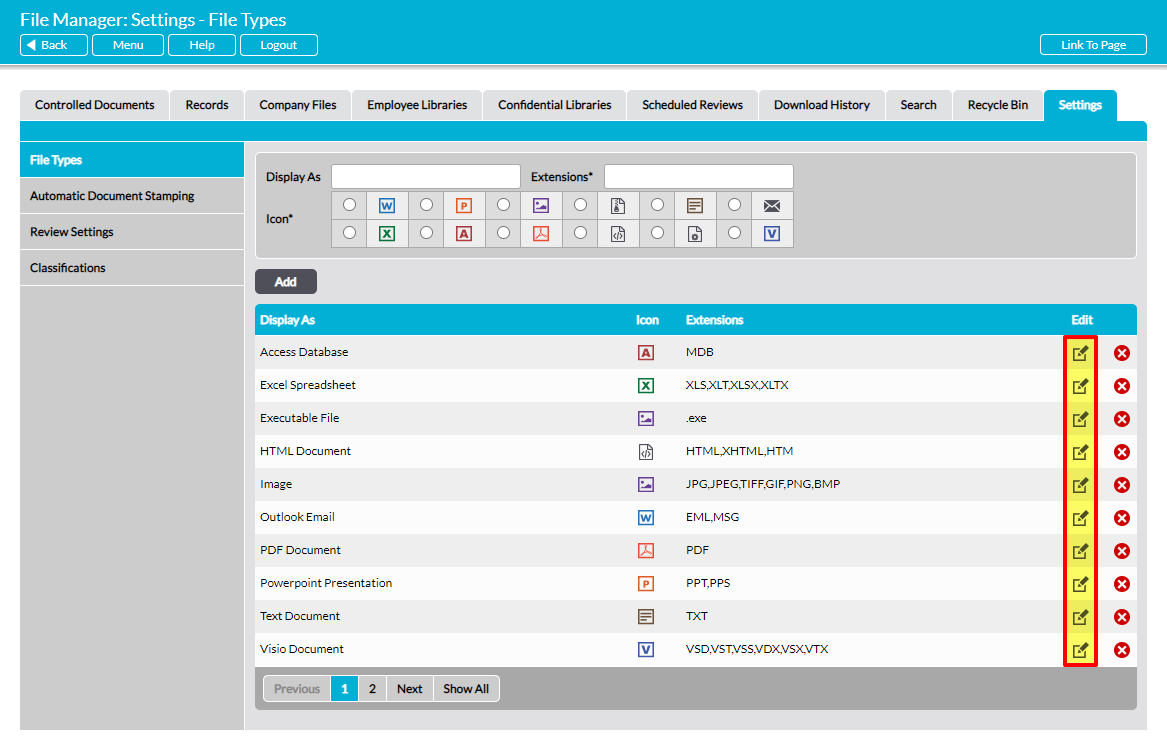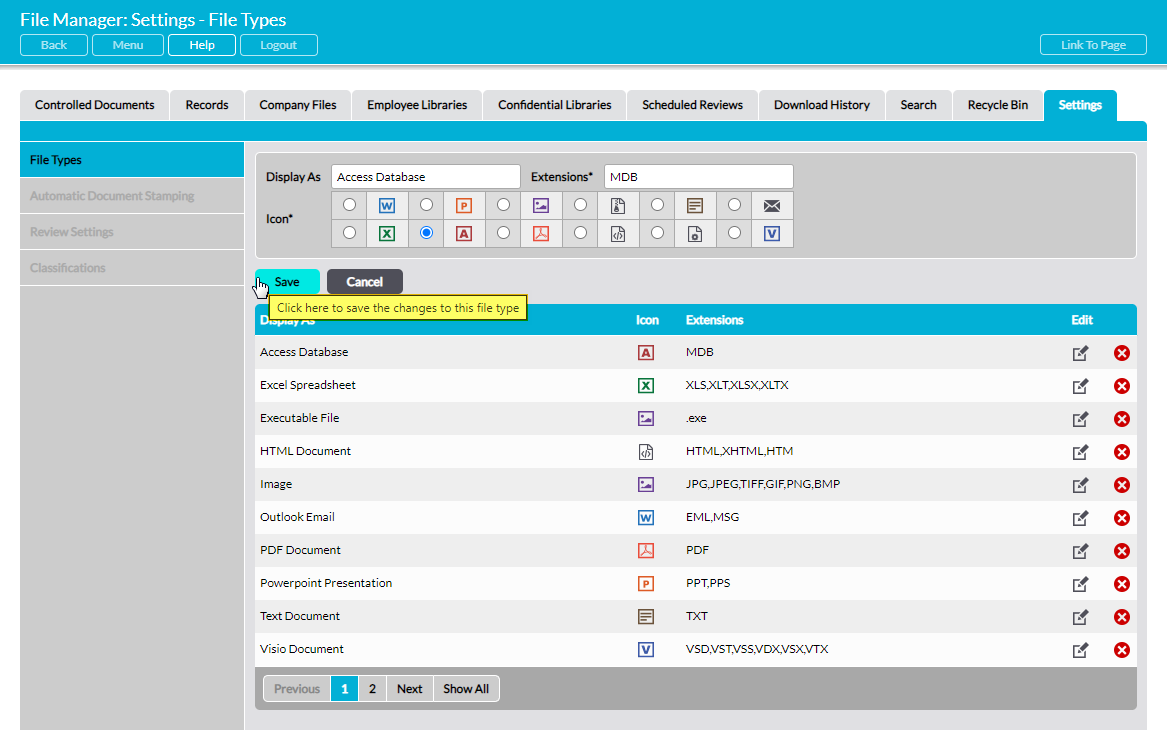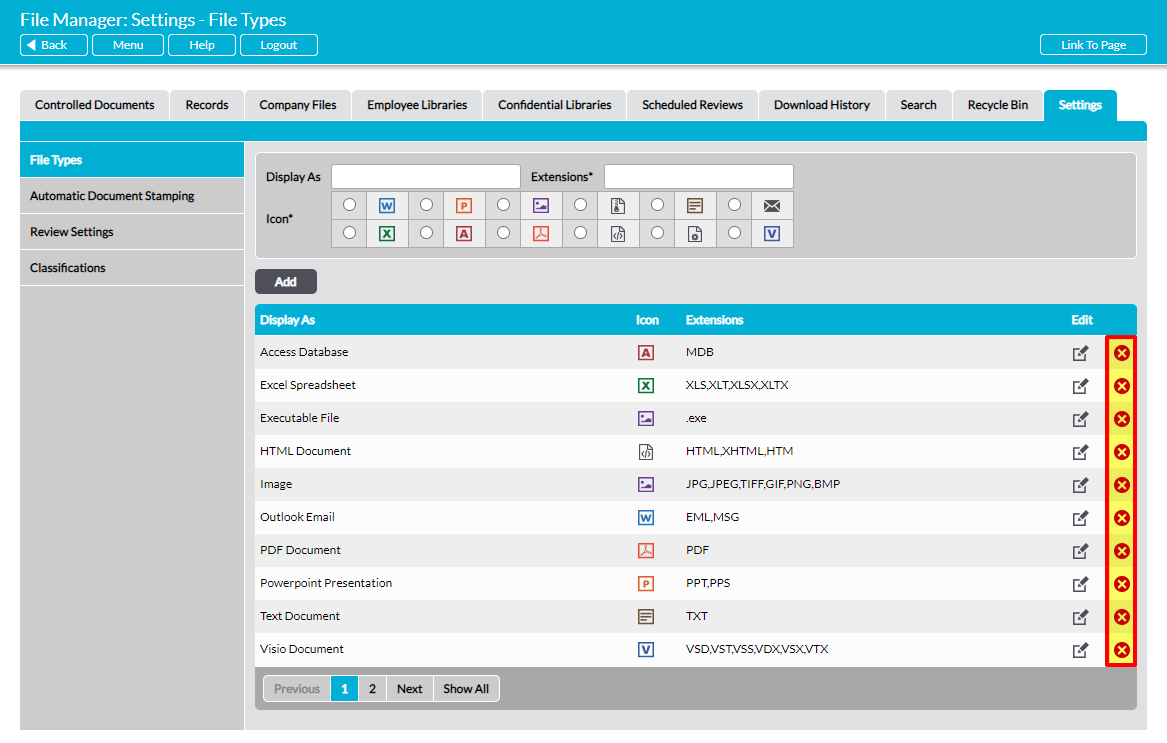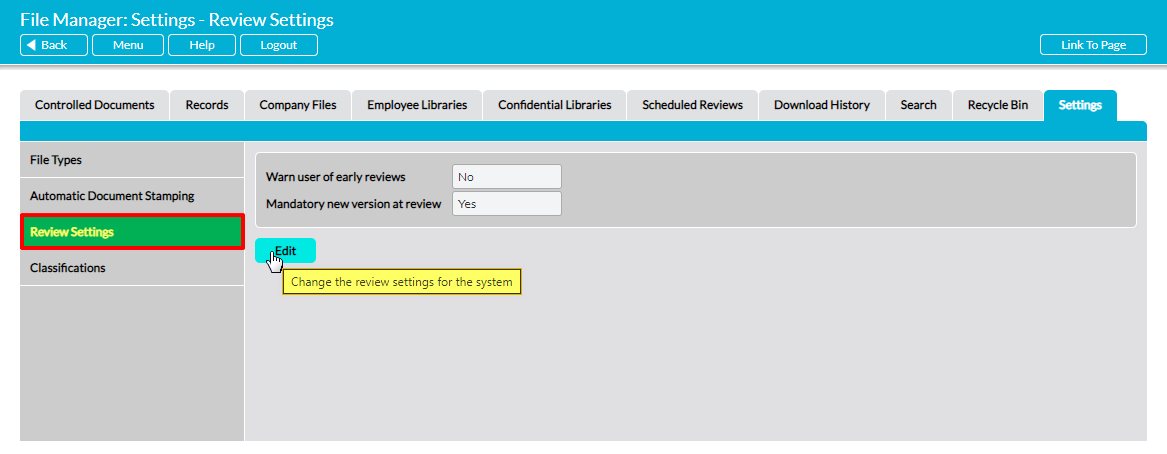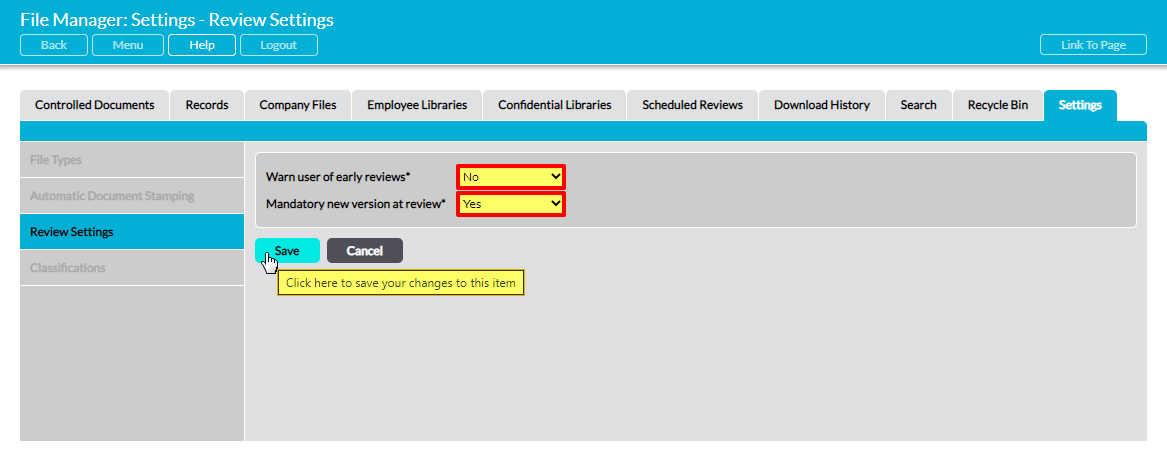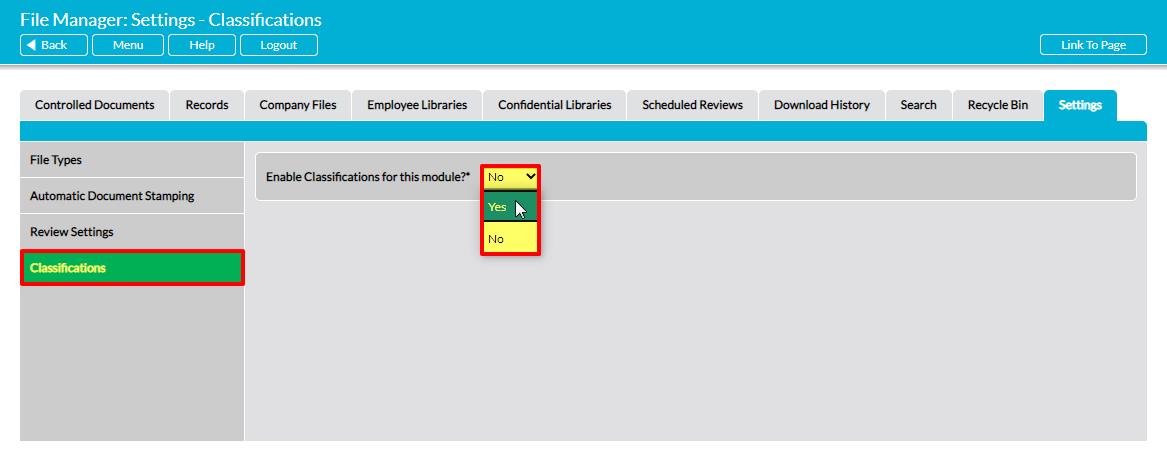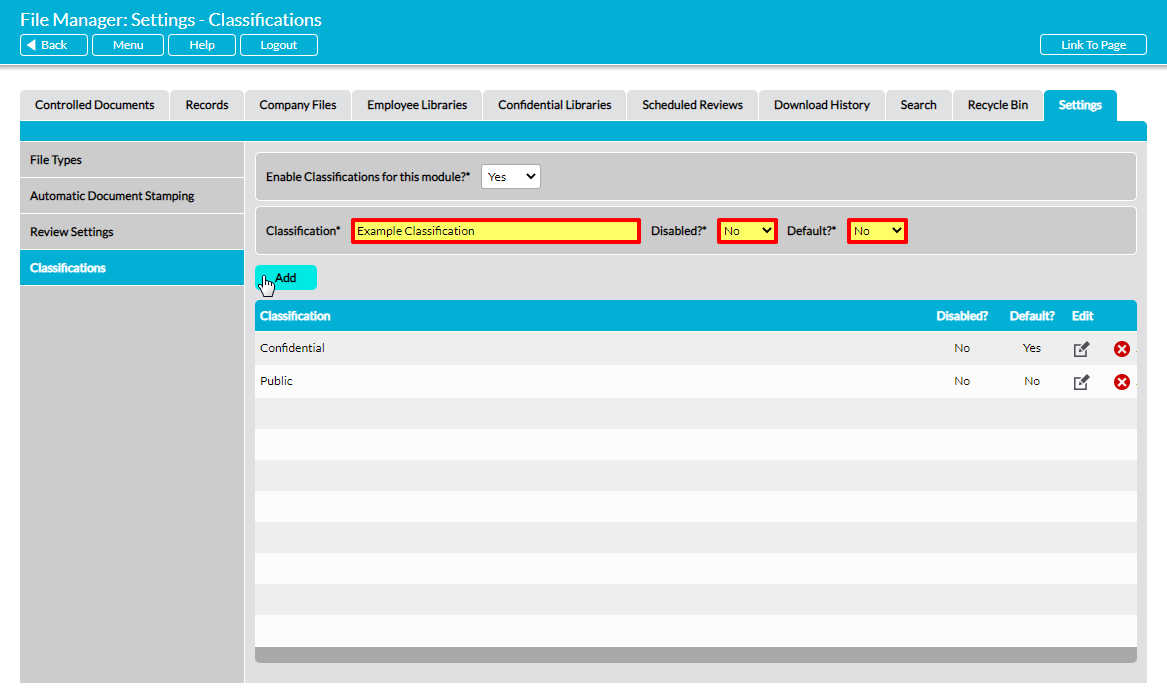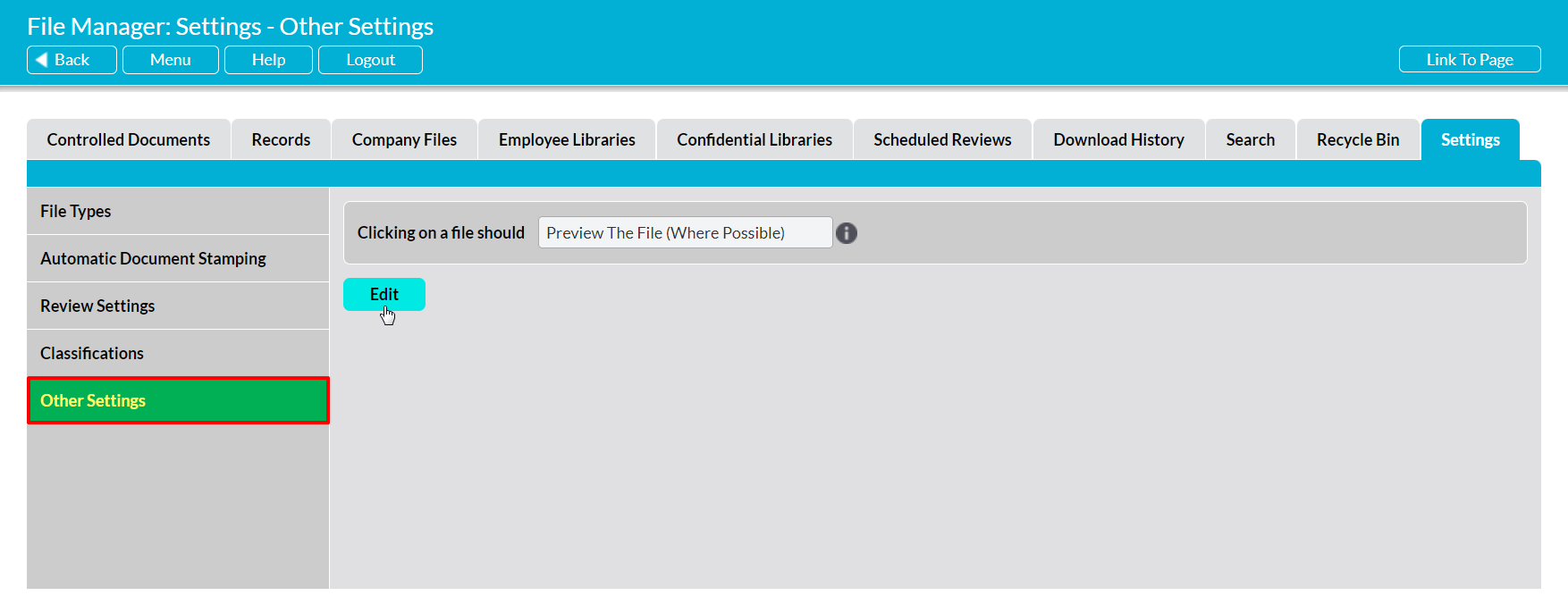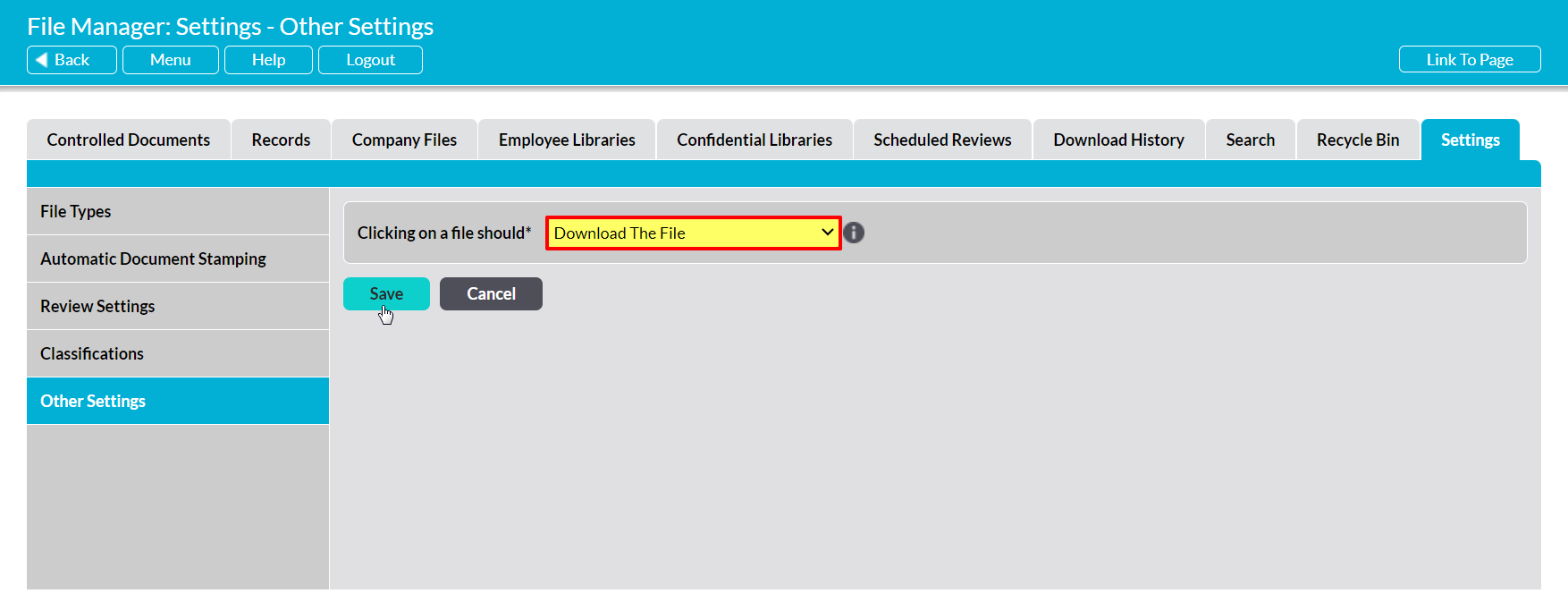Some parameters used within the File Manager module are selected from pre-defined lists and settings, which are created and managed from the module’s Settings tab. All settings within this tab are pre-populated with some default options, but you may find it necessary to customise or add to the existing options before you begin using the module.
The settings associated with the File Manager are:
-
- File Types
- Review Settings
- Classifications
- Configure ‘Other’ Settings (specify your Libraries’ Primary File Behaviour); and
- Automatic Document Stamping (see the Automatic Document Stamping User Guide)
*****
Configure File Types
The File Types parameter allows you to maintain a list of the file types and extensions that will be stored within your Libraries, and is a key component of the File Manager module. This setting is required by Activ to identify the appropriate application for each file, and to enable your browser to download stored files correctly. You will not be able to upload a file if its extension is not configured within this setting.
The File Types area is prepopulated with twelve common file types and their main extensions. These are:
- Access Database – MDB
- Excel Spreadsheet – XLS, XLT, XLSX, XLTX
- Executable File – exe
- HTML Document – HTML, XHTML, HTM
- Image – JPG, JPEG, TIFF, GIF, PNG, BMP
- Outlook Email – EML, MSG
- PDF Document – PDF
- PowerPoint Presentation – PPT, PPS, PPTX
- Text Document – TXT
- Visio Document – VSD, VST, VSS, VDX, VSX, VTX
- Word Document – DOC, DOT, DOCX, DOTX
- Zipped File – ZIP, RAR, TAR
To add a new file type, select the File Types item from the left-hand menu, then enter the file type’s name in the Display As field at the top of the page. Enter the appropriate file extensions (e.g. PDF or DOC) into the Extensions* field, separating each entry with a comma (no spaces), and select an appropriate Icon* using the radio buttons to the left of the provided options.
Click on Add when you have entered the necessary details.
The newly added file type will now be displayed in the list. Note that file types are displayed alphabetically.
To edit a file type, locate its record within the list and click on the pencil icon.
Make the necessary changes to the fields at the top of the page, and then click Save.
Note that removing or editing the pre-set extensions may prevent you from uploading or downloading any files that have that extension. As such you should exercise caution when editing the file types that are recorded in your system.
To delete a file type from the list, locate its record and click on the red cross icon.
If the file type hasn’t been used within the File Manager module then it will be cleared from the list. However, it is important to note that removing file types from this setting will prevent you from uploading files of the deleted type to your Activ system in future.
*****
Configure Review Settings
The Review Settings parameter provides you with two settings that are used to control how Activ behaves when file reviews are completed. These settings are:
- Warn user of early reviews, which generates a warning message when a user tries to review a file before its scheduled date.
- Mandatory new version at review, which requires users to upload a new version of files whenever they complete reviews (see Mandatory New Version at Review).
By default, both settings are disabled within your system. To enable them, select the Review Settings item from the left-hand menu, and then click Edit.
Both settings will open for editing. Use the dropdown menus to switch the appropriate setting to ‘Yes’, and then click Save.
*****
Configure File Classifications
The Classifications parameter is an optional feature of Activ that allows you to tag your files with custom classifications (e.g. security classifications). These classifications are for indexing purposes only and allow you to search for files by classification category, or to stamp your files with their classification if Automatic Version Control is enabled (see the Automatic Version Control User Guide). It does not introduce additional security to your files, and access to all files within your Libraries will continue to be controlled by user system permissions (or access rights where applicable).
The classification categories are created by you, are unique to your system, and can be used to identify files for whatever purpose you choose, in whatever manner you choose. Common examples of use include classifying by department or confidentiality.
By default, the file classification feature is disabled. To enable it, select the Classifications menu item from the left-hand menu and change Enable Classifications for this module?* to ‘Yes’.
Three new fields will become available to enable you to enter your classifications. In addition, Activ will automatically open a register of classifications directly below these fields, and this register will include four default entries:
- Confidential
- Highly Confidential
- Internal
- Public
To add a new classification, type the appropriate text into the Classification* field and use the dropdown menus to the field’s right to select whether it is to be Disabled?* (unavailable for selection) and whether it is to be the Default?* (selected by default when a new file is uploaded). Click Add once you have entered the necessary information.
The newly added classification will now be displayed in the list. Note that classifications are displayed alphabetically.
To edit a classification, locate its record within the list and click on the pencil icon. Make the necessary changes to the fields at the top of the page, and then click Save.
To delete a classification from the list, locate its record and click on the red cross icon. If the option hasn’t been used on any of your files then it will be cleared from the list. However, you will not be able to delete a classification that has already been used in your system. Instead, you will need to Disable the option to remove it from dropdown lists and prevent its future selection.
*****
Configure your Libraries’ Primary File Behaviour (‘Other’ Settings)
The File Manager’s ‘Other Settings’ area houses additional settings options that do not fit neatly into their own menu item. At the time of writing, this area contains one setting option:
- Clicking on a File Should…
This option is used to configure your Libraries’ ‘Primary’ behaviour: that is, what Activ should do when you click on a file’s name within one of your File Libraries. By default, this will be set to ‘Download’, meaning that Activ will download files to your device when their name is clicked on, but you also have the option to switch the Primary behaviour to ‘Preview’. Should you make this change, clicking on a file’s name will open a read-only copy of the file in a new tab, or within the corresponding Microsoft Office application, as appropriate (see Preview a File for more information).
To change your Libraries’ Primary behaviour, select the Other Settings menu item from the left-hand menu and click on the Edit button.
The settings area will open for editing. Locate the Clicking on a File Should option and use the dropdown menu to select between ‘Download’ and ‘Preview’, noting that the available options will result in the following behaviour:
- Clicking on a File should Preview the File –
- Clicking on a file name within a Library will open the file in Preview mode, if possible.
- If a file cannot be previewed, clicking on its name will automatically download it.
- A ‘Download’ option will be displayed within the hamburger menu for all files, to allow files to be downloaded if required.
- Clicking on a File Should Download the File –
- Clicking on a file name within a Library will download the file.
- A ‘Preview’ option will be displayed within the hamburger menu, if the file is Previewable.
- If a file is not Previewable, the ‘Preview’ option will not be displayed within its menu.
Click on Save to finalise your changes.
Your selected Primary behaviour will be enabled for all File Libraries, and will remain the Primary behaviour for all users of your system until such time as the setting is modified.